Detaljeret vejledning til at lave gennemsigtig fotobaggrund i GIMP
GIMP er et kraftfuldt alternativ til dyr redigeringssoftware i dag. Det kan være dit foretrukne redigeringsværktøj til at skabe en gennemsigtig baggrund. Fjernelse af baggrunde er en typisk procedure for redaktører; måske vil du erstatte baggrunden med et andet billede eller foretrækker at have ingen baggrund. Hvis du ikke har nogen idé om at gøre en baggrundsgennemsigtig GIMP, vil dette indlæg heldigvis dele de forskellige måder, GIMP leverer til at opnå den gennemsigtige baggrund, du kan lide. Dyk ned lige nu for at lave en gennemsigtig fotobaggrund med høj kvalitet på ingen tid!
Vejledningsliste
Sådan laver du gennemsigtig baggrund i GIMP GIMP-alternativet til gennemsigtig baggrund FAQsDetaljerede trin til at gøre gennemsigtig baggrund i GIMP
GIMP er en kraftfuld gratis billedredigeringssoftware, der dækker omfattende værktøjer og funktioner, der tilbyder et stort antal redigeringsmuligheder, såsom fjernelse af baggrunde fra billeder. Uanset om du ønsker, at dit billede skal være fri for baggrunde eller ønsker at tilføje et andet billede, tilbyder softwaren tre måder at lave gennemsigtig baggrund i GIMP.
Måde 1: Fjern baggrunden og gør den gennemsigtig i GIMP med Fuzzy Select
Med Fuzzy Select, kan du vælge områder af dit billede baseret på farvelighed. Denne løsning er bedst at bruge, hvis det billede, du skal arbejde med, har en baggrund fuld af farver og strukturer, du skal fjerne.
Trin 1.Importer dit billede i "GIMP", naviger til den nederste højre del af din skærm, og vælg laget. Højreklik på den og vælg "Tilføj alfakanal" fra listen, og sørg for, at du gør baggrunden gennemsigtig og ikke farvet i GIMP.
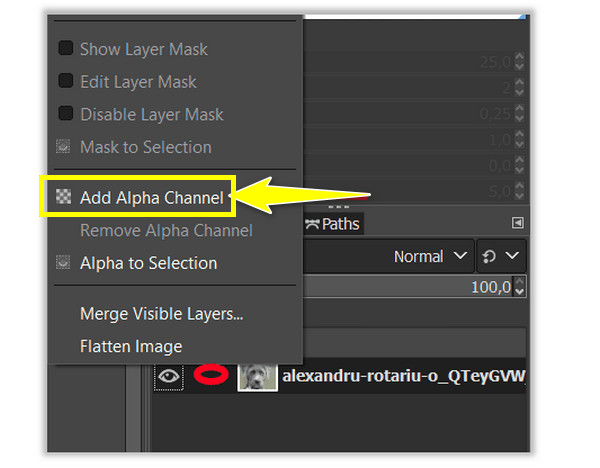
Trin 2.Klik på værktøjet "Fuzzy Select" fra værktøjspanelet øverst til højre. Derefter danner du et valgområde, enten baggrunden eller motivet. Klik og træk det rundt i området, og GIMP vil gøre arbejdet.
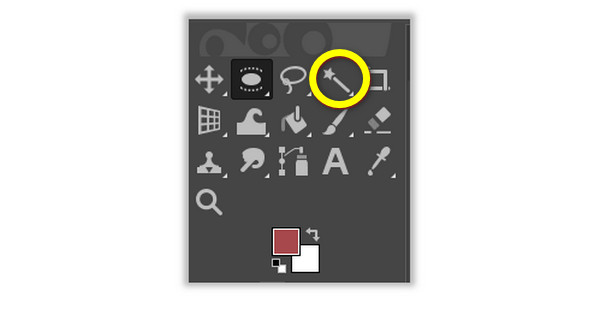
Trin 3.Antag, at du vælger baggrunden; klik på "Slet" for Windows, klik på "Rediger" og derefter "Slet" for Mac for at slippe af med dit billedes baggrund. I mellemtiden, hvis du har valgt emnet, skal du klikke på "Vælg", derefter "Inverter", og fortsæt med at fjerne baggrunden på dit billede i GIMP.
Måde 2: Opret en gennemsigtig baggrund i GIMP med Vælg efter farve
Denne løsning er perfekt, hvis dit billede indeholder en solid baggrund med kun en enkelt farve; værktøjet bruger en intelligent markering, der vil hjælpe dig med at fjerne den uønskede baggrund via GIMP på få sekunder.
Trin 1.Åbn dit billede i "GIMP", og direkte til den nederste højre del af skærmen for at vælge billedlaget. Højreklik på den, og klik på "Tilføj alfakanal".
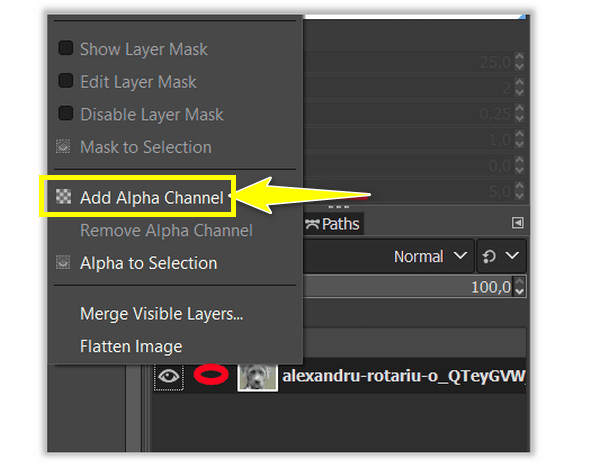
Trin 2.Vælg værktøjet "Vælg efter farve" fra værktøjspanelet, højreklik på "Fuzzy Vælg", og se værktøjet "Vælg efter farve" derfra. Eller tryk på "Shift" + "O" tasterne for at lave gennemsigtig baggrund i GIMP med det ønskede område.
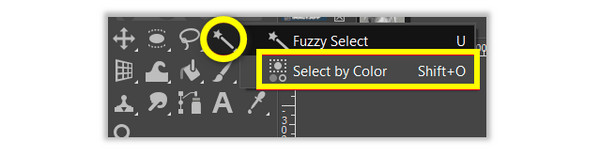
Trin 3.Vælg det område af dit billedes baggrund, som du ønsker at fjerne, ved at klikke på det. Klik og træk den, indtil du får det ønskede områdevalg. Hvis du er tilfreds med valget, skal du klikke på "Slet" for Windows eller "Rediger" og "Slet" for Mac.
Måde 3: Lav en gennemsigtig baggrund i GIMP med Foreground Select
Hvis de to værktøjer ikke fik alt perfekt, må du hellere bruge Forgrund Vælg at lave gennemsigtig baggrund i GIMP. Dette værktøj er bedst at bruge med billeder, der har et motiv med små detaljer, såsom at have hårstrå, tråde på tøj, du ikke vil klippe ud, eller noget andet.
Trin 1.Gå til "GIMP" og åbn dit billede. Gå til den nederste højre del af din skærm, og vælg derefter billedlaget. Højreklik på den og vælg "Tilføj alfakanal".
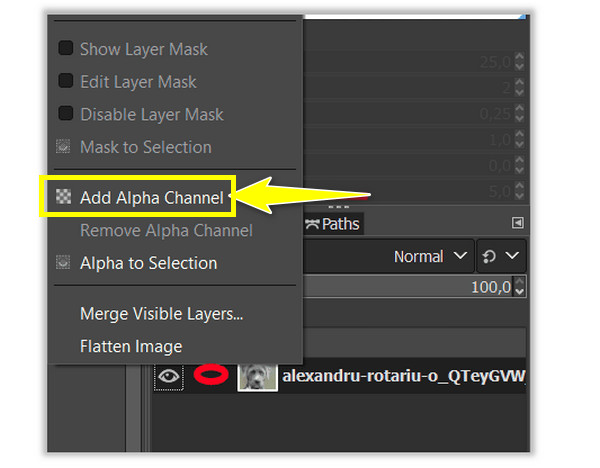
Trin 2.Gå til "Forgrundsvælg"-værktøjet eller højreklik på "Fri valgværktøj" og find det nødvendige værktøj. Denne gang skal du vælge området for dit emne ved at skitsere det; en klar disposition er ikke nødvendig.
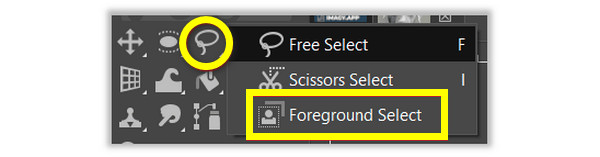
Trin 3.Hold "Enter"-tasten nede for at oprette en maske, hvor billedet bliver blåt. Hvis du ønsker en nøjagtig kontur, skal du bruge penselværktøjet til at male over det. Du kan også justere dens størrelse i "Stroke Width" for at lave gennemsigtig baggrund i GIMP.
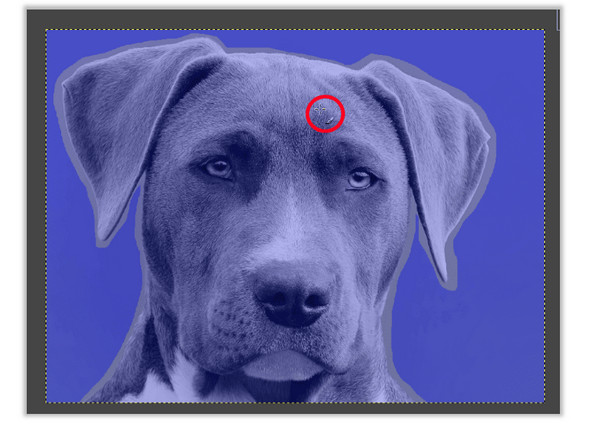
Trin 4.For at kontrollere valget skal du klikke på "Preview-masken" for at se dit motivs udseende. Hvis du er glad, skal du gå til "Vælg", derefter "Inverter", klik på "Slet" for Windows og klik på "Rediger" og derefter "Slet" for Mac.
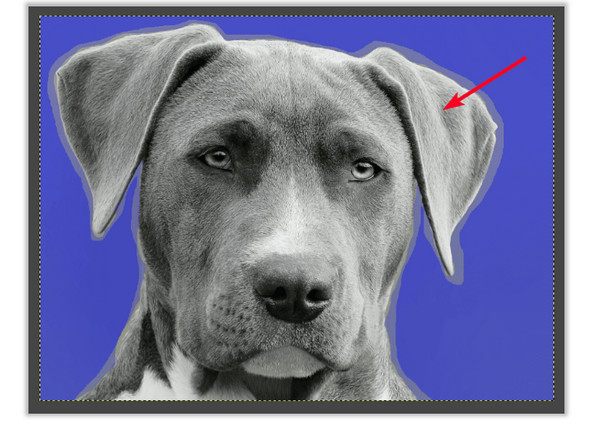
Det er det for de tre værktøjer til at lave gennemsigtig baggrund i GIMP! Men selvom processen er meget ligetil, er den ikke undtaget fra nogle problemer. Så hvis du nogensinde støder på problemer undervejs, er her de tricks, du kan gøre.
Alfakanalen kan ikke tilføjes.
Det kan allerede have eksisteret, eller billedet er i indekseret tilstand. Så skift det til RGB-tilstand, gå til Billede, derefter Mode, og vælg RGB.
Udvalget er ikke præcist.
Hvis du har problemer med at vælge et klart område, skal du bruge zoomværktøjet til at forstørre billedet.
Gennemsigtige områder er ikke klare nok.
Skjul eller slet unødvendige lag, der kan påvirke det billedlag, du arbejder med.
Det bedste alternativ til GIMP for at lave gennemsigtig baggrund online
Sådan laver du en gennemsigtig baggrund i GIMP! Men hvis du finder, at GIMP ikke opfylder dine ønsker og behov for dine fjernede baggrundsresultater, hvorfor så ikke prøve det AnyRec gratis baggrundsfjerner. Når du er færdig med at uploade dit billede, registrerer denne online baggrundsfjerner baggrunden og fjerner den på få sekunder ved hjælp af AI-teknologi. Desuden kan du garantere pletfri hårspidser, sarte kanter og andre detaljer i klik. Det understøtter også fjernelse af emojis, produktlogo og mere fra billeder.
Funktioner:
- Find og fjern billedbaggrund ved at bruge børsten.
- Skift billedets baggrundsfarve, eller tilføj et andet billede som et nyt.
- Klip uønskede kanter af billedet ud med en indbygget fotoeditor.
- 100% gratis og sikker at bruge.
Trin 1.Besøg AnyRec gratis baggrundsfjerner førende site. Åbn derefter dit billede ved at klikke på den store "Upload billede"-knap eller slippe billedet ind på siden.
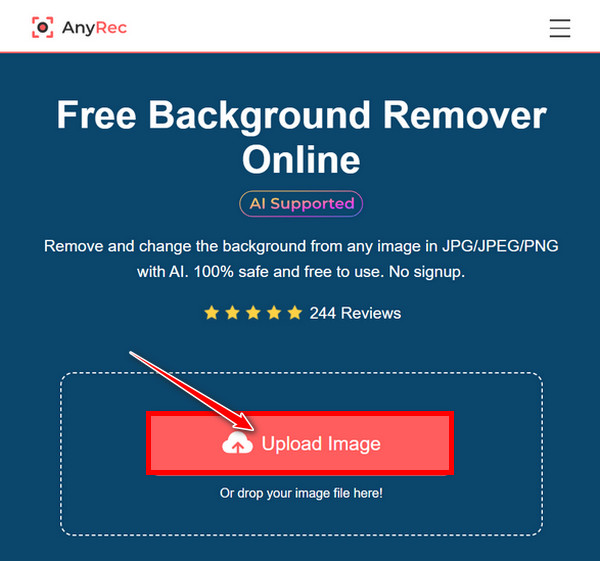
Trin 2.Siden vil automatisk behandle billedet, og du vil være i stand til at tjekke resultatet på få sekunder. Både det originale billede og resultaterne er synlige på skærmen.
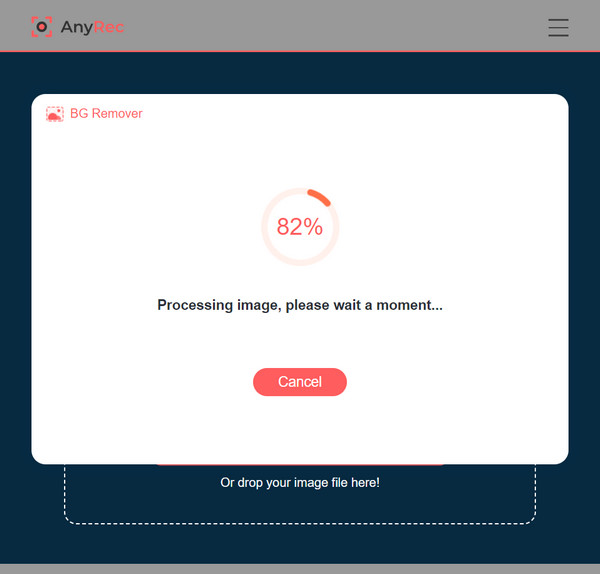
For yderligere rengøring på siderne af motivet kan du bruge "Brush" værktøjet og justere størrelsen, hvis du ønsker det. Zoom derefter ind på billedet for at få en bedre rensevisning.
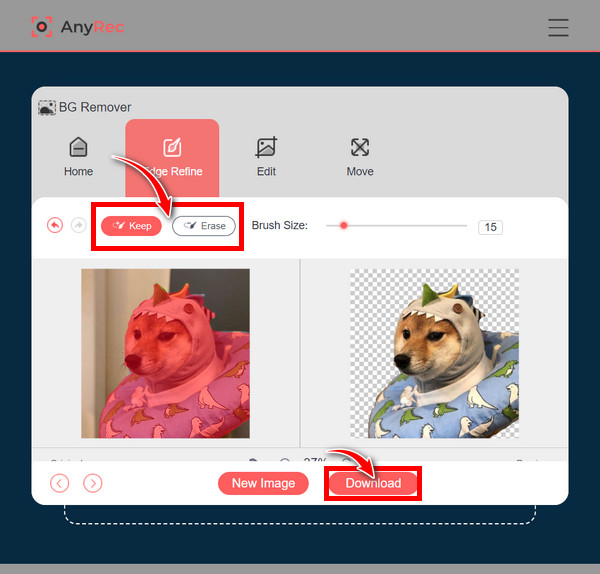
Trin 3.Når du har modtaget opfyldelsen, skal du klikke på knappen "Download" for at gemme det fjernede baggrundsbillede uden GIMP på din computer.
Ofte stillede spørgsmål om, hvordan man laver gennemsigtig baggrund i GIMP
-
Hvordan gør man baggrunden gennemsigtig i GIMP?
GIMP tilbyder forskellige værktøjer til at gøre proceduren for at gøre din baggrund gennemsigtig. Dette indlæg nævner værktøjerne Fuzzy Select, Solid by Color og Foreground Select. Disse tre bruges bedst afhængigt af hvilken type baggrund du har på dit billede.
-
Hvordan fjerner du området fra udvalget med Fuzzy Select?
For Windows, hvis du holder Ctrl-tasten nede, mens du trykker på Kommando-tasten på Mac, vil du fjerne områderne fra markeringen, mens du trækker musen hen over emnet.
-
Kan jeg vælge motivet ved hjælp af Solid by Color-værktøjet for at gøre GIMP gennemsigtig baggrund?
Ja. Som du gjorde med Fuzzy Select-værktøjet, kan du vælge motivet eller baggrunden ved at bruge værktøjet Vælg efter farve. Gå derefter til Vælg, klik på Inverter, og fortsæt med at fjerne ved at klikke på Slet for Windows, derefter Rediger og derefter Ryd til Mac.
-
Hvilket format skal jeg bruge til at lave gennemsigtig baggrund i GIMP?
Brug PNG-format for at sikre en gennemsigtig baggrund, da andre billedtyper ikke understøtter gennemsigtighed.
-
Hvorfor skal jeg tilføje alfakanalen, før GIMP gør baggrunden gennemsigtig?
Alfakanalen er påkrævet for at skabe gennemsigtighed i et billede. Hvis dit billede ikke tilføjer en alfakanal, vil fjernelse af baggrunden blive erstattet af en ensfarvet i stedet for at gøre den gennemsigtig.
Konklusion
For at opsummere det, har dette indlæg delt med dig måder at lave gennemsigtig baggrund i GIMP. Det kan være svært i starten, men det vil være nemt at lære undervejs og er værd at prøve, hvis du ønsker at fjerne den uønskede baggrund af dine billeder. En vigtig ting du bør være opmærksom på fra dette indlæg er AnyRec gratis baggrundsfjerner. I modsætning til fjernelse af baggrund i Photoshop, den er meget nem at bruge, som registrerer baggrunden og lader dig rense manuelt med det justerbare børsteværktøj. Du kan garantere, at dette onlineværktøj giver kvalitetsarbejde, så hvad nu? Prøv det selv for at lave gennemsigtig baggrund uden GIMP.
