Sådan slynges en animeret GIF igen og igen
Hvordan kan jeg lave en looping GIF-fil? Et spørgsmål fra Quora. Du har brug for en GIF-loop-producer, uanset om du vil oprette en ny GIF fra en video eller et billede og afspille det i en loop eller direkte loop GIF-filen. Bare rolig! Denne artikel vil anbefale et professionelt værktøj til at oprette eller direkte sløjfe nye GIF'er. Desuden kan du også få 2 online GIF loop makers. Hvad venter du på? Læs videre for at lære mere om, hvordan du sløjfer GIF'er med specifikke trin.
Vejledningsliste
Del 1: Den bedste metode til at sløjfe GIF'er [Windows/Mac] Del 2: 2 flere måder at sløjfe en GIF online på Del 3: Ofte stillede spørgsmål om Looping GIF'erDel 1: Den bedste metode til at sløjfe GIF'er [Windows/Mac]
Uanset om du vil oprette en loop GIF fra fotos og videoer eller bare afspille eksisterende GIF-filer cirkulært, kan du stole på den kraftfulde GIF loop maker, AnyRec Video Converter. Dette fremragende værktøj tilbyder kraftfulde redigeringsfunktioner til at justere din GIF. Du kan også tilpasse indstillingerne for GIF'er, såsom opløsning, billedhastighed og farveindstillinger. Ud over GIF maker, giver dette alt-i-et værktøj også en videokompressor, 3D maker og mere end 15 værktøjer, du kan prøve.

Loop GIF'er fra fotos og videoer i populære formater.
Ingen maksimal filstørrelsesgrænse.
Rediger din GIF med beskæring og andre kraftfulde værktøjer.
Juster GIF-kvalitet og andre outputindstillinger.
Sikker download
Sikker download
Sådan sløjfes eksisterende GIF med AnyRec:
Trin 1.Start AnyRec Video Converter på din Windows eller Mac efter download. Klik derefter på knappen "Tilføj filer" for at uploade dine GIF-filer. Du kan også trække filen direkte til firkanten for at importere den.
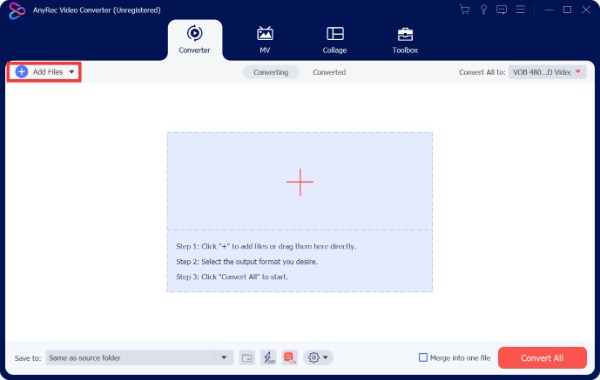
Trin 2.Vælg GIF som outputformat fra menuen "Format". Du kan indtaste GIF direkte i søgefeltet i nederste venstre hjørne for at finde det.
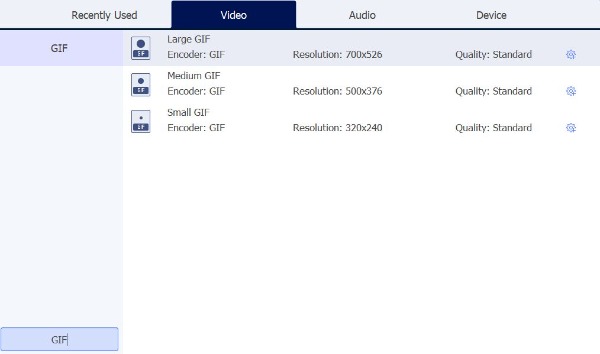
Trin 3.Loop GIF ved at klikke på knappen "Brugerdefineret profil" med et tandhjulsikon og vælge muligheden "Loop Animation". Desuden kan du indstille opløsningen og billedhastigheden efter dine behov. Klik derefter på knappen "Opret ny" for at gemme justeringen.
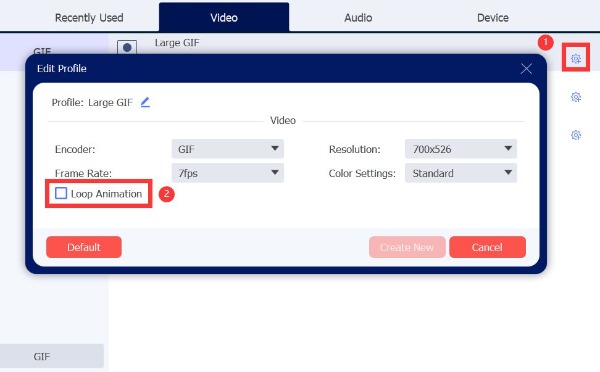
Trin 4.Til sidst skal du klikke på knappen "Konverter alle" for at downloade din GIF-fil.
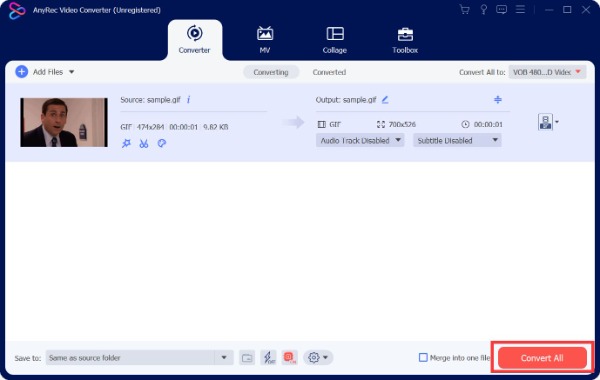
Sådan laver og looper GIF'er fra video eller billede med AnyRec:
Trin 1.Start AnyRec Video Converter og klik på knappen "Værktøjskasse" øverst. Og du bør vælge "GIF Maker" fra menuen.
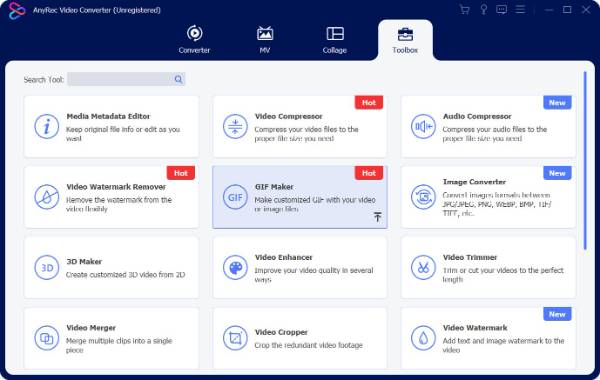
Trin 2.Det har to muligheder for at oprette GIF, herunder Video til GIF og Billede til GIF.
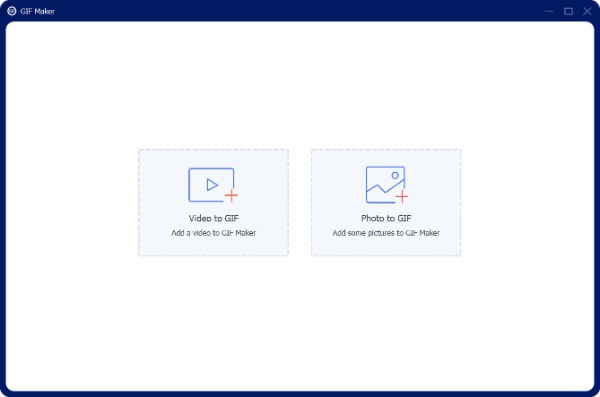
Trin 3.Tag video til GIF som et eksempel. Når du har uploadet videoen, kan du forhåndsvise din fil i realtid. Derefter kan du kontrollere "Loop Animation" mulighed for at loop GIF.
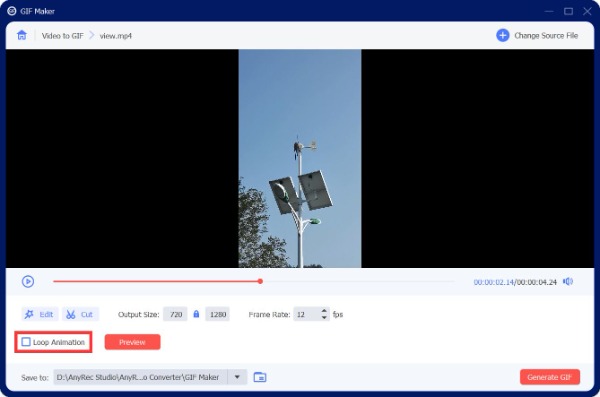
Trin 4.Hvis du vil tilføje nogle effekter til videoen, skal du klikke på knappen "Rediger". Desuden kan du også rotere/beskære videoen eller tilføje effekter/vandmærker/undertekster efter behag.
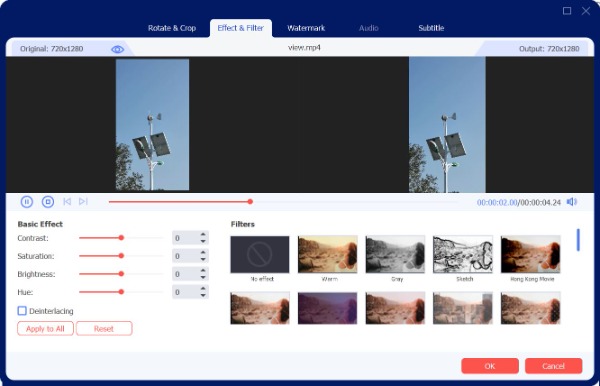
Trin 5.Klik på knappen "Preview" for at se GIF'en, før du genererer den. Derefter kan du klikke på knappen "Generer GIF" i nederste højre hjørne for at gemme den.
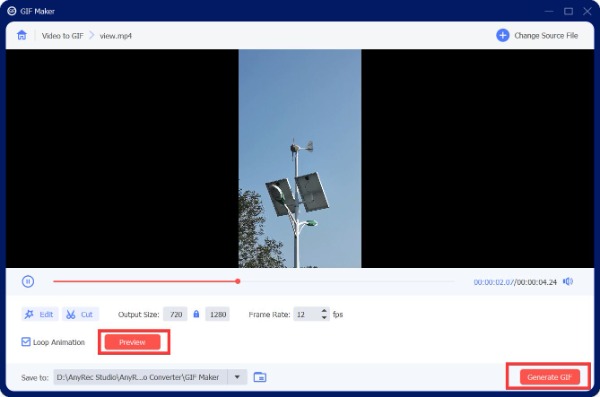
Del 2: 2 flere måder at sløjfe en GIF online på
VEED.IO
Hvis du vil oprette en uendelig loop GIF online gratis, VEED.IO er et godt valg, du kan prøve. Du behøver ikke at downloade software eller oprette konti. Dette onlineværktøj giver dig mulighed for at bladre gennem animerede GIF-billeder og oprette animerede GIF'er fra videoklip. Derudover giver det redigeringsfunktioner, som du kan tilføje tekst, tegninger, humørikoner eller former i GIF'er. Men der vil være vandmærker efter brug.
Trin 1.Åbn VEED.IO på en hvilken som helst browser, og klik på knappen "Vælg GIF-fil" for at åbne et nyt vindue.
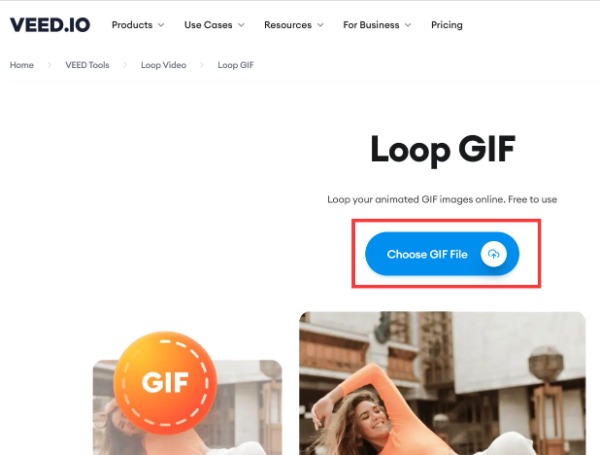
Trin 2.Importer GIF-filen ved at klikke på knappen "Gennemse". Du kan også trække og slippe filen direkte til firkanten for at uploade den.
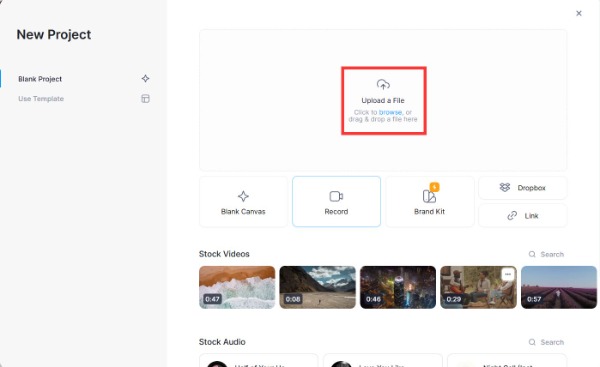
Trin 3.Tilføj det samme GIF-billede for at oprette en loop. Klik på knappen "Tilføj medie" med et plusikon, og vælg den samme fil, der skal uploades.
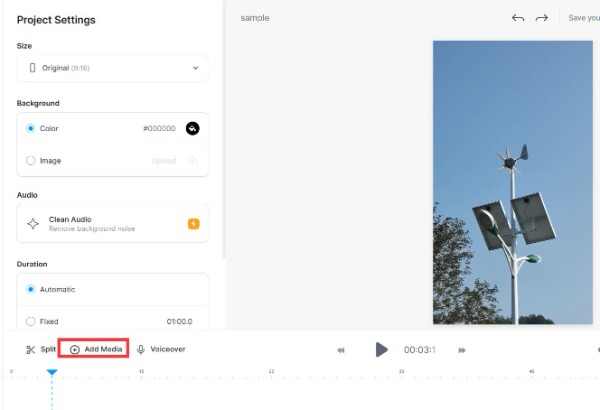
Trin 4.Det sidste trin er at gemme GIF-filen ved at klikke på knappen "Eksporter" i øverste højre hjørne.
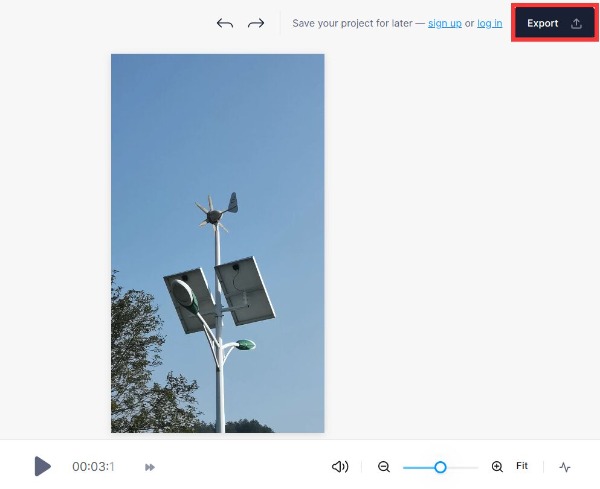
Giphy
Giphy er et onlineværktøj til at søge og dele GIF-animationer. Det mest specielle er, at du kan redigere GIF'er med lyd. Desuden kan du også bruge video til at skabe loop GIF'er uden besvær. Men før det skal du oprette en konto.
Trin 1.Søg på Giphy i browseren og log ind med din konto.
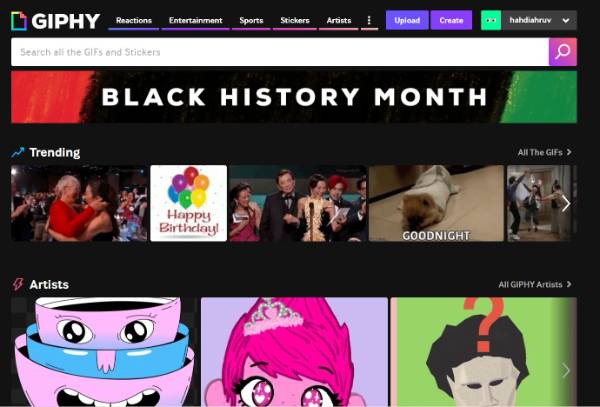
Trin 2.Klik på knappen "Opret" øverst. Upload derefter en fil ved at klikke på knappen Vælg fil under GIF.
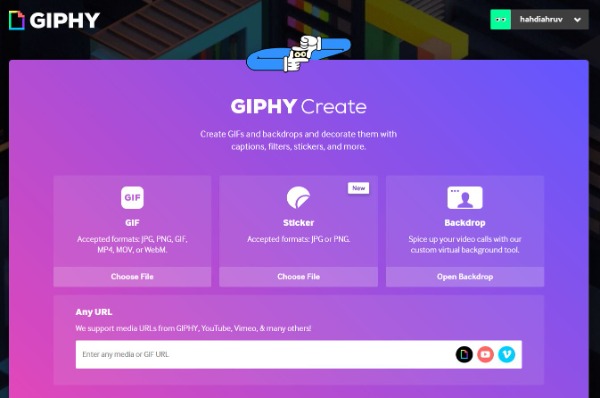
Trin 3.Du kan trimme videoen efter dine behov. Klik derefter på knappen "Fortsæt med at dekorere" for at tilføje klistermærker, filtre og tegne.
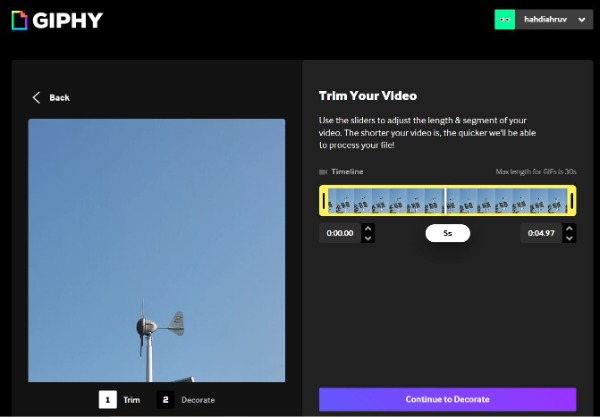
Trin 4.Til sidst vil den automatisk cykle animationen. Så skal du klikke på knappen "Fortsæt med at uploade".
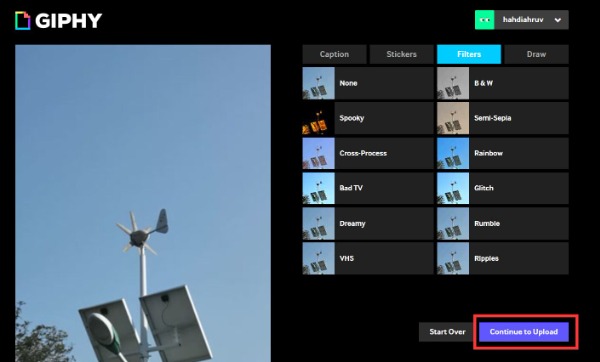
Del 3: Ofte stillede spørgsmål om Looping GIF'er
-
Hvordan looper man GIF på iPhone?
Du kan stole på, at nogle tredjepartsprogrammer kan loope GIF'er på en iPhone; bare få en fra App Store. Onlineværktøjet GIPHY nævnt ovenfor har også applikationer, du kan downloade og bruge på din iPhone.
-
Hvordan looper man GIF'er i Photoshop?
Start Photoshop på enheden, og naviger til Filer> Åbn> Åbn med... for at uploade GIF'en. Derefter kan du sløjfe GIF ved at vælge Loop-indstillingen i nederste venstre hjørne af tidslinjevinduet og vælge Forever-indstillingen.
-
Cykler Facebook automatisk GIF'er?
Ja. GIF loops automatisk på Facebook som standard, så du kan blive kontinuerlig
Konklusion
I denne artikel har du fået tre effektive metoder til at sløjfe GIF'er. Hvis du ønsker at få en multifunktionel GIF loop maker, skal du bruge AnyRec Video Converter. Og det har ingen filstørrelsesgrænse eller vandmærke. Hvis du stadig har spørgsmål om cirkulære GIF'er, kan du sende os en besked eller kontakte os direkte.
Sikker download
Sikker download
