Sådan rettes GoPro HEVC-videoer, der ikke afspilles på Windows-pc
Som du ved, tilbyder GoPro krystalklare detaljer på op til 4K, men for nem adgang til redigering og for at værdsætte det endnu mere, har du besluttet at flytte dem til din computer. Problemet opstår dog, når dine GoPro-videoer ikke afspilles på pc, og kun viser sort skærm, fryse eller hakkende. Derfor vil dette indlæg lade dig udforske årsagerne og 6 effektive måder at reparere GoPro-videoer, der ikke spiller problem. Læs videre nu!
Vejledningsliste
Mulige årsager til, at GoPro-videoer ikke afspilles på pc 6 måder at løse GoPro-videoer, der ikke afspilles på Windows-pc FAQsMulige årsager til, at GoPro-videoer ikke afspilles på pc
Du undrer dig måske over, hvorfor dine GoPro-videoer ikke afspilles på pc, selvom du er sikker nok på, at der ikke er noget galt med det. Men du kan ikke kontrollere andre fejl, der opstår, hvilket resulterer i situationer som:
- GoPro-videoer afspilles ikke med sort skærm.
- GoPro-video fryser det meste af tiden, undtagen lyd.
- GoPro-videoer afspilles jævnt, kun i et stykke tid.
- GoPro-videoer stammer ofte og er ustabile.
- GoPro-videoer er pixelerede, slørede eller ufarvede.
Alle disse erfarne scenarier og brugerklager går ned til flere grunde, som du bør finde ud af. Før du går til den efterfølgende del, skal du derfor se nedenfor nogle sandsynlige årsager til, at dit GoPro-videoafspilningsproblem på pc'en.
- GoPro MP4-videofilen er beskadiget eller ødelagt.
- Din valgte afspiller kan ikke fungere med GoPro HEVC-videoafspilning.
- Ikke nok plads til at afspille store GoPro-videoer.
- Dit system opfylder ikke kravene til GoPro 4K-videoer.
- Mangler nødvendige codecs til at afspille GoPro-videoen.
6 måder at løse GoPro-videoer, der ikke afspilles på Windows-pc
Har du fundet ud af, hvad der forårsager dit GoPro-videoafspilningsproblem? Hvis ja, så find blandt de 6 rettelser nedenfor, hvilken løsning der er den rigtige. Ellers kan du prøve dem én efter én, indtil du får GoPro-reparationen efter dit behov.
Måde 1. Reparer hurtigt beskadigede GoPro-optagelser
Antag, at du har mistanke om, at din GoPro-videofil er beskadiget, hvilket er grunden til, at du har problemer med GoPro-videoerne, der ikke afspilles på pc. Hvis du er i dette tilfælde, skal du ikke bekymre dig. Ved at sætte dig ind i AnyRec Video Reparation, kan du genoverveje ideen om, at en korrupt GoPro-videofil sandsynligvis ikke vil blive afspillet på din pc. Ved hjælp af denne reparationssoftware kan du gøre din beskadigede videofil afspilbar uden at gå på kompromis med kvaliteten. Når din beskadigede video og prøvevideo er blevet uploadet, vil dette program virke magi med kun et enkelt klik. Derudover retter programmet hver video fra enhver kilde, inklusive GoPro, telefoner, kameraer osv.
Trin 1.Åben AnyRec Video Reparation at begynde processen. Vælg den beskadigede videofil fra knappen "Tilføj" til venstre, og vælg derefter prøvevideoen fra knappen "Tilføj" til højre.

Trin 2.Derefter skal du gå og klikke på knappen "Reparer" for at reparere GoPro-videoer, der ikke afspilles. Når du har modtaget resultatet, skal du klikke på knappen "Preview" for at afgøre, om den faste video er ideel til dig.

Trin 3.Senere skal du sørge for, at indstillingerne under din video er korrekte, før du klikker på knappen "Gem".

100% Sikker
100% Sikker
Vej 2. Mangel på HEVC Codec
En anden faktor, der resulterer i, at GoPro-videoer ikke afspilles på pc-problem, er kompatibilitetsproblemer. Din afspiller understøtter muligvis ikke HEVC-codec'et for GoPro-videofilen, og derfor anbefales det at konvertere den til H.264. For at fuldføre denne opgave skal du bruge AnyRec Video Converter. Det er et fantastisk værktøj, der giver dig mulighed for at konvertere video fra mere end 1000 formater, hver med tilpassede profiler. Så din ønskede opløsning, kvalitet og andre specifikationer vil helt sikkert blive opfyldt på dette tidspunkt.
Trin 1.Når du har startet AnyRec Video Converter, skal du klikke på knappen "Tilføj filer" for at importere HEVC GoPro-videofilen.
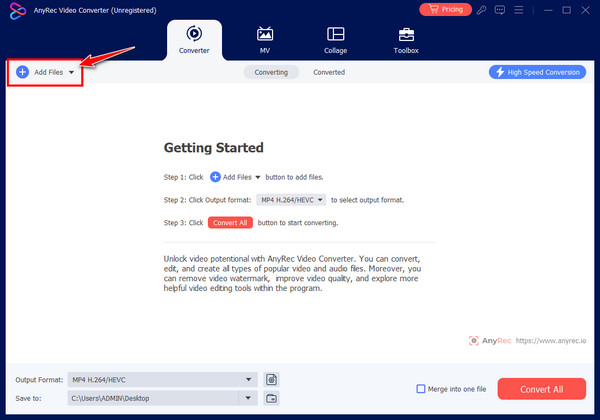
Trin 2.Klik på menuknappen "Format" for at se listen over understøttede videoformater. Sørg for, at du har valgt "MP4" med et fast profilformat og kodet med "H.264".
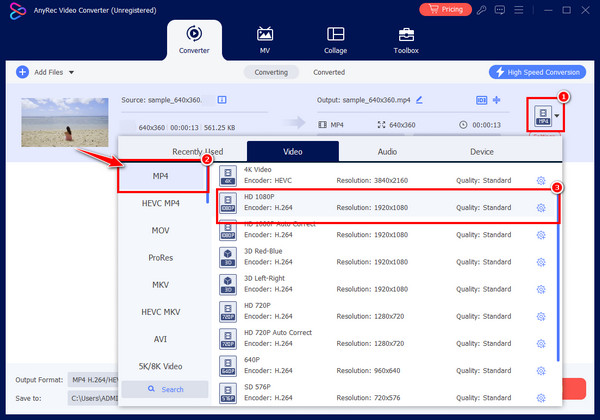
Trin 3.Fra konverterens hovedskærm skal du vælge et filnavn og klikke på knappen "Konverter alle" for at gemme. Nu kan du kontrollere, om GoPro-videoer stadig ikke afspilles på pc.
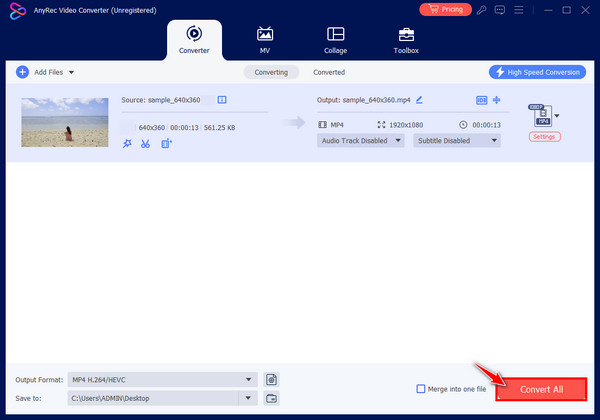
Måde 3. Åbn GoPro Video til VLC.
Når du står over for GoPro-videoer, der ikke afspilles på et pc-problem, er en nem måde at overvinde ved at skifte til en anden afspiller. Det meste af tiden er problemet inden for selve din standardmedieafspiller, da den muligvis mangler understøttelse af GoPro-formatet eller codecs. Heldigvis kan mange spillere stå som dit ideelle valg i dag, herunder VLC medieafspiller, en gratis afspiller kendt for at håndtere tonsvis af multimedieformater.
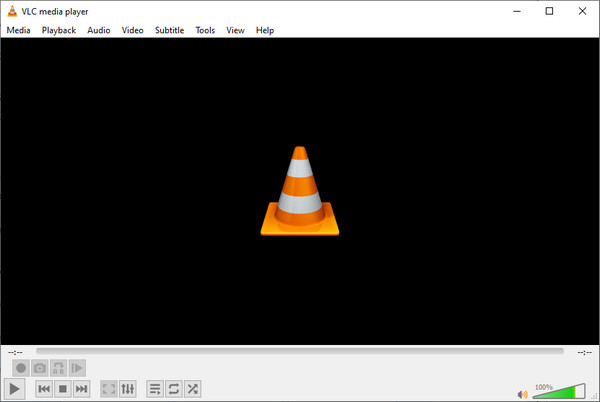
Måde 4. Installer det nødvendige codec.
Normalt kan dit system mangle de nødvendige codecs, hvilket fører til, at GoPro-videoerne ikke afspilles på pc-problemet. Derfor, for at løse afspilningsproblemet, skal du installere en codec-pakke, såsom K-Lite Codec Pack, der rummer flere video- og lyd-codecs, der kan hjælpe enhver medieafspiller med at afkode og afspille dine GoPro-videoer uden problemer.
Trin 1.Gå til hoved K-Lite-webstedet i din browser. Når du først er derinde, skal du sørge for at få den nyeste version, men normalt ville brugere få Basic- eller Standardversionen.
Trin 2.Kør installationen og udfør alle instruktioner, indtil du installerer codec-pakke til Windows Media Player. Til sidst skal du genstarte din computer for at se, om GoPro-videoerne spiller godt.
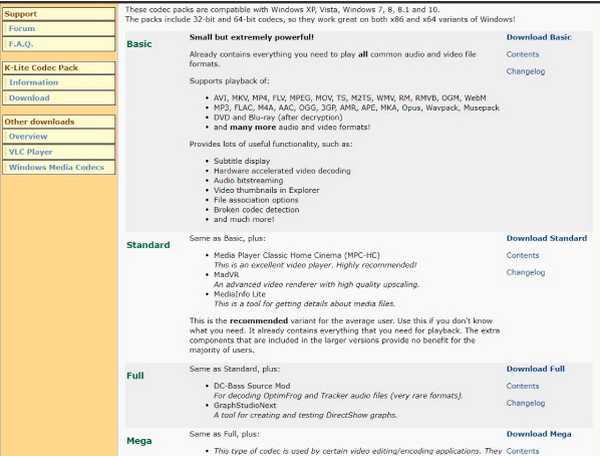
Måde 5. Kør fejlfinding for videoafspilning.
Hvis du stadig har problemer med at GoPro-videoer ikke afspilles på pc, er det en god løsning at køre fejlfindingen til videoafspilning. Det er et indbygget værktøj på Windows, der kan hjælpe med at løse systemproblemer hurtigt, der afbryder dig i at afspille GoPro-videoer uden problemer. Sådan gør du:
Trin 1.Åbn "Windows-indstillinger" ved at trykke på "Windows + I"-tasterne. Vælg derefter "Opdatering og sikkerhed" blandt de mange sektioner.
Trin 2.Fra venstre rude skal du gå til "Fejlfinding". Der skal du vælge muligheden "Yderligere fejlfinding". Rul ned og find "Videoafspilning"; under den skal du klikke på knappen "Kør fejlfinding" for at rette GoPro-videoer, der ikke afspilles på pc-problem.
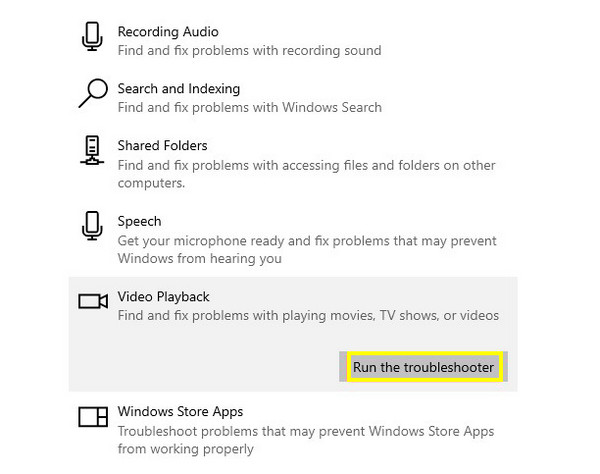
Måde 6. Opdater dine systemdrivere.
Et andet nemt skridt at tage for at rette GoPro-videofejl på pc er at opdatere dine grafikdrivere. Forældede drivere fører til fejl og inkompatibilitetsproblemer, hvorfor du sandsynligvis har en krise med videoafspilning. For at opdatere dine systemdrivere skal du omhyggeligt følge nedenstående trin:
Trin 1.Indtast "Device Manager" i "Windows Search"-linjen. Gå derefter fra vinduet til kategorien "Skærmadaptere"; klik på den for at se din grafikdriver.
Trin 2.Højreklik på din driver og vælg "Opdater driver" fra rullemenuen. Foretruk derefter "Søg automatisk efter opdatering af driversoftware" for at finde eventuelle tilgængelige opdateringer.
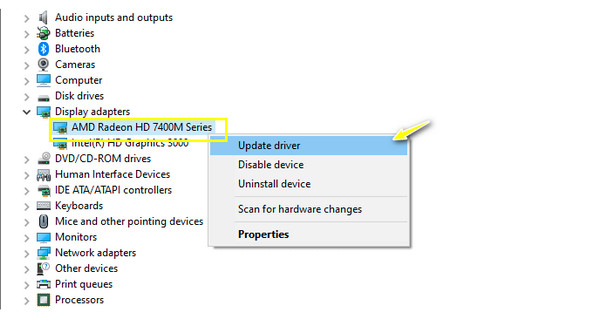
FAQs
-
Udover VLC, hvilke medieafspillere kan jeg bruge til at afspille GoPro-videoer?
Hvis du vælger andre afspillere til at afspille dine GoPro-videoer, kan du altid gå til QuickTime Player, KMPlayer, GOM Player, 5KPlayer, Windows Media Player, RealPlayer og mere.
-
Hvilken codec-pakke er bedst for Mac til at reparere problemer med GoPro, der ikke spiller?
Bortset fra Windows, kan K-Lite Codec Pack også installeres på Mac-systemer. Så hvis din GoPro-video ikke kan afspilles på grund af et codec-relateret problem, er det rart at få denne codec-pakke.
-
Hvad er GoPro-kameraets videoformat?
GoPro-kameraerne gemmer videoer i to formater: HEVC og MP4. HEVC er for at give effektiv komprimering, mens MP4 er ideel til nem deling og redigering. Selvom der er andre formater, som GoPro bruger, afhænger det af den kameramodel, du bruger.
-
Hvorfor afspilles GoPro-videoer ikke på pc ved hjælp af Windows Media Player?
Desværre understøtter WMP ikke HEVC-formatet, så der er ingen måde, det vil afspille dine GoPro-videoer. For at få det afspillet ved hjælp af standard Windows-afspilleren, kan du konvertere HEVC-koden til H.264.
-
Hvordan kan jeg nemt se GoPro-videoer?
Den nemmeste måde ville nok være at bruge dit GoPro-kamera. Ellers skal du bruge Quik-appen, parre dit kamera med det og se videoen på din telefonskærm. Eller du kan også tilslutte din GoPro til dit TV ved hjælp af en Micro HDMI til HDMI-adapter og en Media Mod.
Konklusion
"Mine GoPro-videoer afspilles ikke på min computer!" Dette problem er blevet løst i dag! Du kan se alle tilgængelige måder at reparere GoPro-videoer, der ikke afspilles på pc, og få dem til at spille igen til redigering og visning. Dette indlæg nævnte også, at hvis du har fundet ud af, at videofilen er beskadiget, skal du gå direkte til AnyRec Video Reparation for assistance. Det vil hjælpe dig med at reparere korrupte, uspillelige, beskadigede og mere problematiske videoer på ingen tid uden at ofre kvaliteten. Tøv ikke med at downloade den i dag for at få alle dine videoer til at spille problemfrit på din pc.
100% Sikker
100% Sikker
