Sådan opretter du video med Midjourney AI [Prompter givet]
Udover billeder giver Midjourney dig nu en udvikling af dine billeder til en video. Er det ikke fantastisk? Funktionen studerer alt det visuelle for at skabe video med Midjourney. Du kan lave et originalt værk ved hjælp af dets algoritmer, der bruger dyb læring, så du kan producere bemærkelsesværdige resultater. På en sådan måde kan det føre til forvirring i forbindelse med adgang til funktionen, så læs vejledningen nedenfor for at hjælpe dig med at oprette video med Midjourney sammen med prompter og kommandoer, du bør bruge.
Vejledningsliste
Prompter og kommandoer på Midjourney for at oprette videoer Ultimativ guide til, hvordan man laver videoer med Midjourney Sådan redigeres oprettede Midjourney-videoer for at gøre dem realistiske Ofte stillede spørgsmål om, hvordan man opretter videoer med Midjourney AIPrompter og kommandoer på Midjourney for at oprette videoer
Midjourney har en unik måde at skabe AI-billeder og videoer med detaljer på. Værktøjet forbedrer det, du siger i prompter, herunder baggrunden, teksturen, stilen og mere.
For at lave en video med Midjourney skal du dog sikre dig en velskrevet prompt og følge kommandoer. At koncentrere sig om følgende vil hjælpe dig med at skabe fængslende billeder.
Typer af opfordringer til at oprette video med Midjourney:
◆ Grundlæggende tekstbeskeder. Disse prompter indeholder kun ét ord, en sætning eller et humørikon/emoji. Du kan bruge velkendte ord på det, du vil se i resultaterne.
◆ Avancerede tekstprompter. Hvis du ønsker et ekstra element til dine prompter, kan du tilføje en billed-URL, tekstsætninger eller andre parametre. Det er normalt længere og mere effektivt, hvis du ønsker, at de primære ideer skal udvikles.
Kommandoer og parametre til at oprette video med Midjourney:
For at begynde at oprette en video med Midjoruney skal du begynde med kommandoen /forestille ved enhver prompt. Ved at gøre dette giver du programmet mulighed for at se dine specificerede designs og andre ting. Glem ikke at tilføje – -video til en AI-videoudgang. Bortset fra det kan du bruge følgende yderligere parametre til at skabe fantastiske videoer med Midjourney.
Design. Udover prompten kan du tilføje stil for at modtage det output, du kan lide, inklusive anime og andre ord relateret til stilarter.
Tilpas output. For at tilpasse outputtet kan du angive tal i dette format: – -s [nummer], som kan være høj eller lav, alt efter dine krav til stilisering.
Kaos. Dette refererer til billedabstraktioner og er også i formatet til stilisering af output,w, hvilket er – -kaos [nummer].
Løsning. Hvad angår denne parameter, kan du have 1080p, 4K, 8K og mere til forventede videoer i høj kvalitet skabt af Midjourney. Indtast det sådan her: – -hd.
Billeder som prompt. Da et billede kan tilføjes for at oprette video med Midjourney, skal du bruge URL'en til billedet og indsætte det med din prompt. Det vil vise sig som /imagine [url] [prompt].
At filtrere ord fra. Med hensyn til de ekstra ord, skriv – -ingen [søgeord] at fjerne tingen eller den unødvendige genstand fra billedet.
Ultimativ guide til, hvordan man laver videoer med Midjourney
Som sagt kan Midjourney bruges i den åbne Discord-server. Det behøver ikke at være en lang prompt, men for det meste længere Midjourney opfordrer giv præcis, hvad du ønsker at blive slået ud til din AI-video. For eksempel bruger du "en fuldmåne med en gul nuance og en glød om natten, fuld af stjerner omkring den" til at lave en video med Midjourney. Algoritmen opdeler derefter disse søgeord i fuldmåne, gul, nat og stjerner.
Ved enhver prompt vil du bruge kommandoen /imagine i begyndelsen. Så hvis du er klar, kan du se her, hvordan du opretter videoer med Midjourney og gemmer dem.
Trin 1.På Discord skal du åbne Midjourney. Start derefter med at skrive /forestille i "tekstboksen" som begyndelsen af din prompt.
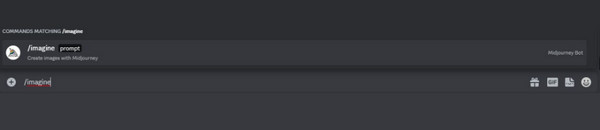
Trin 2.Indtast dit kreative indhold i promptboksen, og afslut det med "– -video". Brug for eksempel dette: /forestil dig en sød hund, der smiler og løber mod havet – -video. Videokommandoen kan også bruges med funktionerne "Zoom ud" eller "Pan".
Trin 3.Klik på "Enter"-tasten for at sende din anmodning til Midjourney. Værktøjet vil derefter bearbejde din vision til livet. Vent venligst på, at genereringsprocessen er fuldført. Se, om du er tilfreds, og svar på dem ved at klikke på knappen "Tilføj reaktion".
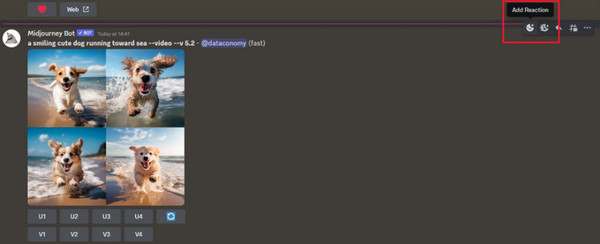
Find derefter "Konvolut" i søgefeltet. Vælg den første emoji, der dukker op. Derefter vil billeddetaljerne blive sendt til din "Discord DM".
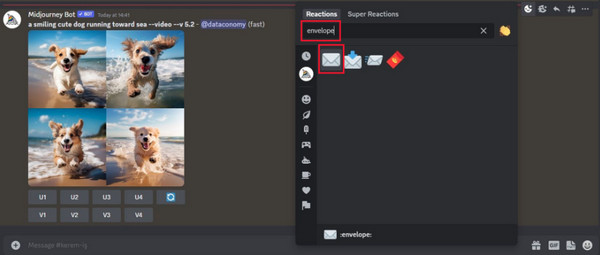
Trin 4.Kort efter vil du finde et gyldent link præsenteret af Midjourney, der giver detaljerede oplysninger om billederne. Klik på "linket", og en video, du har lavet med Midjourney, afspilles. Når du har åbnet dette link, kan du højreklikke på videoen for at gemme den på din comouter som MP4-format.
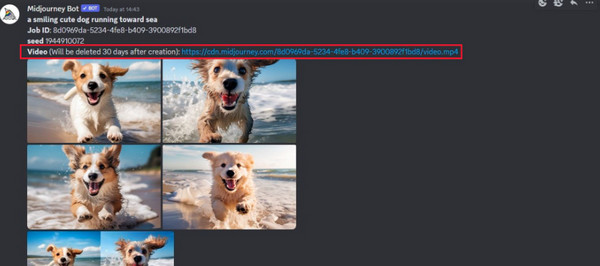
Sådan redigeres oprettede Midjourney-videoer for at gøre dem realistiske
Efter at have lært at bruge funktionen til at oprette videoer med Midjourney, hvorfor så ikke gøre den mere realistisk? Gennemfør redigeringsrejsen med AnyRec Video Converter. Dette program understøtter en overordnet forenklet proces til redigering af dine videoer, herunder rotation, klipning, beskæring og mere. Tilføjelse af effekter, filtre, temaer og mere er også dækket. Der er stadig flere redigeringsfunktioner, du kan udforske, mens du bruger det, som du helt sikkert kan nyde for at skabe vidunderlige Midjourney-videoer.

Roter, beskær, trim, tilføj effekter, filtre og gør mere på de oprettede Midjourney-videoer.
Skift videoformat, billedhastighed og opløsning for at forbedre videokvaliteten.
Tilføj kreativ baggrundsmusik til Midjourney-videoer og synkroniser dem nemt.
Ændring af videohastigheden, vending af optagelserne og mange spændende effekter kan anvendes.
Sikker download
Sikker download
Tilføj din AI-video til "Konverter"-værktøjet ved at klikke på knappen "Tilføj filer". Alternativt kan du trække og slippe det. Klik på knappen "Rediger" med ikonet "Star Wand". Der kan du få adgang til følgende redigeringsværktøjer til dine oprettede Midjourney-videoer.

Roter og beskær
I denne sektion kan du indstille beskæringsområdet ved at bruge op- og nedknapperne eller frit at trække i rammen. Indstil den korrekte rotation, du ønsker, ved at vælge fra indstillingerne. Du kan derefter indstille "Aspect Ratio" og "Zoom Mode" i henhold til forskellige sociale platforme.

Tilføj effekter og filter
Den næste tilføjer primære effekter. Her kan du vælge den ønskede og justere lysstyrke, mætning, kontrast osv. Se de anvendte effekter i højre vinduesrude.
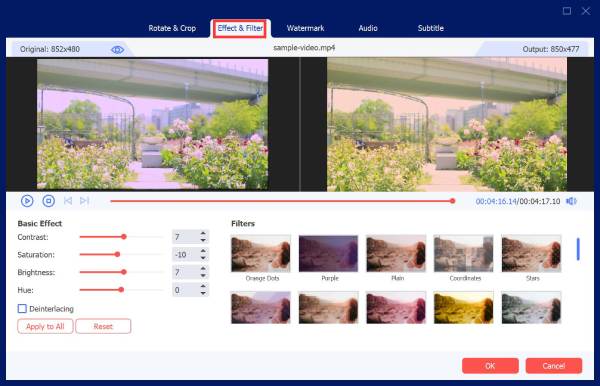
Tilføj vandmærke
Tilføj tekst eller et billede til din AI-genererede video af Midjourney som et vandmærke her. Du skal bare vælge mellem "Tekst" eller "Billede". Valg af skrifttype, størrelse, farver og andet er angivet.
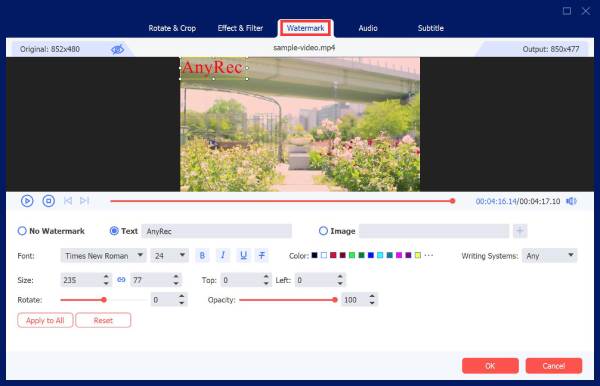
Tilføj lyd/undertekst
Hvis du vil lave baggrundsmusik, du kan gøre det i denne editor. Vælg dit lydspor fra din computerfil, og juster derefter lydstyrken og forsinkelseseffekterne. Justering af undertekster er valgfri her.

Klip video
Hvis du vil fjerne ekstra dele i din AI-genererede video, skal du gå til knappen "Klip" fra Konverter-fanens hovedskærm. Træk "skyderen" eller indstil start- og sluttidspunkter for at trimme videoer på Windows/Mac.

Ofte stillede spørgsmål om, hvordan man opretter videoer med Midjourney AI
-
Kan Midjourney lave videoer?
Ja. Udover at generere billeder, understøtter Midjourney oprettelse af videoer og kan fungere som din Midjourney Video Generator. Du skal blot indtaste din tekst i feltet og tilføje videoparameteren, og du vil få utrolige videoresultater.
-
Hvilken slags tekstmeddelelser overtræder retningslinjerne for AI-video?
Tekst, der indeholder uønsket indhold eller voksenindhold, kan være forstyrrende, især for børn. Desuden overtrådte ting, der blev betragtet som stødende for de andre samfund, Midjourney-retningslinjerne.
-
Hvilke billedformater kan bruges som prompter i Midjourney?
Da billeder kan tilføjes som prompter, lader Midjourney dig tilføje et billede ved hjælp af JPG-, WebP-, GIF- og PNG-formater.
-
Hvordan laver man en video med Midjourney ved hjælp af tidligere genererede billeder?
Bestem den prompt, du bruger i de tidligere genererede billeder, og lav en kopi af den. I Discord-serveren skal du indtaste /imagine og skrive promptteksten. Tilføj – -videoen til sidst, og derefter Enter.
-
Er der nogen alternativer til Midjourney for at lave videoer?
Ja. Der kan findes mange alternativer til at lave AI-videoer; du kan bruge Synthesia, Nightcafe, Kapwing, VEED osv.
Konklusion
Nu har du lært at lave video med Midjourney! Brugen af Midjourney AI-algoritmen er enormt fordelagtig, hvis du ønsker at have en chance for at udtrykke din kreativitet. Dette værktøj lader dig konstruere en fortælling og generere fantastiske billeder lige efter. For at gøre det mere exceptionelt, skal du bruge tid på at tilføje yderligere redigeringer AnyRec Video Converter. Dette program vil anvende fantastiske effekter, filtre og andre redigeringer til din video. Nu er den klar til at blive delt med verden.
Sikker download
Sikker download
