كيفية إظهار وعرض إدخال لوحة المفاتيح على الشاشة [Win/Mac]
هل تريد إظهار وتسجيل ضغطات المفاتيح على جهاز الكمبيوتر الخاص بك؟ AnyRec Screen Recorder هو خيارك الصحيح. ما عليك سوى الانتقال إلى الإعدادات وتحديد مربع الاختيار قبل إظهار ضغطات المفاتيح. لاحقًا، يمكنك التقاط الشاشة باستخدام لوحة المفاتيح التي تظهر على الشاشة وضغطات المفاتيح في الوقت الفعلي بنجاح! قم بتنزيله مجانًا الآن!
100% آمن
100% آمن

أثناء التسجيل، كيف يمكنك جعل الفيديو الخاص بك أكثر تفصيلاً عندما لا يتمكن المشاهدون من رؤية ضغطات المفاتيح على الشاشة؟ في مثل هذه الحالات، بدلاً من الاعتماد على لوحة المفاتيح الخارجية، يمكنك إظهار إدخال لوحة المفاتيح على الشاشة! هناك لوحة المفاتيح التي تظهر على الشاشة والتي يتم عرضها على شاشتك باعتبارها لوحة مفاتيح افتراضية وتحتوي على جميع المفاتيح القياسية. ولكن السؤال هو كيف تظهر مدخلات لوحة المفاتيح على الشاشة؟ نقدم لك 6 أدوات لعرض ضغطات لوحة المفاتيح على الشاشة لنظامي التشغيل Windows وMac، اطلع على هذه المقالة.
قائمة الدليل
كيفية إظهار إدخال لوحة المفاتيح على الشاشة أثناء التسجيل 5 أدوات لإظهار ضغطات المفاتيح على الشاشة دون تسجيل FAQsأسهل طريقة لإظهار إدخال لوحة المفاتيح على الشاشة أثناء التسجيل
أما بالنسبة للسيناريو المذكور أعلاه، فمن الجيد الكشف عن لوحة مفاتيح افتراضية عند تسجيل الشاشة. ولكن هل تظهر ضغطات المفاتيح على الشاشة؟ AnyRec Screen Recorder هو برنامج تسجيل شاشة خفيف الوزن ولكنه قوي يمكنه تسجيل الاجتماعات والمكالمات واللعب والمزيد بجودة ممتازة. يتيح لك مسجل الشاشة المزود بإدخال لوحة المفاتيح تمكين عرض ضغطات المفاتيح ضمن التفضيلات، حيث يمكنك الحصول على نقرات الماوس وتنشيط المزيد من الخيارات. علاوة على ذلك، يمكن إجراء الرسومات في الوقت الفعلي، مثل إضافة الخطوط ووسائل الشرح وغيرها، أثناء التسجيل.

قم بتسجيل الاجتماعات والمكالمات وأسلوب اللعب والندوات عبر الإنترنت وغيرها بجودة عالية.
دعم تسجيل ضغطات المفاتيح ووضعها في المنطقة التي تفضلها.
عرض مؤشر الماوس ونقرات الماوس والمنطقة بألوان مخصصة.
شاهد تسجيلك وتحقق مما إذا كانت هناك أجزاء غير مرغوب فيها ليتم حذفها.
100% آمن
100% آمن
الخطوة 1.افتح مسجل الشاشة AnyRec. انتقل إلى "مسجل الفيديو". ثم انقر فوق الزر "الإعدادات" لفتح نافذة "التفضيلات". قم بالتمرير لأسفل وشاهد جميع خيارات التخصيص.
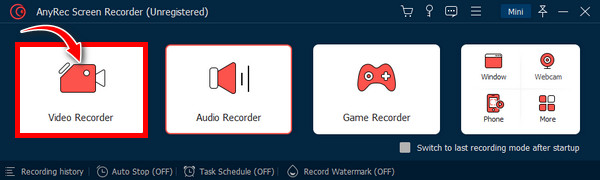
الخطوة 2.لتسجيل ضغطات المفاتيح، أدخل "الفأر وضغط المفاتيح". ثم تأكد من تحديد مربع "إظهار ضغطات المفاتيح". يمكنك بعد ذلك اختيار الحجم المطلوب عن طريق النقر فوق إحدى "الدوائر" أدناه. يمكنك أيضًا الانتقال إلى القائمة المنسدلة "الموضع" لاختيار المكان الذي تريد قم بالضغط على المفاتيح أثناء التسجيل. انقر فوق "موافق" لحفظ التغييرات.
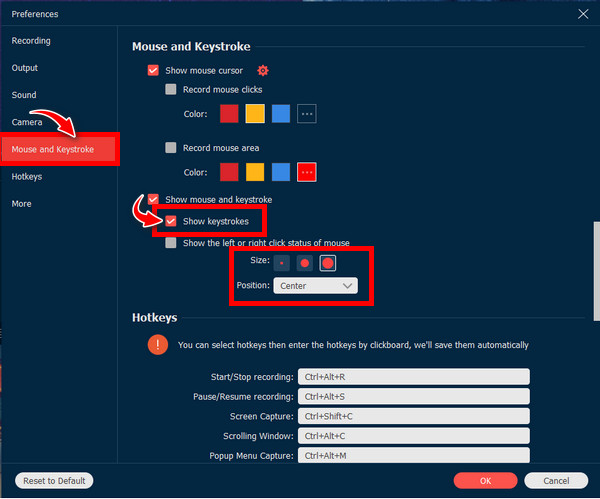
الخطوه 3.بعد ذلك، اختر بين الخيارين "كامل" و"مخصص" لمنطقة التسجيل الخاصة بك. افترض أنك اخترت "مخصص"، وانقر عليه، ثم حدد "تحديد المنطقة/النافذة". بمجرد أن تصبح النافذة المفتوحة جاهزة، انقر فوق "REC" أو اضغط على مفاتيح "Ctrl + Alt + R".
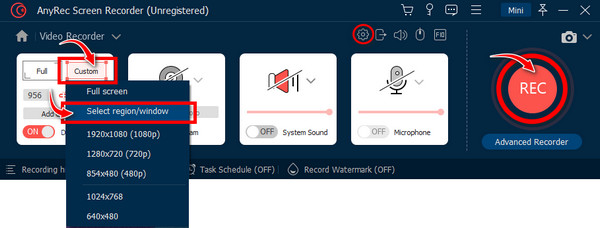
الخطوة 4.استخدم لوحة المفاتيح الخارجية لكتابة أي شيء على الشاشة، وسترى أنه سيتم عرض جميع ضغطات المفاتيح على الشاشة. يمكنك أيضًا رسم وإضافة خطوط ووسائل شرح ولقطات شاشة وما إلى ذلك. بمجرد الانتهاء من التسجيل، انقر فوق "إيقاف" للدخول إلى نافذة "معاينة"، حيث يمكنك إزالة أجزاء البداية والنهاية الإضافية.
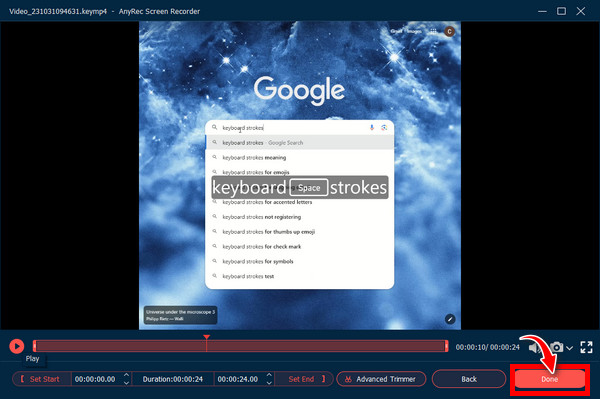
100% آمن
100% آمن
5 أدوات فعالة لإظهار ضغطات المفاتيح على الشاشة [Windows/Mac]
على الرغم من أن لوحة المفاتيح الفعلية هي أداة سهلة الاستخدام لإدخال أي شيء على شاشتك، إلا أنها لن تظهر ضغطات المفاتيح، مما لا يسمح للمشاهدين بإلقاء نظرة خاطفة على ما يتحرك في لوحة المفاتيح. لذا، استخدم إحدى هذه الأدوات لإظهار ضغطات المفاتيح على الشاشة لنظامي التشغيل Windows وMac.
| أدوات تظهر ضغطات المفاتيح | نظام التشغيل المدعوم | انقر فوق الصوت | سهولة الاستعمال |
| لوحة المفاتيح على الشاشة | نظامي التشغيل Windows و Mac | √ | 10/10 |
| تباهى | Windows | × | 8/10 |
| كيبريس | Windows | √ | 9/10 |
| com.osdHotkey | Windows | √ | 10/10 |
| KeyJedi | Windows | × | 8/10 |
1. لوحة المفاتيح التي تظهر على الشاشة
أول أداة عملية يتم استخدامها لإظهار ضغطات المفاتيح على الشاشة هي لوحة المفاتيح على الشاشة. يحتوي Windows على لوحة المفاتيح المدمجة التي تظهر على الشاشة والتي يمكن استخدامها بدلاً من لوحة المفاتيح الفعلية. يأتي مزودًا بلوحة مفاتيح افتراضية معروضة على شاشتك ويعرض جميع ضغطات المفاتيح أثناء كتابتها. يمكنك استخدامه مع الماوس أو أي جهاز فعلي يمكنه الإشارة إلى المفاتيح.
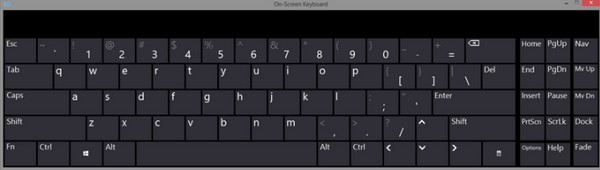
2. التباهي
ننتقل إلى الثاني، تباهى. يأتي مع مربع أبيض عادي في زاوية شاشة الكمبيوتر الخاص بك ويعرض ضغطات المفاتيح على الشاشة ونقرات الماوس. بالإضافة إلى ذلك، يمكنك تخصيص المفاتيح التي سيتم عرضها، والخط، والموضع، واللون؛ يمكنك أيضًا سحب النافذة الصغيرة حولها.
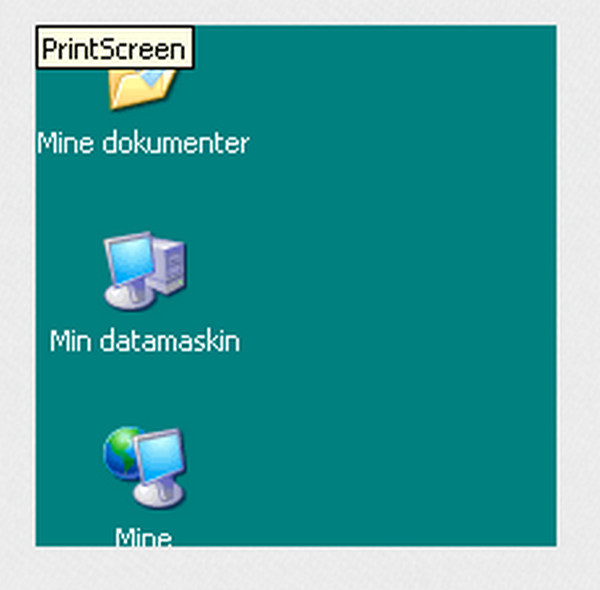
3. كيبريس
لوحة مفاتيح أخرى يمكنها إظهار ضغطات المفاتيح على الشاشة إلى جانب نقرات الماوس؛ لن تضطر إلى إضاعة الوقت في مناقشة المفاتيح التي تستخدمها مع المشاهدين بمساعدة QiPRess. يمكنه التحكم في ضغطات المفاتيح وكيفية استخدامها، ويحتوي على أدوات للعروض التوضيحية للمنتج والتسجيلات وغيرها تسجيلات الشاشة.
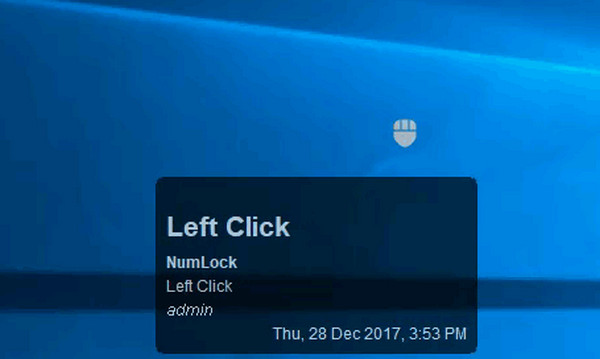
4.osdHotkey
ال com.osdHotkey من المحتمل أن يكون مشابهًا لـ ShowOff. إنه برنامج مباشر يمكنه إظهار ضغطات المفاتيح على الشاشة أثناء كتابتها على لوحة المفاتيح أو الماوس. هدفها الرئيسي هو مساعدة المستخدمين في إنشاء مقاطع فيديو تعليمية. من المقنع إنجاز أي مهام مفتاح التشغيل السريع على الفور.
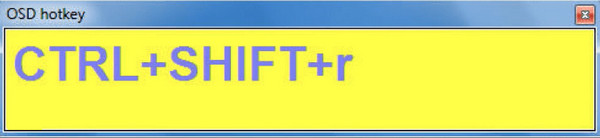
5. مفتاح جدي
الأداة الأخيرة التي يمكنها إظهار ضغطات المفاتيح على الشاشة والأداة الأخرى التي تستحق الاهتمام هي مفتاح جدي. ستقوم هذه الأداة بتعداد جميع اختصارات لوحة المفاتيح أثناء استخدامها والعمل مع أي تطبيقات تستخدمها. إنه مفيد لمقدمي العرض الذين يريدون أن يفهم المشاهدون ماهية اختصارات لوحة المفاتيح اختصارات أداة القطع في Windows لقد تم استخدام.
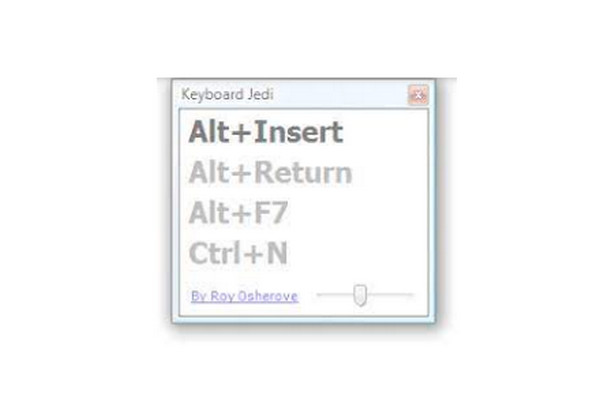
الأسئلة الشائعة حول كيفية إظهار إدخال لوحة المفاتيح على الشاشة
-
هل يمكنني تمكين لوحة المفاتيح الافتراضية على نظام Windows الخاص بي؟
نعم. انتقل إلى قائمة "ابدأ"، ثم انقر على "الإعدادات". افتح إمكانية الوصول / سهولة الوصول وأدخل إلى قسم لوحة المفاتيح. تمكين لوحة المفاتيح على الشاشة. وهذا كل شيء! ستظل لوحة المفاتيح الافتراضية على الشاشة حتى تقوم بإغلاقها.
-
كيفية إظهار إدخال لوحة المفاتيح على الشاشة في ماك؟
انتقل إلى قائمة الإدخال، ثم حدد ShowKeyboard Viewers. إذا لم تجده، فانقر على قائمة Apple أعلاه، ثم حدد إعدادات النظام، ثم قم بالتمرير لأسفل للعثور على لوحة المفاتيح، وانقر عليها.
-
هل من الممكن تثبيت لوحة المفاتيح الافتراضية في نظام التشغيل Windows؟
نعم بالتاكيد! توجه إلى قائمة ابدأ وحدد تطبيقات التطبيقات. ثم قم بتوسيع "سهولة الوصول إلى Windows"، واختر "لوحة المفاتيح على الشاشة"، وانقر فوق "تثبيت على شريط المهام".
-
ما مدى أهمية إظهار ضربات لوحة المفاتيح على الشاشة؟
سيؤدي عرض ضغطات المفاتيح إلى السماح للمشاهدين بمعرفة المفاتيح التي تستخدمها (خاصة مفتاح المسافة وAlt وCtrl والمفاتيح الأخرى) حتى يتمكنوا من مراقبة التعليمات بعناية ودون أي مشكلة.
-
كيف يمكنك تمكين لوحة المفاتيح الافتراضية من خلال لوحة البحث؟
يعد تمكين لوحة المفاتيح الافتراضية باستخدام مربع البحث لإظهار إدخال لوحة المفاتيح على الشاشة هو أسرع طريقة؛ قم بذلك عن طريق كتابة RUN، ثم أدخل OSK في أمر RUN وانقر فوق OK.
استنتاج
هذا كل ما يقوله هذا المنشور حول عرض ضغطات المفاتيح على الشاشة. إنه أمر حيوي لأنه يمنح المشاهدين معلومات أكثر دقة وتفصيلاً. بالإضافة إلى ذلك، أظهر لك هذا الدليل الأدوات التي تستحق استخدامها لإظهار إدخال لوحة المفاتيح على الشاشة، بما في ذلك ShowOff، ولوحة المفاتيح على الشاشة، وQiPress، وما إلى ذلك. علاوة على ذلك، فقد حصل على أفضل مسجل شاشة مع إدخال لوحة المفاتيح، AnyRec Screen Recorder. إنه المُسجل القوي الذي تستخدمه لالتقاط كل شيء على الشاشة! تعرف على المزيد حول ميزاته الاستثنائية من خلال تجربته الآن.
100% آمن
100% آمن
