إصلاح ملف MOV: 6 حلول لجعل الفيديو الخاص بك قابلاً للتشغيل!
من المعروف أن MOV هو تنسيق من Apple يمكنه تخزين العديد من مقاطع الفيديو والصوت والرمز الزمني والمسارات وما إلى ذلك. والآن، أصبح هذا التنسيق قابلاً للتطبيق على نظام التشغيل Windows أيضًا. ومع ذلك، فإن التنسيق عرضة للتلف لأسباب عديدة. في هذه الحالة، أنت بحاجة إلى طريقة مثالية لإصلاح ملف MOV. لحسن الحظ، يمكن أن يكون هذا المنشور رفيقك طوال العملية، حيث يضم 6 إصلاحات لإصلاح MOV إلى جانب الأسباب المحتملة للمشكلة. قم بالتمرير لأسفل الآن!
أسباب تلف ملف MOV
لتهيئة نفسك لجميع الإصلاحات اللازمة لإصلاح MOV، من الجيد أن تتعرف أولاً على الأسباب التي تؤدي إلى تلف الفيديو. بعض منها مذكورة بالتفصيل أدناه:
◆ برنامج مشغل الفيديو غير متوافق. لا توجد طريقة يمكنك من خلالها تشغيل ملفات MOV إذا كانت غير متوافقة مع مشغل الوسائط، لذا تأكد من أن البرنامج يدعم تشغيل تنسيق MOV.
◆ الاغلاق المفاجئ للنظام. إذا لم يتم تنفيذ إجراء إيقاف التشغيل بشكل صحيح، فقد تتعرض بنية ملفات فيديو MOV للتلف، مما يؤدي إلى عدم تشغيلها.
◆ ضغط الملفات بشكل غير مناسب. يمكن أن يؤدي تقليل حجم ملف MOV إلى حدوث تلف إذا تم تحقيقه بشكل صحيح باستخدام أداة ضغط موثوقة.
◆ انقطاع أثناء التحميل. قد يؤدي التداخل أو الفشل المفاجئ أثناء نقل ملفات MOV إلى تلفها وعدم إمكانية تشغيلها.
◆ هجمات الفيروسات والبرامج الضارة. يمكن أن تؤثر هجمات الفيروسات على ملفات معينة، وتحديدًا MOV، على بنية الملف، مما يؤدي إلى تلفه. في هذه الحالة، من الضروري إصلاح ملف MOV لحفظه.
6 إصلاحات فعالة لإصلاح ملفات MOV
الآن بعد أن تعرفت على الأسباب المحتملة لتلف ملف MOV، فقد حان الوقت لإصلاح MOV وجعل مقاطع الفيديو الخاصة بك قابلة للتشغيل مرة أخرى باستخدام الحلول اللاحقة.
الإصلاح 1. إصلاح ملف MOV بنقرة واحدة
إذا كنت ترغب في الحصول على حل سريع بنقرة واحدة لإصلاح ملف MOV المعطوب، فانتقل إلى لا شيء آخر إصلاح الفيديو AnyRec. يمكن لبرنامج الإصلاح المذهل هذا إصلاح جميع مقاطع الفيديو المعطلة والفاسدة والتالفة بجميع الأحجام والتنسيقات مثل MP4 وMOV وAVI وغيرها، والأجهزة، بما في ذلك الكاميرات والهواتف والطائرات بدون طيار وأجهزة الكمبيوتر وما إلى ذلك. لن تشعر بخيبة أمل من الجودة حيث يضمن برنامج إصلاح ملفات MOV أن يكون أداة لا تؤثر على الجودة بعد إصلاح الفيديو الخاص بك. سيعطيك بالتأكيد مقاطع فيديو MOV سلسة وقابلة للتشغيل.

إصلاح فيديو MOV التالف وتنسيقات الملفات الأخرى بنقرة واحدة فقط.
قم بالمعاينة لتأكيد ما إذا كان الفيديو الثابت يلبي متطلباتك.
إصلاح مقاطع الفيديو غير القابلة للتشغيل من أجهزة الكمبيوتر والكاميرات وأجهزة التخزين وما إلى ذلك.
لن يتم تخزين جميع مقاطع الفيديو التي تم إصلاحها، مما يمكن أن يحمي خصوصيتك.
100% آمن
100% آمن
الخطوة 1.ابدأ إصلاح MOV عن طريق فتح AnyRec Video Repair، ثم قم باستيراد ملف MOV التالف عن طريق النقر فوق الزر "إضافة" في الجزء الأيسر؛ وفي الوقت نفسه، يجب إضافة نموذج الفيديو إلى زر "إضافة" في الجزء الأيسر.
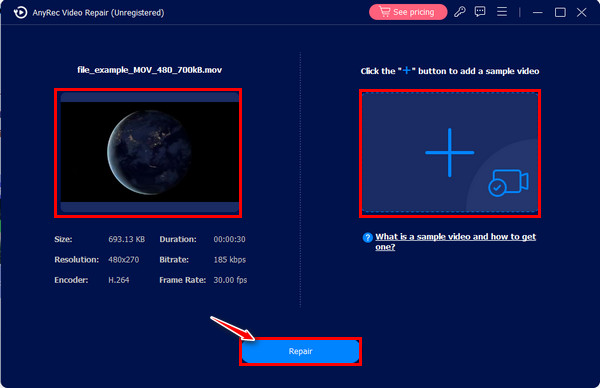
الخطوة 2.بعد ذلك، انقر فوق الزر "إصلاح" في المركز لبدء عملية الإصلاح. لاحقًا، قم بالتحقق من الفيديو الثابت لمعرفة ما إذا كان يتوافق مع متطلبات الفيديو الخاصة بك باستخدام زر "معاينة".
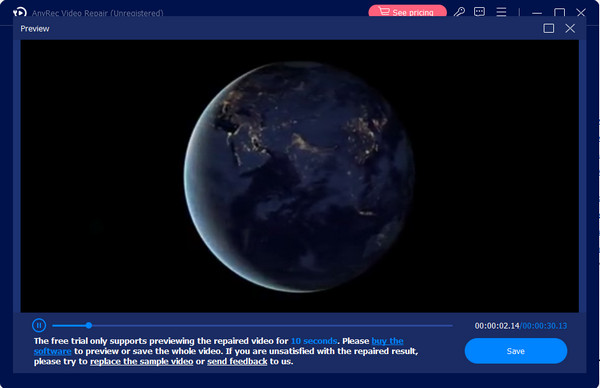
الخطوه 3.أخيرًا، تحقق من ضبط الدقة وبرنامج التشفير ومعدل البت والمزيد من المعلمات بشكل جيد، ثم انقر فوق الزر "حفظ" لإنهاء عملية إصلاح ملف MOV.
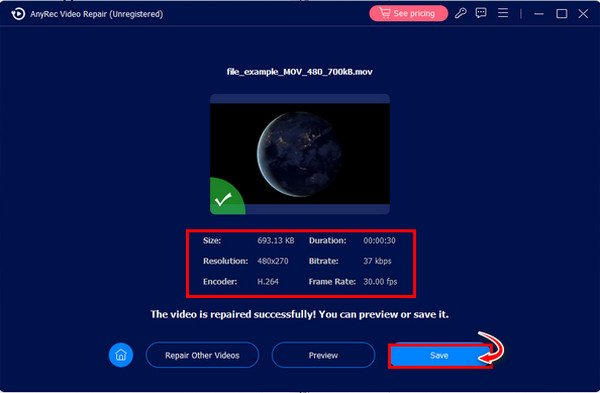
100% آمن
100% آمن
الإصلاح 2. طريقتان لاستخدام VLC Media Player لإصلاح MOV
على الرغم من كونه مشغل وسائط مفتوح المصدر، إلا أن VLC عبارة عن برنامج مليء بالميزات قادر على إصلاح الملفات المعطلة وتحرير مقاطع الفيديو وتحويلها إلى تنسيق آخر. الطرق التالية هي الإصلاحات المثبتة التي يمكن أن تساعدك في إصلاح ملفات MOV التالفة بسهولة.
1. إصلاح ملف MOV التالف مباشرة.
الخطوة 1.توجه إلى الموقع الذي يوجد به ملف MOV، وانقر عليه بزر الماوس الأيمن، واختر "نسخ"، ثم انقر بزر الماوس الأيمن في أي مكان في المنطقة الفارغة، وحدد "لصق". إعادة تسمية الملف الخاص بك باسم .avi. وبعد ذلك قم بفتحه على برنامج VLC.
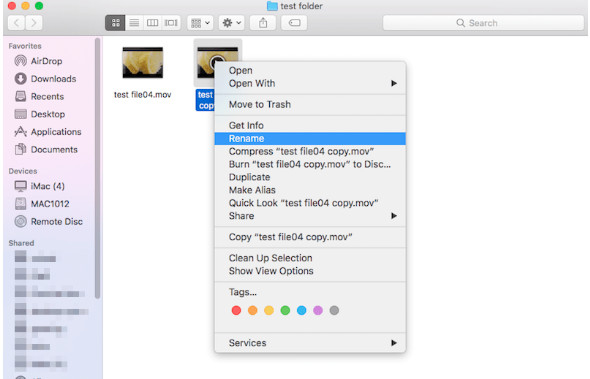
الخطوة 2.لنفترض أنه لا يزال لا يلعب؛ قم بإصلاح MOV عن طريق فتح VLC. حدد "VLC Media Player" في الجزء العلوي، ثم اختر "التفضيلات" من القائمة المنسدلة.
الخطوه 3.في النافذة الجديدة، انتقل إلى قسم "الإدخال/برامج الترميز"، ثم قم بالتمرير لأسفل لرؤية قائمة "إصلاح ملف AVI"، ثم اختر خيار "الإصلاح دائمًا". ثم انقر فوق الزر "حفظ".
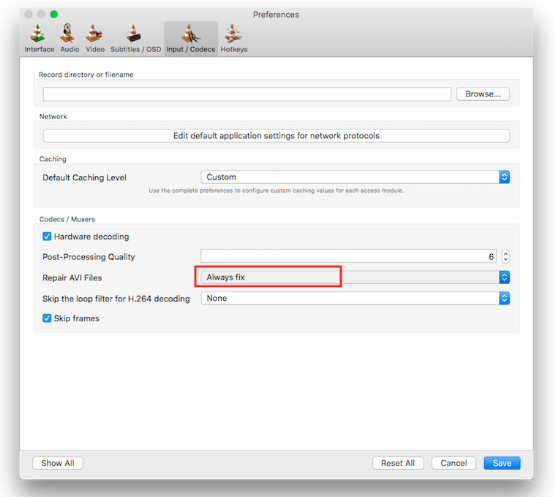
2. تحويل ملف MOV التالف.
الخطوة 1.قم بتشغيل VLC على جهاز الكمبيوتر الخاص بك، وحدد "الوسائط" من علامات تبويب القائمة، ثم انقر فوق خيار "تحويل/حفظ".
الخطوة 2.أضف ملف MOV التالف بالنقر فوق الزر "إضافة". بعد ذلك، انقر فوق مربع "إظهار المزيد من الخيارات" أدناه، ثم تابع بالنقر فوق الزر "تحويل/حفظ".
الخطوه 3.اختر برنامج الترميز المطلوب من قائمة "الملف الشخصي" ضمن قسم "الإعدادات". انقر فوق الزر "ابدأ" ل تحويل ملف MOV الخاص بك. هذه هي الطريقة التي تقوم بها بإصلاح MOV من خلال التحويل.
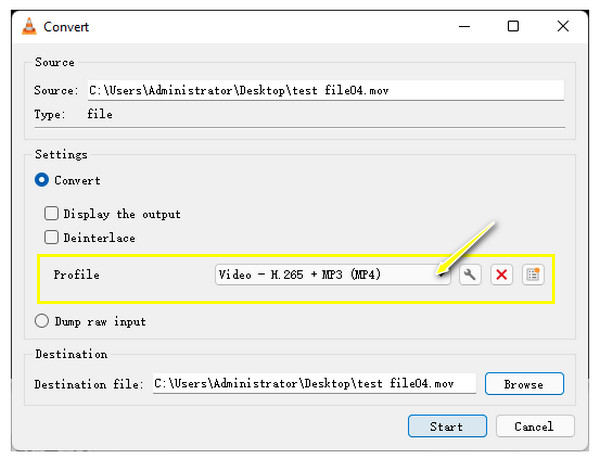
الإصلاح 3. إصلاح مقاطع فيديو MOV باستخدام FFmpeg
مشروع برمجي مجاني آخر يمكن أن يساعدك في إصلاح ملفات MOV المعطلة هو FFmpeg. قد يكون الأمر صعبًا بعض الشيء بالنسبة للحالات نظرًا لأن إجراء FFmpeg يعتمد على الأوامر، ولكن إذا كنت لا تمانع، فاتبع التعليمات التفصيلية أدناه:
الخطوة 1.قم بتثبيت FFmpeg على جهاز الكمبيوتر الخاص بك، ثم انسخ ملف MOV التالف من مساره المصدر إلى سطح المكتب.
الخطوة 2.بعد ذلك، ابحث في "موجه الأوامر" في شريط Windows وحدد "تشغيل كمسؤول". من النافذة الجديدة، اكتب cd Desktop، ثم اضغط على مفتاح "Enter".
الخطوه 3.اكتب الأمر: ffmpeg -i file_corrupt.mov -c Copy file.mov، ثم اضغط على مفتاح "Enter" لإصلاح مقاطع فيديو MOV. يجب كتابة "الملف" كاسم لملف MOV الخاص بك.
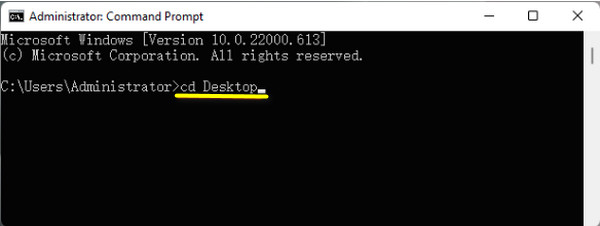
الإصلاح 4. مشغل QuickTime لإصلاح ملفات MOV
كما ذكرنا سابقًا، فإن تنسيق MOV هو من صنع شركة Apple؛ وبالتالي، يتم حفظ مقاطع الفيديو المسجلة بواسطة مشغل QuickTime الافتراضي بتنسيق .mov. اذا أنت تشغيل MOV على نظام Mac في حالة حدوث مشكلات، يمكنك استخدامه مباشرة لإصلاح ملفات MOV. على الرغم من أنه لا يقوم بإصلاح مقاطع الفيديو التالفة تقنيًا، إلا أنه يحتوي على وظيفة لتأكيد وتقديم خصائص ملف الفيديو الخاص بك.
الخطوة 1.قم بتشغيل QuickTime، ثم افتح ملف MOV التالف. بعد ذلك، قم بتمرير مؤشر الماوس فوق علامة التبويب "النافذة" أعلاه وحدد "Show Movie Inspector".
الخطوة 2.داخل نافذة "المفتش"، سترى معلومات مفصلة حول ملف الفيديو MOV الخاص بك. قم بتأكيد رسالة رمز الخطأ إذا كانت موجودة، ثم ابحث عنها لتعرف ما يمكنك فعله لإصلاح MOV.
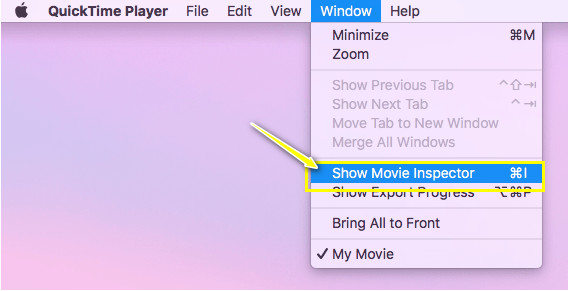
إصلاح 5. تحويل MOV إلى تنسيقات أخرى
إلى جانب إصلاح ملف MOV التالف، لماذا لا تقوم بتحويله إلى تنسيق آخر كطريقة لإصلاح MOV؟ سيتطلب تحقيق ذلك الحصول على محول موثوق، مثل AnyRec Video Converterالقادر على تحويل ملفات MOV إلى تنسيق آخر بجودة عالية. يمكن لهذا البرنامج تحويل MOV إلى MP4، وAVI، وWMV، وMKV، وغيرها من التنسيقات التي يمكن تشغيلها باستخدام برامج متعددة اللاعبين. علاوة على ذلك، فهو يمكّنك من تحديد الجودة والدقة ومعدل الإطارات ومعلمات الفيديو الأخرى بنفسك.
الخطوة 1.يطلق AnyRec Video Converter، ثم انقر فوق الزر "إضافة ملفات" لتحميل ملف MOV التالف إلى الشاشة الرئيسية للبرنامج.
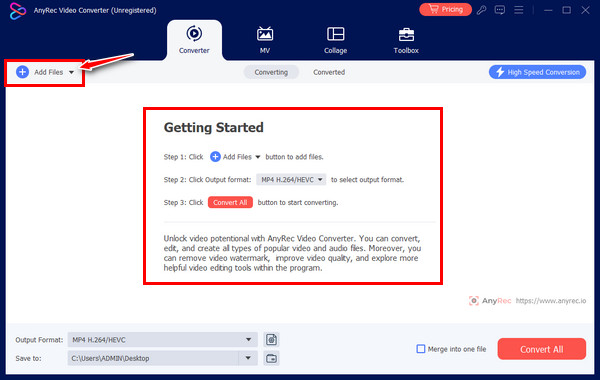
الخطوة 2.بعد ذلك، انتقل إلى زر "التنسيق" لرؤية جميع التنسيقات المدعومة؛ انقر فوق علامة التبويب "فيديو" أعلاه، وحدد تنسيقات الفيديو التي اخترتها، على سبيل المثال، "MP4" مع ملف تعريف محدد.
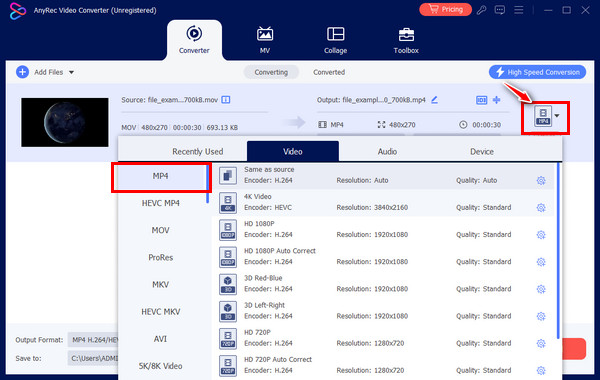
الخطوه 3.بمجرد الانتهاء، حدد اسم الملف وموقعه في الشاشة الرئيسية، ثم تابع للنقر فوق الزر "تحويل الكل". بعد ذلك، يمكنك تشغيلها للتحقق من إمكانية إصلاح MOV.
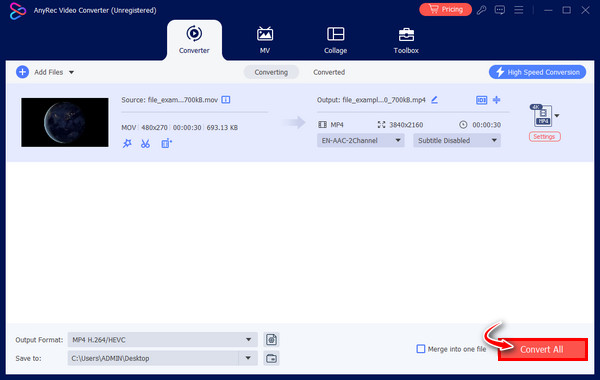
إصلاح 6. إعادة تنزيل مقاطع فيديو MOV
للأسف، إذا لم تثبت كل هذه الإصلاحات المذكورة أعلاه شيئًا، فسوف يتبقى لك خيار إعادة تنزيل ملف الفيديو MOV. هذه المرة، تأكد من أن جهاز الكمبيوتر الخاص بك لديه اتصال قوي وتجنب أي انقطاعات من شأنها أن تسبب الفشل. إذا كنت تعتقد أن التنزيل أو النقل غير الكامل هو المشتبه به، فمن المؤكد أن هذا الحل فعال لإصلاح تلف ملف MOV.
FAQs
-
كيف يمكنني تشغيل مقاطع فيديو MOV على نظامي التشغيل Windows/Mac؟
لتشغيل ملفات MOV على نظام Mac، استخدم مشغل QuickTime الافتراضي، بينما يمكن استخدام VLC Media Player على نظام Windows. بالإضافة إلى ذلك، يمكن أيضًا استخدام Windows Media Player لتشغيل ملفات MOV، ولكن في الإصدار 12 فقط.
-
هل هناك أداة عبر الإنترنت لإصلاح ملف MOV؟
نعم. هناك أدوات متاحة عبر الإنترنت إذا كنت تريد إصلاح ملف الفيديو MOV الخاص بك عليه، بما في ذلك Fix.Video وFileConvertio وVideos.Repair و4DDiG وغيرها.
-
ما هي النصائح التي يجب أن أفكر في استخدامها لتجنب الحصول على ملفات فيديو MOV الفاسدة؟
1. تجنب تغيير التنسيق إلى خيار آخر إلا إذا قال اللاعب أنه لا يدعمه.
2. أيضًا، في حالة نقل مقاطع الفيديو أو نقلها، تأكد من عدم حدوث أي انقطاع أو إيقاف تشغيل مفاجئ.
3. في حالة ضغط مقاطع الفيديو، قم بذلك بشكل صحيح وباستخدام ضاغط موثوق. -
هل يمكن أن يساعدني استخدام مشغل وسائط آخر في إصلاح ملف MOV؟
نعم. إذا كان ملف MOV غير قابل للتشغيل على برنامج معين، فحاول الحصول على مشغل آخر ومعرفة ما إذا كان ملف الفيديو الخاص بك يعمل بسلاسة. يمكنك التفكير في QuickTime، وKMPlayer، و5K Player، وPotPlayer، وما إلى ذلك.
-
ماذا يجب أن تفعل إذا كان ملف MOV غير قابل للتشغيل على جهاز Mac؟
في معظم الأحيان، لا يمكن تشغيل MOV بسبب فقدان برامج الترميز أو عدم توافقها؛ وبالتالي، يجب عليك الحصول على برامج الترميز الضرورية، مثل Periam لنظام التشغيل Mac، من مواقع موثوقة وإصلاح ملفات MOV غير القابلة للتشغيل.
استنتاج
يقودك هذا إلى اختتام المنشور حول إصلاح ملفات MOV! من المؤكد أن تطبيق الإصلاحات المذكورة أعلاه يمكن أن يساعدك في إصلاح MOV، مثل الإصلاح باستخدام طرق VLC، وإعادة تنزيل الملف، وتحويله، والمزيد. ولكن لكي تكون مضمونًا، اتبع عملية الإصلاح من خلال النقر إصلاح الفيديو AnyRec. تتمثل تقنية برنامج إصلاح ملفات MOV في السماح لك بإضافة الفيديو التالف وعينة الفيديو ومن ثم سيقوم بعمله بسلاسة. لن يحدث أي تنازل عن الجودة أو حماية الملفات.
100% آمن
100% آمن
