تحويل MP4 إلى OGV للتشغيل على Windows/Mac/Online
كما تعلمون جميعًا، يتم استخدام تنسيق MP4 على نطاق واسع ويمكن لجميع اللاعبين تقريبًا تشغيله، ولهذا السبب يفضله المستخدمون مقارنة بأي تنسيق. ومع ذلك، من الأفضل تحويل MP4 إلى OGV لتشغيل الفيديو وتضمينه على الويب؛ نظرًا لأن OGV هو تنسيق Theora المشهور لتضمين مقاطع الفيديو على الويب، خاصة مع مشغل HTML5. ولجعل ذلك ممكنًا، هذا المنشور جاهز لإعطائك 5 طرق سهلة لتحويل MP4 إلى OGV على أنظمة Windows/Mac/Online.
قائمة الدليل
أفضل طريقة لتحويل MP4 إلى OGV على Windows/Mac [جودة عالية] 4 طرق لتحويل MP4 إلى OGV لـ Godot عبر الإنترنت مجانًا FAQsأفضل طريقة لتحويل MP4 إلى OGV على Windows/Mac [جودة عالية]
قبل أي شيء آخر، لنبدأ بأفضل محول يمكنك الحصول عليه لنظامي التشغيل Windows وMac. مما لا شك فيه أنه سيكون لديك أحد أفضل الحلول لتحويل MP4 إلى OGV بمجرد استخدام البرنامج المسمى AnyRec Video Converter. باعتباره برنامجًا موثوقًا به، فإن AnyRec يدعم أكثر من 1000 تنسيق. إلى جانب OGV وMP4، يمكنك ذلك تحويل WebM إلى MP4وAVI إلى WAV، وMP4 إلى GIF، وغيرها الكثير. علاوة على ذلك، تضمن هذه الإعدادات القابلة للتخصيص عدم التنازل عن الجودة أثناء التحويل من MP4 إلى OGV.

تحويل مقاطع الفيديو إلى 1000 تنسيق، بما في ذلك OGV وMP4 وMOV وما إلى ذلك.
تشفير Blu-hyper لتسريع التحويل من 30x إلى 50x.
قم بتخصيص الإعدادات للحفاظ على الجودة العالية لـ OGV المحول.
وظائف تحرير قوية لاقتصاص مقاطع فيديو OGV وتدويرها وتقليمها.
تحميل آمن
تحميل آمن
الخطوة 1.عند الانتهاء من تشغيل برنامج "AnyRec Video Converter"، انتقل إلى علامة التبويب "Converter" وانقر فوق "Add Files" لإضافة ملفات MP4 الخاصة بك.
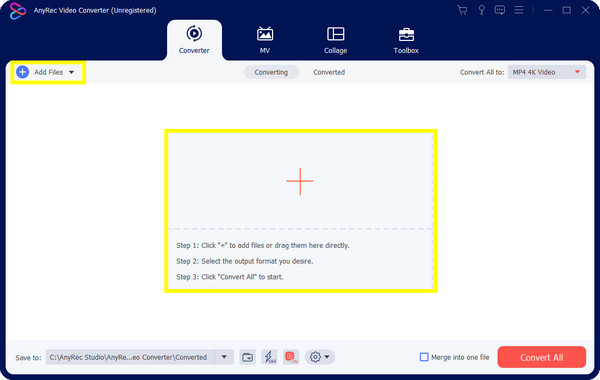
الخطوة 2.انتقل مباشرة إلى قائمة "تحويل الكل إلى"، وانقر على قائمة "الفيديو". من هنا، يمكنك النقر فوق تنسيق "OGV" لتحويل مقاطع فيديو MP4 إلى OGV.
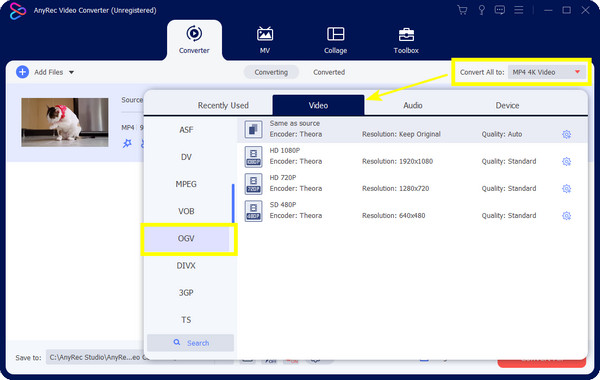
الخطوه 3.(اختياري) بعد ذلك، انتقل إلى زر "ملف التعريف المخصص" الذي يحمل رمز "الترس" إذا كنت تريد ضبط الدقة ومعدل الإطارات والجودة والمزيد لتصدير مقاطع فيديو OGV عالية الجودة. انقر فوق "إنشاء جديد" لحفظ هذه التغييرات.
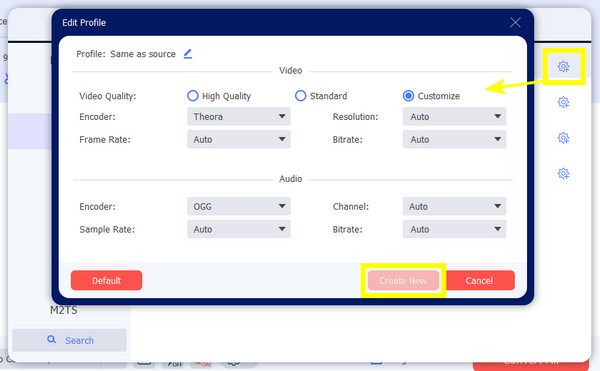
الخطوة 4.أخيرًا، حدد اسم الملف وموقعه قبل المتابعة إلى الزر "تحويل الكل". انتظر بضع دقائق لبدء تحويل MP4 إلى OGV وحفظ مقاطع الفيديو المحولة.
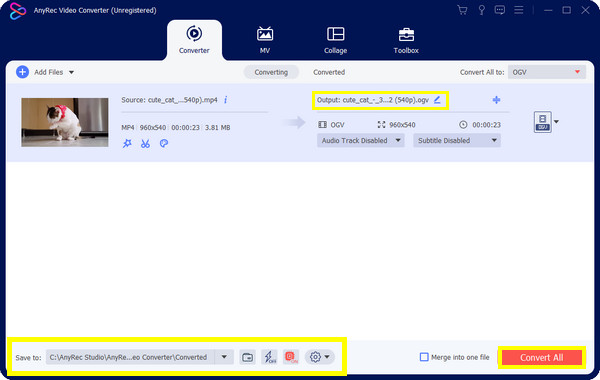
تحميل آمن
تحميل آمن
4 طرق حول كيفية تحويل MP4 إلى OGV لـ Godot عبر الإنترنت مجانًا
بعد معرفة الطريقة الأفضل والأكثر احترافية لتحويل MP4 إلى OGV، يمكنك أيضًا استخدام الأدوات عبر الإنترنت مع عمليات أسهل. معظم المحولات عبر الإنترنت آمنة للاستخدام، بما في ذلك Convertio وMedia.io وFreeConverter وFileZigzag والمزيد. ومع ذلك، لديهم قيود على حجم الملفات التي تم تحميلها، وتعتمد سرعة التحويل من MP4 إلى OGV على اتصال الإنترنت. تعرف على المزيد عنهم أدناه:
1. تحويل
يدعم المحول الشهير عبر الإنترنت Convertio العديد من التنسيقات، مثل تحويل MP4 إلى OGV، MP4 إلى WAV، و اكثر. ويغطي العروض التقديمية والصور والصوت والمستندات والمزيد من أنواع الملفات. ومع ذلك، تظهر الإعلانات دائمًا على الصفحة، ولا تكون الجودة مضمونة بدرجة كبيرة مثل الملف الأصلي.
الخطوة 1.بمجرد دخولك إلى الموقع الرسمي، قم بتحميل ملفك من جهاز الكمبيوتر الخاص بك، أو الصق عنوان URL، أو احصل عليه من Google Drive.
الخطوة 2.بعد ذلك، انتقل إلى "السهم المنسدل" للنقر على "OGV" ضمن قسم "الفيديو". أخيرًا، انقر فوق "تحويل" لبدء تحويل MP4 إلى OGV.
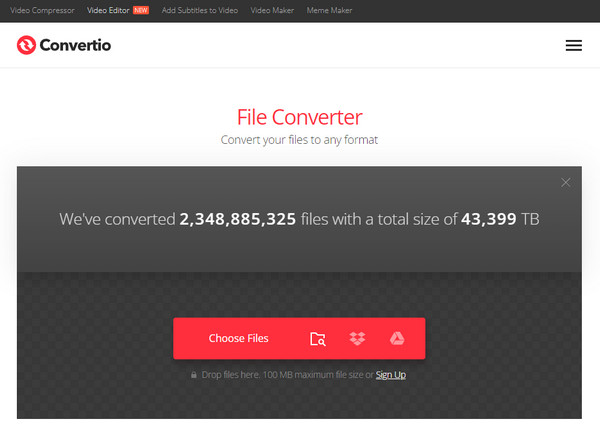
2. وسائل الإعلام. io
محول رائع آخر لتحويل MP4 إلى OGV هو Media.io. إنه يوفر متاعب بسيطة لتجربة التحويل الخاصة بك. علاوة على ذلك، فهو يدعم خدمات التخزين السحابية مثل Dropbox وGoogle Drive لتحميل ملفاتك. بصرف النظر عن ذلك، فإن تحويل الدُفعات هو ميزة ستستمتع بها بالتأكيد حيث يمكنك تحويل ملفات MP4 المتعددة إلى OGV مرة واحدة.
الخطوة 1.بعد فتح الموقع الرائد "Media.io" على أي متصفح ويب، ابدأ باستيراد ملف MP4 الخاص بك من ملفات الكمبيوتر لديك أو من خدمة التخزين المتوفرة.
الخطوة 2.نظرًا لأنه يتم تعيين التنسيق تلقائيًا على أنه MP4، قم بتغييره إلى "OGV"؛ قم بإجراء بعض التعديلات من خلال النقر على زر "الإعدادات". انقر فوق "تحويل" عندما تكون مستعدًا.
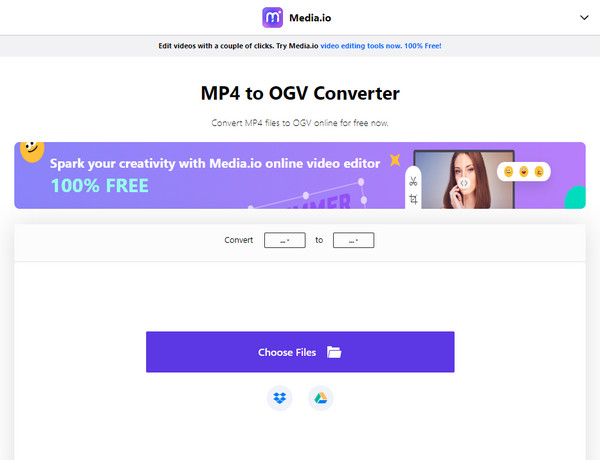
3. تحويل
AConvert هو محول MP4 إلى OGV الذي يوفر عملية تحويل للعديد من التنسيقات. العملية واضحة للغاية مع الواجهة البديهية. بالإضافة إلى ذلك، فهو لا يقتصر على أي تنسيقات فيديو؛ ويغطي الكتب الإلكترونية والصور والمستندات وغيرها. ومع ذلك، فهو محدود فيما يتعلق بالإعدادات القابلة للتخصيص، مما يجعل ضغط الجودة أثناء تحويل MP4 إلى OGV.
الخطوة 1.من الصفحة الرئيسية لبرنامج "Aconvert"، انقر فوق "اختيار الملفات" على شاشته الرئيسية لتحديد ملف MP4 الخاص بك.
الخطوة 2.حدد "OGV" كتنسيق الإخراج من القائمة، ثم في الخطوة الأخيرة، انتقل إلى "تحويل الآن" لبدء عملية التحويل.
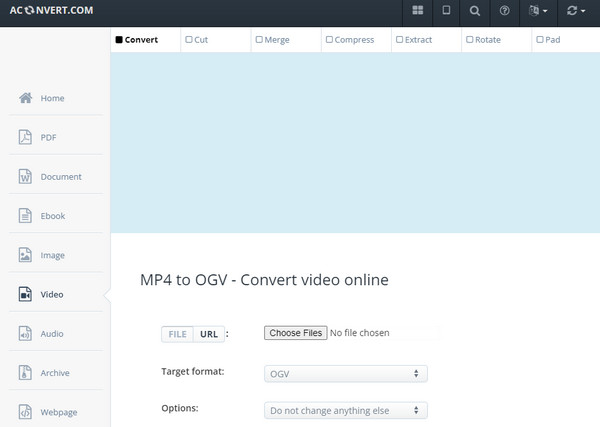
4. برنامج FreeConvert
وأخيرًا، هناك FreeConvert، وهو محول MP4 إلى OGV عبر الإنترنت يمنحك أعلى جودة ممكنة. تضمن الصفحة أمان وخصوصية العملاء. بالإضافة إلى ذلك، فهو يعمل على جميع المتصفحات وأنظمة التشغيل الرئيسية، حتى على الأجهزة المحمولة. إلى جانب تحويل MP4 إلى OGV، يمكنه ضبط مستوى الصوت وتلاشي تأثيرات التطبيق وإخراجها أو عكس الصوت!
الخطوة 1.في الموقع الرئيسي للأداة، انقر فوق "اختيار الملفات"، ثم حدد ملف MP4 من جهاز الكمبيوتر الخاص بك. انقر فوق "فتح" لاستيراد الملف إلى الصفحة.
الخطوة 2.لبدء عملية التحويل بسرعة. انقر فوق "تحويل إلى OGV" وانتظر حتى تظهر رسالة "تم". ثم احفظه بالنقر فوق "تنزيل OGV".
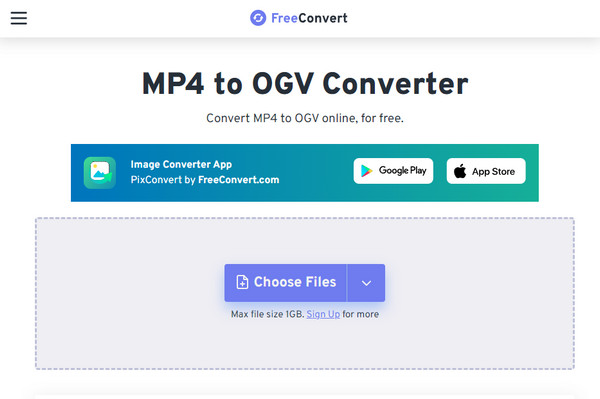
الأسئلة الشائعة حول MP4 إلى OGV
-
هل يمكنني تحويل MP4 إلى OGV باستخدام فرملة اليد؟
نعم. ومع ذلك، تجدر الإشارة إلى أنه لا يمكن وضع MP4 على Theora إلا باستخدام حاوية Matroska، والتي تُستخدم أيضًا لمقاطع فيديو MKV التي توفر صوتًا ومرئيًا غير محدود.
-
هل يدعم VLC تحويل MP4 إلى OGV؟
نعم. بصرف النظر عن كونه مشغل وسائط شائعًا، يستطيع VLC أيضًا تشفير وفك تشفير OGV والتعامل مع مجموعة واسعة من تنسيقات الوسائط.
-
هل يمكنني تشغيل ملفات OGV على جهاز Mac؟
نعم. ولكن عليك استخدام مكونات QuickTime، وهي Xiph.org. هذه عبارة عن مجموعة من المكونات الإضافية المصممة لـ QuickTime والتي تتيح لك تشغيل ملفات OGV.
-
هل هناك قيود معروضة في Convertio؟
نعم. التحويلات بين MP4 وOGV لها حدود فيما يتعلق بحجم الملف؛ يمكنك فقط تحميل الحد الأقصى للحجم وهو 100 ميجابايت وإجراء 10 تحويلات كل 24 ساعة.
-
هل يقدم Media.io علامة مائية في ملف MP4 المحول إلى OGV؟
لا. على عكس البرامج المجانية الأخرى المحولة عبر الإنترنت، لا يضع Media.io علامات مائية على الفيديو المُصدر. يمكنك أيضًا توقع عدم ظهور أي إعلانات على الموقع.
استنتاج
ها أنت ذا! يمكنك الآن الحصول على ملفك المحول دون عناء حيث تتعلم جميع محولات MP4 إلى OGV الممكنة! يتم التحقق من جميع الأدوات عبر الإنترنت من قبل مستخدميها لتكون فعالة للغاية. لكن، AnyRec Video Converter يقترح بشدة لمزيد من التخصيص والميزات. يضمن البرنامج سرعة التحويل وإعدادات التخصيص والجودة العالية وتحويل الدفعات والعديد من الوظائف القوية الأخرى. جربه الآن وشاهده بنفسك!
تحميل آمن
تحميل آمن
