كيفية تدوير الفيديو في Windows Media Player: هل هذا ممكن؟
بينما تبحث عن إجابات حول كيفية تدوير الفيديو في Windows Media Player، لسوء الحظ، لا يمكنك ذلك. لا تحتوي مشغلات الوسائط على ميزة تتيح لك القيام بمثل هذه المهمة. لكن لا تقلق، حيث أن Windows لديه الكثير من الحلول التي يمكن أن تساعدك في تدوير الفيديو ذي الزاوية غير الصحيحة. ستوافق على أن هذا النوع من مقاطع الفيديو يمثل ألمًا في الرقبة؛ لذلك، فقد أعطتك هذه المقالة ثلاث طرق لكيفية تشغيل الفيديو بنقرة واحدة فقط. لذا، ابدأ بالدخول فيه!
قائمة الدليل
الطريقة المثالية لتدوير الفيديو في Windows Media Player استخدم VLC – بديل Windows Media Player لتدوير مقاطع الفيديو كيفية تدوير الفيديو باستخدام مشغل الوسائط الجديد على نظام التشغيل Windows 11/10 FAQsالطريقة المثالية لتدوير الفيديو في Windows Media Player
AnyRec Video Converter يقدم طريقة مثالية لتعلم كيفية تدوير مقطع فيديو في نظام التشغيل Windows 10/11 لـ Windows Media Player. إنه ممتاز ليس فقط في التحويل، ولكن في تحرير مقاطع الفيديو أيضًا، باستخدام أدواته، مثل أداة التدوير، والقص، والتشذيب، وما إلى ذلك. بالإضافة إلى ما يمكنك رؤيته داخل المحرر المدمج، فهو يحتوي على مجموعة أدوات متنوعة، بما في ذلك أداة تدوير الفيديو الذي يسمح لك بتدوير فيديو WMP الخاص بك بالزاوية الصحيحة لمشاهدة أفضل. كما أنه يمنحك الحرية الكاملة للحصول على الدقة والجودة والتنسيق المطلوب وغير ذلك الكثير، وذلك من خلال تخصيصه بنفسك.

العديد من أدوات التحرير، مثل أداة التدوير، والقص، والقص، والمرشحات، والعلامة المائية، وما إلى ذلك.
على عكس Windows Media Player، يمكنه تدوير مقاطع الفيديو إلى 90 أو 180 أو 270 درجة.
دعم تنسيقات التصدير المتعددة، مثل MP4، وAVI، وMOV، وM4V، والمزيد.
تساعد المعاينة في الوقت الفعلي على رؤية جميع التغييرات المطبقة قبل تصديرها.
تحميل آمن
تحميل آمن
الخطوة 1.مرة واحدة داخل AnyRec Video Converter، انقر على "مربع الأدوات" في أدوات علامة التبويب، ثم قم بالتمرير لأسفل لتجد طريقك إلى "دوار الفيديو".
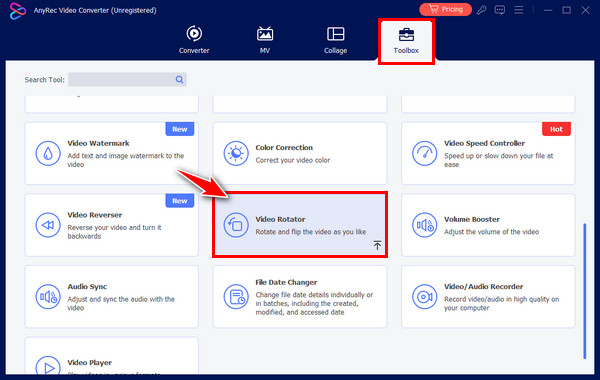
الخطوة 2.قم باستيراد ملفك بالنقر فوق الزر "إضافة" في المركز. بعد ذلك، حدد الزاوية الصحيحة من خيارات "التدوير" أدناه. قم بتدوير مقاطع الفيديو بدون WMP وشاهد كيف تتغير في جزء النافذة الأيمن.
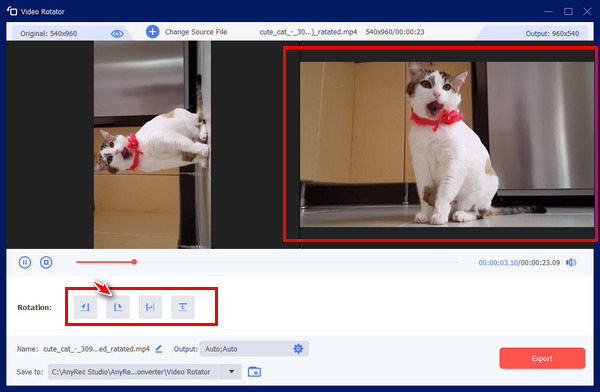
الخطوه 3.تابع تعديل الدقة والجودة والتنسيق وما إلى ذلك، بالنقر فوق قائمة "إعدادات الإخراج". لاحقًا، قم بتسمية ملفك واختيار وجهة الملف، ثم انقر فوق الزر "تصدير".
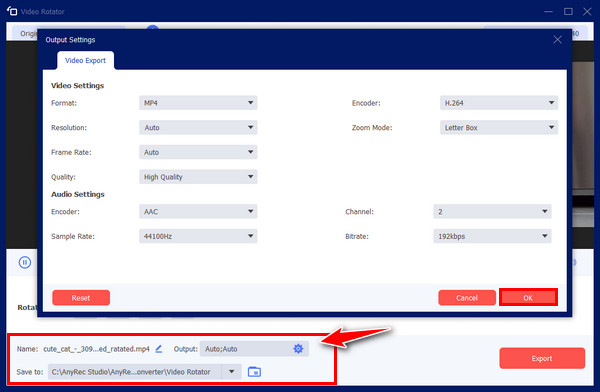
استخدم VLC – بديل Windows Media Player لتدوير مقاطع الفيديو
كما ذكرنا سابقًا، يقدم Windows الكثير من الحلول لك نظرًا لأنه من المستحيل معرفة كيفية تدوير الفيديو في Windows Media Player. يتم تنفيذ أحد هذه الحلول باستخدام VLC Media Player. إنه مشغل مجاني مفتوح المصدر يغطي تنسيقات ملفات متعددة ومهارات التحرير الأساسية. إذا كنت مهتمًا بكيفية عمل تدوير الفيديو 90 درجة، أو حتى 180 أو 270، فراجع كيفية تنفيذ ذلك أدناه.
الخطوة 1.افتح VLC على سطح المكتب، ثم حدد "الوسائط" في علامات التبويب أعلاه، ثم اختر "فتح ملف". تصفح الفيديو الذي ترغب في تدويره من جهاز الكمبيوتر الخاص بك.
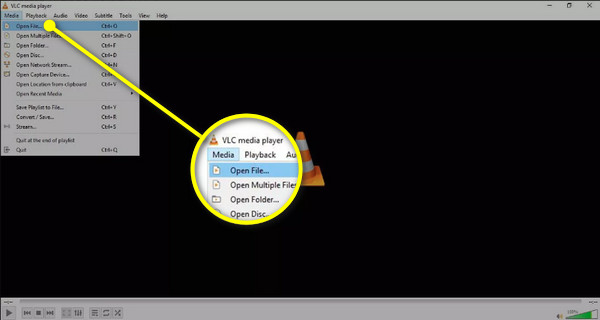
الخطوة 2.بمجرد الإضافة، انقر فوق علامة التبويب "الأدوات"، ثم انتقل إلى خيار "التأثيرات والمرشحات". بخلاف ذلك، اضغط على مفتاحي "Ctrl + E" على لوحة المفاتيح لسهولة الوصول إليها.
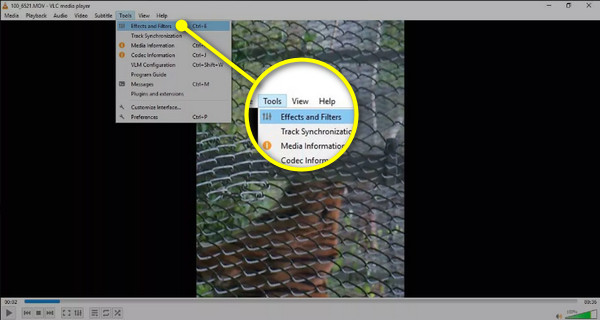
الخطوه 3.ضمن نافذة "التعديلات والتأثيرات"، انتقل إلى علامة التبويب "تأثيرات الفيديو" واختر قسم "الهندسة". هناك، انقر فوق مربع "التحويل"، ثم انقر فوق القائمة المنسدلة لتدوير الفيديو باستخدام بديل Windows Media Player.
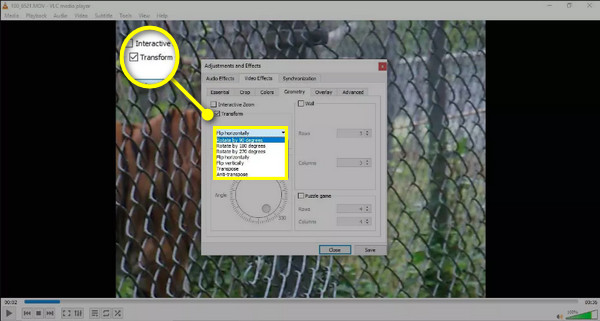
الخطوة 4.بعد الانتهاء، انقر فوق الزر "حفظ" ثم "إغلاق" للعودة إلى شاشة VLC الرئيسية ومشاهدة الفيديو الخاص بك بالاتجاه الصحيح.
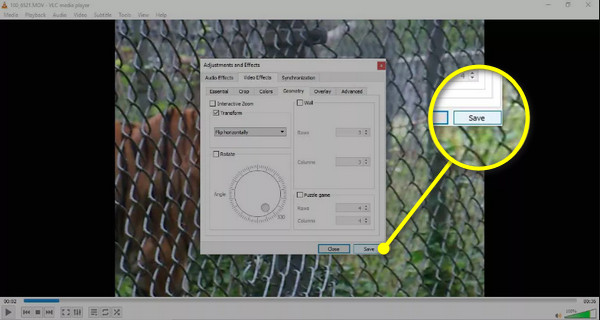
قراءة متعمقة
كيفية تدوير الفيديو باستخدام مشغل الوسائط الجديد على نظام التشغيل Windows 11/10
لن يكون فهم كيفية تدوير مقطع فيديو باستخدام Windows Media Player مصدر قلق مع طرق مثل مشغل الوسائط الجديد من خلال تطبيق الصور المثبت مسبقًا إذا كنت تستخدم Windows 10/11. يحتوي تطبيق الصور على محرر فيديو، والذي يمكنه بالتأكيد المساعدة في تدوير الفيديو وحفظه. تحقق من الخطوات أدناه لمعرفة كيف يعمل:
الخطوة 1.انقر على قائمة "ابدأ Windows" وابحث عن تطبيق "الصور". انقر عليه بمجرد العثور عليه في قسم "أفضل تطابق".
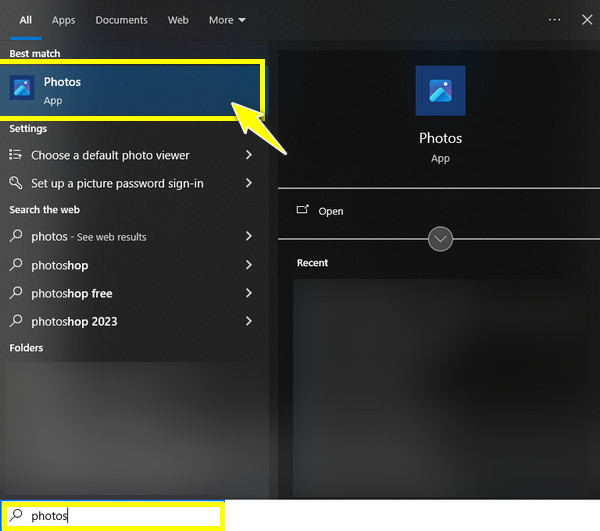
الخطوة 2.انتقل إلى "محرر الفيديو" في الجزء العلوي، ثم بداخله، انقر فوق الزر "مشروع فيديو جديد". أدخل الاسم المطلوب لمشروع الفيديو الخاص بك، ثم انقر فوق الزر "موافق".
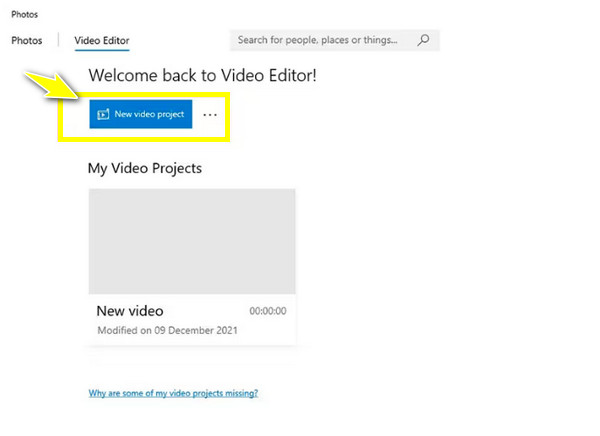
الخطوه 3.لاحقًا، انقر فوق الزر "إضافة" لاستيراد الفيديو الذي يحتاج إلى تدوير، ثم اسحبه وأفلته في "المخطط الزمني". بعد ذلك، انقر فوق الزر "تدوير" لتحويل الفيديو بمقدار 90 درجة. انقر عليه حتى يصل الفيديو إلى اتجاهه الصحيح.
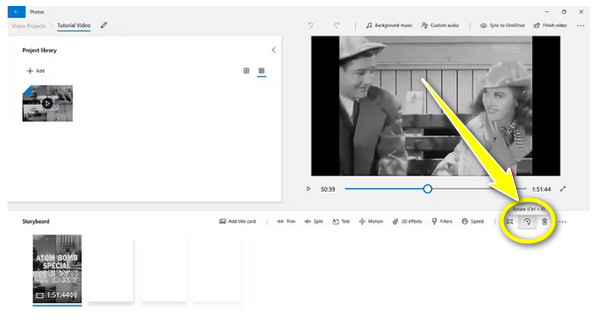
الخطوة 4.أخيرًا، انقر فوق الزر "إنهاء الفيديو" أعلاه واحفظ ملف الفيديو الذي تم تدويره في الوجهة التي حددتها. لقد استخدمت الآن أفضل بديل لـ Windows Media Player لتدوير مقاطع الفيديو.
FAQs
-
هل يمكنني تدوير الفيديو 90 درجة على VLC بشكل دائم؟
نعم. على الرغم من أن الأمر معقد بعض الشيء، مقارنة بالحلول المذكورة لتدوير ملف فيديو معين، إلا أنه فعال في تدوير جميع مقاطع الفيديو التي يتم تشغيلها على VLC؛ ومع ذلك، يؤثر هذا أيضًا على مقاطع الفيديو الموجودة بالفعل في اتجاهها الصحيح، مما يجعلها غير صحيحة.
-
هل توجد أدوات دوارة متاحة على الإنترنت لتدوير الفيديو بمقدار 90 درجة؟
نعم. لا يقتصر الأمر على توفير البرامج للمساعدة في تغيير زاوية الفيديو، ولكن بعض أدوات الدوارة عبر الإنترنت اليوم قادرة أيضًا على تدوير مقاطع الفيديو؛ وتشمل هذه البرامج Clideo وVEED.io وFixier وOnline Video Cutter وما إلى ذلك.
-
كيف يمكنك تدوير مقطع فيديو باستخدام VLC على جهاز Mac؟
افتح VLC على نظام Mac، ثم انتقل إلى "ملف" لاستيراد الفيديو الخاص بك. بعد ذلك، حدد علامة التبويب "Windows"، ثم اختر "تأثيرات الفيديو"؛ داخل النافذة الجديدة، توجه إلى علامة التبويب "الهندسة" فورًا وحدد مربع "التحويل". هناك، يمكنك اختيار درجة الدوران التي تحتاجها.
-
كيف يمكنني تدوير فيديو MP4؟
باستخدام الأدوات المناسبة والعملية، يمكنك تدوير فيديو MP4 الخاص بك دون أي متاعب. يقدم VLC Media Player، وتطبيق الصور، والأدوات عبر الإنترنت، وغير ذلك الكثير.
-
إلى جانب VLC، يمكن للاعبين الآخرين تدوير مقاطع الفيديو لـ Windows Media Player
بعض برامج التشغيل التي يمكنك تنزيلها واستخدامها اليوم لمشاهدة مقاطع الفيديو وتدويرها هي KMPlayer وPotPlayer وKodi وGOM Player وغيرها. بالنسبة لغير اللاعبين، يمكنك استخدام Filmora وCapCut وShotCut وAdobe وما إلى ذلك.
استنتاج
ترى أن تعلم كيفية تدوير الفيديو في Windows Media Player أمر مستحيل لأنه غير قادر على القيام بذلك. وبالتالي، فإن وجود الحلول المذكورة بجانبك مفيد بالفعل بالنسبة لك لمعرفة كيفية تدوير مقطع فيديو على نظام التشغيل Windows، مثل تطبيق الصور وVLC. ومع ذلك، فإن عملية تدوير الفيديو بشكل دائم إما أن تكون معقدة، أو لا يمكنها تدوير الفيديو بشكل دائم على الإطلاق؛ في مثل هذه الحالات الحل النهائي هو AnyRec Video Converter. يدعم البرنامج إجراء التدوير السهل الشامل باستخدام أدوات التحرير المتنوعة التي يمكنك الاستمتاع بها. لا تريد أن تفوت ميزاته المثيرة، لذا قم بتنزيله اليوم.
تحميل آمن
تحميل آمن
 هل برنامج VLC Media Player آمن للتنزيل / الاستخدام وكيفية منع المخاطر
هل برنامج VLC Media Player آمن للتنزيل / الاستخدام وكيفية منع المخاطر