كيفية تغيير مشغل الفيديو الافتراضي على Android/Windows/Mac
من المستحيل ألا ترغب في تغيير مشغل الفيديو الافتراضي على جهازك، خاصة إذا كنت تواجه مشكلات تمنعك من المشاهدة. لذلك، ترغب في معرفة كيفية تغيير مشغل الفيديو الافتراضي حتى لا تواجه مشكلة واستكشاف المزيد من الميزات. ولحسن الحظ، سواء كنت تستخدم أجهزة الكمبيوتر التي تعمل بنظامي التشغيل Windows وMac أو أجهزة Android، فإن هذه المقالة غطت جميع الحلول الخاصة بها. دون أن أقول أي شيء، إليك كيفية تغيير وتعيين مشغل الفيديو الافتراضي على جهاز الكمبيوتر والهاتف خطوة بخطوة.
قائمة الدليل
قم بتنزيل أفضل مشغل فيديو ليحل محل المشغل الافتراضي كيفية تغيير مشغل الفيديو الافتراضي لنظام التشغيل Windows 11/10 طريقة تفصيلية لتغيير مشغل الفيديو الافتراضي على نظام Mac قم بتغيير مشغل الفيديو الافتراضي على Android 14/13/12 FAQsقم بتنزيل أفضل مشغل فيديو ليحل محل المشغل الافتراضي
قبل التعمق أكثر للإجابة على كيفية تغيير مشغل الفيديو الافتراضي، تعرف على المشغل الأفضل كبديل للمشغل الافتراضي لديك على نظامي التشغيل Windows وMac. بدأ أن يفهم مشغل Blu-ray من AnyRec. بالإضافة إلى تشغيل الأقراص في أي منطقة، فهو مثير للإعجاب بشكل لا يصدق في تشغيل 4K وHD وUHD والمزيد من مقاطع الفيديو بتنسيق MP4 وAVI وMOV وM4V وتنسيقات أخرى. لا يقدم سوى تجربة سمعية وبصرية عالية ووظائف رائعة، ومن المؤكد أنك ستتمتع بتجربة مشاهدة ممتعة في هذا البرنامج. قم بتنزيله الآن ليحل محل مشغل الفيديو الافتراضي.

تشغيل جميع صيغ الفيديو/الصوت الشائعة، مثل MP4، AVI، MKV، MP3. فلاك، الخ.
قم بتطبيق تأثيرات الفيديو أثناء التشغيل، مثل التباين والسطوع ودرجة اللون والمزيد.
التقنيات المتقدمة، مثل TrueHD وDTS وAAC وDolby وApple Lossless.
القدرة على التقاط لقطة شاشة سريعة لمشهد معين أثناء اللعب بنقرة واحدة.
100% آمن
100% آمن
الخطوة 1.بعد تشغيل مشغل Blu-ray من AnyRec على سطح المكتب، انقر فوق الزر "فتح ملف" الموجود على الشاشة الرئيسية. إذا قمت بتغييره إلى مشغل الفيديو الافتراضي، فسيتم فتح جميع مقاطع الفيديو الخاصة بك به.

الخطوة 2.انتظر حتى يقرأ البرنامج الفيديو الخاص بك، وسيبدأ التشغيل تلقائيًا. أثناء تشغيل الفيديو، يمكنك تعديل مستوى الصوت والتقاط لقطات الشاشة والمزيد.

الخطوه 3.لنفترض أن الفيديو الخاص بك يحتوي على مسار ترجمة؛ قم بتغييره بالنقر فوق علامة التبويب "الفيديو" وتحديد خيار "مسار الترجمة". يمكنك أيضًا تغيير الحجم إلى النصف أو العادي أو وضعه في شاشتك.

الخطوة 4.انقر فوق خيار "اقتصاص" أو "نسبة العرض إلى الارتفاع" لتغيير نسبة صورة الفيديو. بعد ذلك، قم بضبط سطوع الفيديو وتشبعه والمزيد من خلال علامة التبويب "الأدوات" وانتقل إلى "التأثيرات".

100% آمن
100% آمن
كيفية تغيير مشغل الفيديو الافتراضي لنظام التشغيل Windows 11/10
الآن بعد أن أصبح لديك أفضل بديل لمشغل الفيديو الافتراضي على نظامي التشغيل Windows وMac، فقد حان الوقت لمعرفة كيفية تغيير مشغل الفيديو الافتراضي لنظام التشغيل Windows 11/10! كما تعلم، يأتي Windows مزودًا بالأفلام والبرامج التلفزيونية كمشغل افتراضي له؛ وبالتالي، إذا كنت تريد التغيير إلى برنامج مشغل فيديو معين من اختيارك، فاتبع الخطوات التالية.
الخطوة 1.انقر على قائمة "ابدأ Windows" وانتقل إلى "الإعدادات". بداخله، اختر "النظام" من الشاشة. ثم اختر "التطبيقات الافتراضية" من الجزء الأيمن.

الخطوة 2.من هناك، انقر على مشغل الفيديو الافتراضي لديك، وهو "الأفلام والتلفزيون"، ضمن قسم "مشغل الفيديو". بعد ذلك، من النافذة المنبثقة المصغرة "اختيار تطبيق"، اختر مشغل الفيديو الجديد.

طريقة تفصيلية لتغيير مشغل الفيديو الافتراضي على نظام Mac
هناك طريقتان لتغيير المشغل الافتراضي على نظام Mac: يمكنك تطبيقه على كل مقاطع الفيديو الخاصة بك أو على ملف واحد محدد. لذا، إذا كنت تواجه كويك تايم لا يلعب MP4 المشكلة، اتبع الخطوات التالية:
تغيير مشغل الفيديو الافتراضي على نظام Mac لجميع مقاطع الفيديو:
الخطوة 1.على جهاز Mac الخاص بك، انقر بزر الماوس الأيمن على الفيديو الذي تريد تشغيله، ثم حدد "الحصول على معلومات" من القائمة المنسدلة لفتح تفاصيل تنسيق الفيديو.
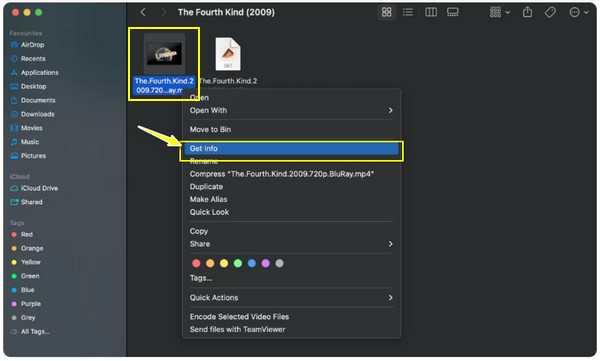
الخطوة 2.بعد ذلك، انقر فوق السهم "فتح باستخدام" لتوسيع القائمة، ثم انقر فوق "QuickTime Player (الافتراضي)"، والذي سيعرض بعد ذلك قائمة التطبيقات التي يمكن أن تعمل كمشغل افتراضي لديك.
الخطوه 3.حدد اللاعب الذي ترغب في استخدامه من القائمة. بعد ذلك، انقر فوق الزر "تغيير الكل" لتطبيق اختيار المشغل على جميع ملفاتك. انقر فوق الزر "متابعة" لتغيير مشغل الفيديو الافتراضي.

استبدال مشغل الفيديو الافتراضي على نظام Mac بملف معين:
الخطوة 1.عند البحث عن ملف الفيديو الخاص بك، انقر بزر الماوس الأيمن عليه واختر خيار "فتح باستخدام" من القائمة. في القائمة الجانبية، اضغط على خيار "أخرى".

الخطوة 2.بعد ذلك، حدد مشغل الوسائط الخاص بك من النافذة المفتوحة. لاحظ أنه يجب عليك النقر فوق مربع "الفتح باستخدام دائمًا" لتطبيق تحديد المشغل لهذا الفيديو المحدد.

الخطوه 3.لاحقًا، بعد النقر فوق الزر "فتح"، سيقوم جهاز Mac الخاص بك دائمًا بتشغيل الفيديو باستخدام مشغل الوسائط الذي اخترته.
كيفية تغيير مشغل الفيديو الافتراضي على Android 14/13/12
من ناحية أخرى، فيما يتعلق بكيفية تغيير مشغل الفيديو الافتراضي على جهاز Android، لا توجد طريقة سهلة ممكنة، على عكس Windows وMac. نظرًا للروابط والقيود، يُسمح لك فقط بتغيير تطبيق المنزل الافتراضي وتطبيق المتصفح وتطبيق الرسائل القصيرة وتطبيق الهاتف. علاوة على ذلك، لا تزال هناك طرق للاستفادة من مشغل الفيديو الذي تختاره، إذا كنت ترغب في تغيير مشغل الفيديو الافتراضي، فإليك الطريقة:
الطريقة 1: انتقل إلى مشغل الفيديو المفضل لديك.
على سبيل المثال، يمكنك استخدام مشغل الوسائط VLC بالنسبة لنظام التشغيل Android، تصفح جميع ملفات الوسائط الخاصة بك حسب القائمة أو المجلدات، ثم حدد الملف الذي تنوي تشغيله.

الطريقة 2: افتح تطبيق الملفات.
باستخدام هذه الطريقة، حدد موقع الفيديو الذي ترغب في تشغيله، وانقر على زر "المزيد" أعلاه، واختر فتح باستخدام. ومن تلك الفرصة، حدد اللاعب الذي تريده من القائمة المنبثقة أدناه.

الطريقة 3: استخدم تطبيق Better Open With.
أخيرًا، هناك ما يسمى Better Open With، وهو تطبيق تابع لجهة خارجية يمكنه مساعدتك في تغيير مشغل الفيديو الافتراضي إلى المشغل الذي تريده. فكر في استخدام هذا التطبيق، خاصة إذا كنت تستخدم الإصدار 12 من نظام التشغيل Android والإصدارات الأحدث.

FAQs
-
ما هو المشغل الذي يمكنني استخدامه بمجرد تغيير المشغل الافتراضي على جهاز Android الخاص بي؟
بمجرد أن تقرر تغيير المشغل الافتراضي على جهاز Android الخاص بك، يمكنك الاعتماد على VLC لنظام Android وLark Player وKmPlayer وPlayerXtreme والمزيد.
-
ماذا يعني تغيير مشغل الفيديو الافتراضي على نظام Mac لملف معين؟
أما بالنسبة لكيفية تعيين مشغل الفيديو الافتراضي على نظام Mac، فقد رأيت أنه يمكن أن يكون لجميع مقاطع الفيديو أو لملف واحد محدد. بمجرد قيامك بتغيير المشغل لملف واحد، سيتم تشغيله دائمًا على المشغل المحدد بدلاً من QuickTime. وفي الوقت نفسه، ستبقى ملفات الفيديو الأخرى مع مشغل QuickTime.
-
هل يعد Elmedia Player فعالاً كبديل لبرنامج QuickTime Player على نظام Mac؟
نعم. الآن بعد أن عرفت كيفية تغيير مشغل الفيديو الافتراضي على نظام Mac، يمكنك الاعتماد على Elmedia Player لأنه يوفر دعمًا واسعًا لتنسيقات الملفات حتى لا يمثل التوافق مشكلة. كما أنه يأتي مع تعديلات الصوت والبحث عن الترجمة والعديد من الميزات الممتازة.
-
هل يعد VLC هو الخيار الأفضل إذا قمت بتغيير مشغل الفيديو الافتراضي لنظام التشغيل Mac؟
يعمل VLC بشكل جيد مع نظام Mac ويوفر وظائف رائعة، بما في ذلك التحرير الأساسي والتحويل والتسجيل والمزيد. وهو أيضًا أحد مشغلات الفيديو الموثوقة التي ظلت تعمل لفترة طويلة، مما يجعله من بين البدائل الرائعة لمشغل Mac الافتراضي.
-
كيفية تغيير مشغل الفيديو الافتراضي على iPhone/iPad؟
لسوء الحظ، نظرًا للوائح الصارمة، لا يمكنك تغيير التطبيق الافتراضي المستخدم للأفلام والموسيقى على أجهزة Apple هذه دون كسر الحماية. إذا كنت ترغب في أن يستخدمه مشغل آخر، فكر في الحصول على VLC لنظام iOS.
استنتاج
لتلخيص كل ذلك، وجدت هنا طرقًا لكيفية تغيير مشغل الفيديو الافتراضي، لكل من الكمبيوتر والهاتف المحمول. وبغض النظر عن ذلك، فإن الشيء الأكثر أهمية هو أنه يوفر لك أفضل مشغل فيديو يمكنك استخدامه، وهو بديل للمشغل الافتراضي، مشغل Blu-ray من AnyRec. فهو لا يتعامل مع الأقراص بكفاءة فحسب، بل يمكنه أيضًا تشغيل مقاطع الفيديو بدقة 4K وUHD وHD والمزيد بتنسيقات متعددة، مثل MP4 وAVI وM4V وما إلى ذلك. لا تتردد في تجربة ذلك على جهاز الكمبيوتر الذي يعمل بنظام Windows وMac واحصل على هذا المسرح -مثل تجربة المشاهدة. قم بتغيير مشغل الفيديو الافتراضي إلى AnyRec الآن.
100% آمن
100% آمن
