تحسين الصور باستخدام GIMP (زيادة دقة الصور المنخفضة)
يستخدم العديد من الأشخاص برنامج GIMP لتحسين جودة الصور على أنظمة Windows وMac وLinux. ورغم أن واجهة برنامج GIMP قديمة، إلا أنه يعد خيارًا جيدًا لتحرير الصور. يمكنك العثور على 1446 تقييمًا على G2 و235 ألف عضو في منتدى GIMP Reddit. ومؤخرًا، تم إصدار GIMP 3.0 RC3 في فبراير 2025، وهو ما يستغرق عقدين من الزمن منذ إصدار GIMP2.x. على أي حال، إذا كنت من محبي برنامج تحسين جودة الصور GIMP، فقد أتيت إلى المكان الصحيح.
قائمة الدليل
4 طرق لتحسين جودة الصورة باستخدام GIMP احصل على بديل GIMP لتحسين الصور عبر الإنترنت نصائح متقدمة لتحسين الصور وتحسينها باستخدام GIMP FAQs4 طرق لتحسين جودة الصورة باستخدام GIMP
باستخدام GIMP، يمكنك تكبير الصور منخفضة الدقة للطباعة، ورفع مستوى جودة الصور لاستخدامها على الويب، بل وحتى تحسين الصور ذات البكسلات. بالمناسبة، يمكنك ضبط خيارات الاستيفاء في GIMP للحصول على نتائج أفضل باستخدام "LoHalo & NoHalo" و"Cubic" و"Linear" و"None". إذا كنت تريد الاحتفاظ بالصورة المحدثة بجودة عالية، فما عليك سوى اختيار "LoHalo & NoHalo". لرفع مستوى جودة صورة في GIMP بنجاح، اتبع الحلول الأربعة أدناه.
1. تكبير الصورة بأكملها (تغيير نسبة العرض إلى الارتفاع)
الخطوة 1.افتح التطبيق وقم بتحميل الصورة التي تريد تحريرها. من قائمة "الصورة"، انقر على خيار "تدرج الصورة". انتقل إلى عنصر التحكم "التدخل" واختر طريقة التدخل المطلوبة.

الخطوة 2.ضع وحدات البكسل لعناصر التحكم "العرض" و"الارتفاع". ثم انتقل إلى إدخال الدقة، والتي يمكن أن تكون 72 بكسل إذا كنت تعمل على صورة ويب. انقر فوق الزر "المقياس" لتغيير حجم الصور بشكل متناسب والحفاظ على نسبة العرض إلى الارتفاع.
2. تكبير طبقة (الاحتفاظ بنسبة العرض إلى الارتفاع الأصلية)
الخطوة 1.بعد تحميل ملف على GIMP، انقر فوق الزر "Toolbox" الذي يحتوي على مربع صغير مكدس فوق مربع عملاق. ثم اختر خيار تغيير حجم الطبقات من Toolbox.
الخطوة 2.حدد مقبض الزاوية حول الطبقة، ثم اسحبه بعيدًا لتكبيره. بعد ذلك، اضغط باستمرار على مفتاح "Ctrl" للحفاظ على ثبات نسبة العرض إلى الارتفاع.

3. استخدم خيار التحديد
الخطوة 1.استورد صورة إلى GIMP. حدد خيار "المستطيل" من قائمة "صندوق الأدوات". اسحب اللوحة القماشية إلى المنطقة المطلوبة واضغط على زر "Enter" لتأكيد الاختيار.
الخطوة 2.من القائمة "Toolbox"، انقر فوق الزر "Scale" واختر رمز المربع الأحمر لتحديد خيار تحديد الحجم. باستخدام منطقة التحديد، يمكنك الارتقاء بها مع الحدود المتنامية. انقر فوق الزر "Scale" لبدء الترقية.
4. ترقية المسار
الخطوة 1.هذه الطريقة تختلف عن الباقي. أولاً، عليك إنشاء مستند جديد بأي حجم. افتح قائمة Toolbox واختر أداة Paths باستخدام أيقونة القلم المنقار. قم بإنشاء نقطة متجهة باستخدام الماوس واسحب حتى ترسم نقطة متجهة أخرى.
الخطوة 2.بعد ذلك، افتح لوحة "المسارات" وحدد مربع الحوار "Stroke" الذي يحتوي على أيقونة فرشاة الرسم. اضغط على "أدخل" لتطبيق المعلمات الافتراضية. تابع ترقية الصورة باستخدام أداة القياس من قائمة "مربع الأدوات". لا تنس النقر على زر "Scale" لإكمال المهمة.

تحسين الصور عبر الإنترنت باستخدام بديل GIMP - AnyRec AI Image Upscaler
نظرًا لأنه يمكنك تكبير الصور باستخدام GIMP، فهل من الضروري استخدام برنامج AnyRec AI Image Upscaler كبديل؟ حسنًا، الإجابة هي نعم. بناءً على تقنية الذكاء الاصطناعي، يمكنك ترقية الصور حتى 800% بدون حواف ناعمة أو ضبابية. يمكن لبرنامج ترقية الصور عبر الإنترنت هذا شحذ الصور أثناء الترقية تلقائيًا. علاوة على ذلك، يقوم AnyRec AI Image Upscaler بتحديث إصدار جديد بأداة تحويل الصور إلى رسوم متحركة. لذا يمكنك ترقية الصور وتحويلها إلى رسوم متحركة عبر الإنترنت هنا. لهذا السبب يجب عليك اختيار AnyRec AI Image Upscaler بدلاً من GIMP لـ
- تكبير الصورة وتعزيز جودتها إلى المستوى التالي.
- قم بتكبير الصور باستخدام الخيارات 200%، و400%، و600%، و800%.
- قم بزيادة دقة صورتك حتى 4096×4096.
- قم بتكبير وتحسين صورتك حتى حجم يصل إلى 50 ميجابايت.
الخطوة 1.افتح برنامج تكبير الصورة 8X. انقر على زر "تحميل الصورة". استورد الصورة من مجلدك وانقر على زر "فتح" للتأكيد.
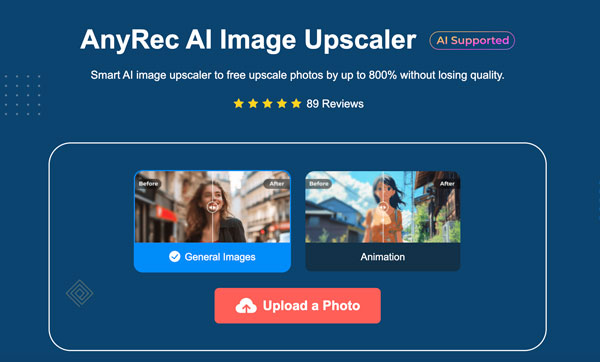
الخطوة 2.اختر مستوى "التكبير" من 2x، 4x، 6x، إلى 8x. حرك الماوس فوق الناتج الفعلي وشاهد تأثير التكبير قبل/بعد.
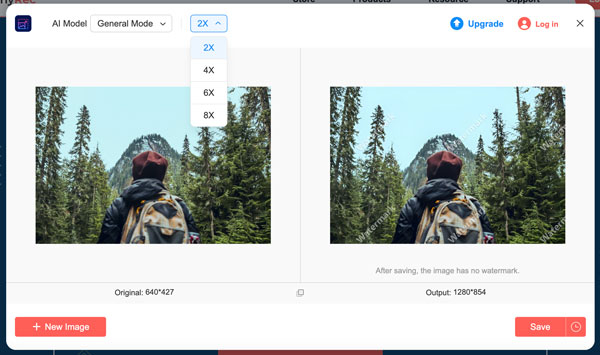
الخطوه 3.بمجرد رضاك عن النتيجة، انقر فوق الزر "حفظ" لترقية الصورة. قم بتنزيل النتيجة النهائية على جهاز الكمبيوتر الخاص بك.
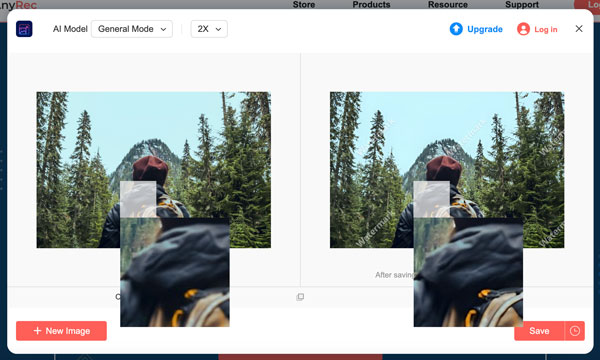
نصائح متقدمة لتحسين الصور وتحسينها باستخدام GIMP
قد تجد أن الصورة التي تمت ترقيتها ليست بنفس وضوح الصورة الأصلية بعد ترقيتها باستخدام GIMP. لا داعي للقلق. إليك بعض النصائح الذكية التي يمكنها إزالة البكسل من الصور.
1. شحذ الصور
افتح برنامج GIMP. انقر على "تحسين" من "المرشحات". ثم انقر على "شحذ" واضبط حدة الصورة. وبذلك يمكنك استعادة تفاصيل الصورة أثناء رفع مستوى الدقة في برنامج GIMP.
2. تعزيز التفاصيل باستخدام مرشح الترددات العالية
قم أولاً بنسخ طبقة الصورة التي تمت ترقيتها. من "المرشحات"، انقر فوق "تحسين". ابحث عن "تمرير عالي" وانقر فوقه. اضبط وضع المزج على "تراكب".
3. تثبيت مكونات GIMP الإضافية التي تعمل على تحسين الأداء استنادًا إلى الذكاء الاصطناعي
لا يوفر GIMP إمكانية ترقية الذكاء الاصطناعي. ولكن يمكنك استخدام مكونات إضافية تابعة لجهات خارجية لتحقيق ذلك، مثل Stable Boy وPicsart وNCNN Upscale وgimc وما إلى ذلك.
4. استخدم Nenotriple gimp-upscale لتحسين جودة GIMP AI
انتقل إلى GitHub وابحث عن "gimp_upscale"، الذي أصدرته Nerotriple. قم بتثبيته على GIMP. (نظرًا لاختيارك لهذا الحل، يجب أن تكون على دراية بـ GitHub. لذا لا توجد خطوات إضافية.) هنا يمكنك رفع مستوى الصورة إلى 800% باستخدام 6 نماذج AI. لكي نكون أكثر تحديدًا، يمكنك رفع مستوى الصورة بأكملها أو فقط التحديد (محاولة لطيفة)، إلى جانب رفع مستوى تنظيف قنوات ألفا الشفافة والعديد من الوظائف الأخرى.
الأسئلة الشائعة حول تحسين جودة الصور في GIMP
-
1. هل برنامج GIMP مجاني للاستخدام لزيادة الدقة؟
نعم. التطبيق 100% مجاني للتنزيل والاستخدام لتحرير الصور. وهو أيضًا برنامج مفتوح المصدر، مفتوح للمطورين لإنشاء برامج تتوافق مع الكود الخاص به. ومع ذلك، يمكنك التبرع لمطوري GIMP على Patreon للحصول على وظائف وتحديثات أكثر ملاءمة.
-
2. لماذا من الأفضل استخدام برنامج جيمب لترقية الصور؟
بصرف النظر عن كونه مجانيًا، يعد GIMP أيضًا بديلاً رائعًا لأنه يعطي نتائج رائعة عند رفع مستوى الصور. وهو يدعم جميع تنسيقات الصور الشائعة تقريبًا ويقوم بتكبيرها في قياسات مخصصة، مما يجعلها مناسبة للطباعة كبيرة الحجم.
-
3. كيفية تقليل الحجم باستخدام برنامج جيمب؟
بخلاف زيادة الدقة، يمكن لـ GIMP أيضًا تقليل حجم الملف. يمكن القيام بذلك باستخدام أداة القياس. كل ما عليك فعله عندما تكون في مربع الحوار Scale Image هو تغيير الدقة إلى أقل من الإخراج الفعلي.
-
4. هل تعمل صورة GIMP الراقية على تحسين الجودة؟
نعم. للتكبير عامل يؤثر على جودة الصورة، والذي يمكن أن يكون جيدًا أو سيئًا، اعتمادًا على الأداة التي تستخدمها. في حالة GIMP، فهو ببساطة يرفع مستوى الدقة ويسمح للمستخدمين بالحفاظ على الجودة الأصلية.
-
5. ما هي أفضل البدائل عبر الإنترنت لـ GIMP؟
إذا كنت لا ترغب في استخدام برنامج GIMP على جهاز الكمبيوتر الخاص بك، فمن الأفضل استخدام بدائل له تغيير حجم الصور متصل. يمكنك تجربة Upscale.media، وUpscalepics، وFotor، وPixelcut، وZyro AI IMage Upscaler Online، وImage Upscaler. ولكن للحصول على نتيجة احترافية مضمونة، جرب AnyRec AI Image Upscaler مجانًا.
استنتاج
كما ذكرنا سابقًا، يمكنك استخدام GIMP لرفع مستوى جودة الصور بطرق مختلفة. إذا كنت تريد رفع مستوى جودة الصورة وزيادة دقتها (من دقة منخفضة إلى دقة عالية)، فيمكنك استخدام برنامج AnyRec AI Image Upscaler يعد هذا خيارًا أفضل. بغض النظر عن الأداة التي تستخدمها، يمكنك تحسين جودة الصور دون فقدان أي جودة.

