كيفية إصلاح 0xc1010103 - تنسيق غير مدعوم والمزيد من الأسباب
تكون فرص ظهور الرسالة "اختر شيئًا آخر لتشغيله. هذا العنصر بتنسيق لا ندعمه" عالية عند تشغيل مقطع فيديو على WMP، والذي يُعرف عادةً بالخطأ 0xc1010103. على الرغم من وجود عدة أسباب مرتبطة بالخطأ، إلا أن مشكلات التوافق مع التنسيق تظهر في المقدمة. بغض النظر عن السبب، فمن الضروري إصلاح 0xc1010103 على الفور؛ لحسن الحظ، لقد وصلت إلى المنشور الذي يقدم 8 إصلاحات يمكنها تشغيل الفيديو الخاص بك في دقائق معدودة فقط! لذا، قم بالتمرير لأسفل الآن!
ما الذي يسبب خطأ 0xc1010103 على نظام التشغيل Windows؟ 8 طرق سريعة لإصلاح خطأ 0xc1010103 مع مشكلة التشغيل- 1. تحويل تنسيق الفيديو
- 2. اختر مشغل وسائط آخر
- 3. قم بتثبيت حزم الترميز على نظام التشغيل Windows
- 4. قم بتشغيل مستكشف أخطاء تشغيل الفيديو ومصلحها
- 5. إصلاح مقاطع الفيديو التالفة مع الخطأ 0xc1010103
- 6. قم بتحديث برنامج تشغيل Windows GPU
- 7. أعد تثبيت برنامج تشغيل العرض
- 8. تنظيف الملفات المؤقتة/غير الضرورية
ما الذي يسبب خطأ 0xc1010103 على نظام التشغيل Windows؟
لإعداد نفسك للتعمق أكثر لإصلاح الخطأ 0xc1010103 على نظام التشغيل Windows، عليك أولاً فهم جميع الأسباب المحتملة التي تسببت في حدوث المشكلة. انتقل لاحقًا إلى الجزء التالي وتحقق من جميع الطرق السريعة والسهلة للهروب من خطأ تشغيل الفيديو.
◆ تنسيق ملف فيديو غير متوافق. تتمتع مشغلات الوسائط المختلفة بقدرات متميزة ودعم لتنسيقات الملفات؛ ومن ثم، فإن تشغيل تنسيق ملف غير مدعوم يمكن أن يؤدي إلى ظهور الخطأ.
◆ برامج الترميز المطلوبة أو التالفة مفقودة. أحد المكونات الحيوية للاعبين لفك تشفير وتشغيل مقاطع الفيديو هو برامج الترميز. لذا، إذا كانت العناصر المطلوبة مفقودة أو، الأسوأ من ذلك، تالفة، فلا توجد طريقة يمكن لمشغل الوسائط معالجتها، مما يؤدي إلى ظهور رسالة 0xc1010103.
◆ ملف فيديو تالف. قد تظهر رسالة الخطأ إذا كانت المشكلة موجودة داخل ملفك، مثل أن يكون الملف تالفًا.
◆ برنامج مشغل الوسائط القديم. لاحظ أن المشغلات القديمة تفتقر إلى الميزات أو الأخطاء الضرورية التي تمنع المشغل من تشغيل الفيديو الخاص بك، ولهذا السبب تظهر لك رسالة الخطأ.
◆ برامج تشغيل الرسومات القديمة. هذه هي المسؤولة عن معالجة الفيديو على شاشتك؛ وبالتالي، فإن وجود برامج تشغيل تالفة أو قديمة يؤدي إلى مشكلات مثل الخطأ 0xc1010103.
◆ عدم كفاية الموارد. يتطلب تشغيل الفيديو عالي الدقة مواصفات محددة أو موارد نظام، لذلك إذا كان نظامك لا يلبي المتطلبات، فسوف تواجه مشكلات في تشغيل الفيديو.
8 طرق سريعة لإصلاح خطأ 0xc1010103 مع مشكلة التشغيل
يمكن أن يساعدك الاطلاع على الأسباب المحتملة المذكورة أعلاه في تحديد الحل الذي يجب البحث عنه لإصلاح 0xc1010103. يمنحك ليس طريقة واحدة بل ثماني طرق للتخلص من رسالة الخطأ التي تظهر على شاشتك، واستمتع بمشاهدة الفيديو الخاص بك على Windows دون أي انقطاع.
الطريقة 1. تحويل تنسيق الفيديو.
بما أن السبب الرئيسي لرسالة الخطأ هو تنسيق ملف غير مدعوم، فلماذا لا تقوم بتحويل الفيديو إلى تنسيق مدعوم؟ اشتكى الكثيرون من أنهم يواجهون الخطأ 0xc1010103 عند تشغيل ملفاتهم MP4 أو MKV مقاطع الفيديو على تطبيقات WMP أو الأفلام والتلفزيون؛ ومن ثم، تأكد من استخدام خيارات متوافقة مثل WebM أو AVI. استخدم أي برنامج تحويل فيديو موثوق به لتحقيق تحويل سلس وعالي الجودة.
الطريقة 2. اختر مشغل وسائط آخر.
إلى جانب المخاوف المتعلقة بتوافق تنسيقات الملفات، قد تكون المشكلة في برنامج مشغل الوسائط نفسه. في هذا الحساب، فكر في تحميل الفيديو الخاص بك على أي مشغل وسائط متاح لإصلاح الخطأ 0xc1010103. لحسن الحظ، لن تضطر إلى إزعاج نفسك بالبحث عن واحد، حيث أن هناك العديد من مشغلات الوسائط المتاحة اليوم، مثل VLC، وKMPlayer، وPotPlayer، وQuickTime، وما إلى ذلك.

الطريقة 3. تثبيت حزم الترميز على نظام التشغيل Windows
كما ذكرنا سابقًا، إذا لم يتم العثور على برامج الترميز الأساسية في أي مكان، فلن تتمكن من تشغيل ملف الفيديو الخاص بك، مما يؤدي إلى ظهور 0xc1010103. وفقًا لذلك، قم بتثبيت حزم برامج الترميز التي يمكن أن تضمن دعمًا إضافيًا لتشغيل تنسيقات ملفات الفيديو والصوت المتعددة، مثل Media Player Codec Pack أو K-Lite Codec Pack تثبيت برنامج الترميز MKV لـ WMP. ما عليك سوى زيارة موقع الويب الرسمي الخاص بهم، وتنزيل أحدث حزم برامج الترميز، وإكمال جميع التعليمات التي تظهر على الشاشة لتثبيته بنجاح.
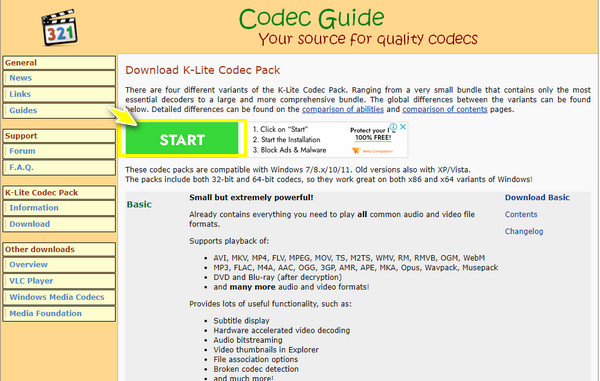
الطريقة 4. قم بتشغيل مستكشف أخطاء تشغيل الفيديو ومصلحها
عندما لا تُحدث أي من الطرق فرقًا في 0xc1010103، حاول إصلاح الخطأ عن طريق استكشاف الأخطاء وإصلاحها. يحتوي Windows 10 على مستكشف الأخطاء ومصلحها المضمن الذي يمكنه المساعدة في تشخيص المشكلة المتعلقة بتشغيل الفيديو وحلها. لتشغيل مستكشف أخطاء تشغيل الفيديو ومصلحها، اتبع الخطوات التفصيلية أدناه.
الخطوة 1.أدخل إلى قائمة "ابدأ في Windows" أو اضغط على مفتاحي "Windows + I" لفتح نافذة "الإعدادات" بسهولة.
الخطوة 2.انتقل إلى قسم "التحديث والأمان" واختر "استكشاف الأخطاء وإصلاحها". من هناك، قم بالتمرير لأسفل، وانقر فوق خيار تشغيل الفيديو، ثم انقر فوق "تشغيل مستكشف الأخطاء ومصلحها". اتبع جميع التعليمات التي تظهر على الشاشة لإنهاء عملية استكشاف الأخطاء وإصلاحها.
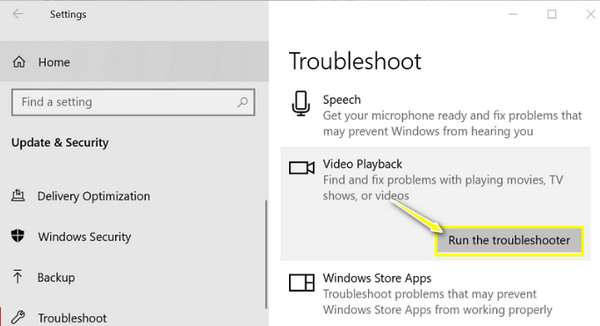
الطريقة 5. إصلاح مقاطع الفيديو التالفة مع الخطأ 0xc1010103
لنفترض أن ملف الفيديو الذي تريد تشغيله يشتبه في أنه تالف أو تالف؛ ثم ابحث عن حل يعمل على إصلاح مقاطع الفيديو التي بها خطأ 0xc1010103. افعل ذلك مع لا شيء غير إصلاح الفيديو AnyRec. إنها أداة سهلة الاستخدام لنظامي التشغيل Windows وMac يمكنها مساعدتك في إصلاح مقاطع الفيديو التالفة بنقرات فقط عن طريق تحميل الفيديو التالف ونموذج فيديو. بالنسبة لأي تنسيق فيديو له أحجام ملفات مختلفة، يمكن لبرنامج الإصلاح هذا أن يخلصك بسرعة من خطأ تشغيل الفيديو دون المساس بالجودة أو بنية الملف.

قم بإصلاح أي رموز خطأ في التشغيل، مثل 0xc1010103، والمزيد على الفور.
قم بإجراء عملية الكشف والأعطال والإصلاح الآمنة دون فقدان الجودة.
قم بمعاينة مقاطع الفيديو وتشغيلها مباشرةً للتحقق من إصلاح الخطأ 0xc1010103.
قادر على إصلاح تلف الفيديو في لقطات HD و4K و8K و12K و16K.
100% آمن
100% آمن
الخطوة 1.يطلق إصلاح الفيديو AnyRec، ثم قم بإضافة الفيديو التالف الخاص بك عن طريق النقر فوق الزر "إضافة" الموجود على اليسار. بعد ذلك، قم بإضافة نموذج الفيديو الخاص بك عن طريق النقر فوق الزر "إضافة" في الجزء الأيسر.
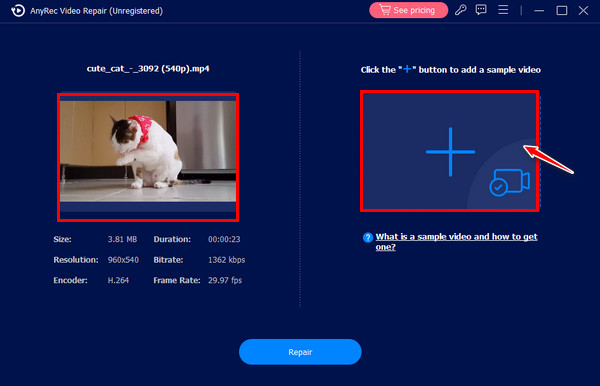
الخطوة 2.بمجرد إضافة كلا الفيديوين، انقر فوق الزر "إصلاح" لبدء العملية على الفور. لاحقًا، انقر فوق الزر "معاينة" بمجرد الانتهاء من ذلك لمعرفة ما إذا كان الإصلاح يلبي متطلباتك.

الخطوه 3.قبل النقر فوق الزر "حفظ"، تحقق من المعلمات، مثل معدل البت ومعدل الإطارات والدقة وما إلى ذلك، لمعرفة ما إذا كانت ممتازة. هذه هي الطريقة التي تصلح بها رمز الخطأ 0xc1010103!
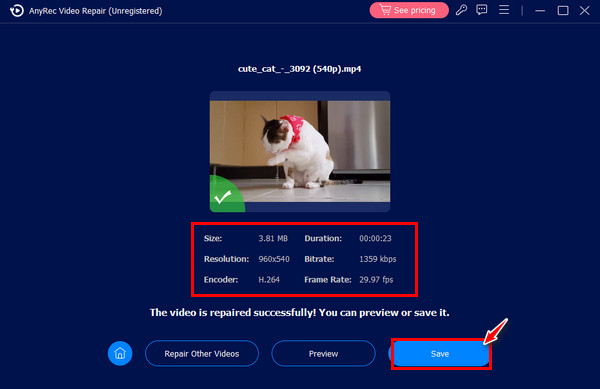
100% آمن
100% آمن
الطريقة 6. قم بتحديث برنامج تشغيل Windows GPU
GPU، والتي تشير إلى وحدة معالجة الرسومات، هي المسؤولة عن أنظمتك؛ العرض والجودة البصرية. إذا كنت تعتقد أنه يحتاج إلى تحديث أو أنه تالف، فلا تتردد في تحديثه إلى أحدث الإصدارات لإصلاح 0xc1010103. هيريس كيفية القيام بذلك:
الخطوة 1.اضغط على مفتاحي "Windows + X" بلوحة المفاتيح، ثم اختر خيار "إدارة الأجهزة" من قائمة القائمة.
الخطوة 2.حدد موقع فئة "محولات العرض"، وانقر على السهم الخاص بها للتوسيع، وشاهد برنامج التشغيل المستخدم الخاص بك. انقر عليه مباشرة وانقر على "تحديث برنامج التشغيل" من القائمة.
الخطوه 3.في النافذة الجديدة، اختر التحديد "البحث عن برامج التشغيل المحدثة تلقائيًا"، وأكمل التعليمات لتحديث بطاقة الرسومات الخاصة بك بنجاح وإصلاح الخطأ 0xc1010103.

الطريقة 7. أعد تثبيت برنامج تشغيل العرض
في كثير من الأحيان، لا يكون تحديث برنامج التشغيل الخاص بك كافيًا لإصلاح الخطأ 0xc1010103 نظرًا لاحتمال وجود مشكلة أساسية. لذلك، يجب عليك إلغاء تثبيت برنامج التشغيل الخاص بك وإعادة تثبيته بعد فترة على موقعه الرسمي. يوجد أدناه دليل بسيط لإعادة تثبيت برنامج التشغيل على نظام Windows PC الخاص بك:
الخطوة 1.اضغط على مفتاحي "Windows" و"X" معًا. توجه إلى خيار "إدارة الأجهزة". ابحث عن "محولات العرض"، وقم بتوسيعه، وانقر بزر الماوس الأيمن على برنامج تشغيل جهاز العرض، واختر "إلغاء تثبيت الجهاز".
الخطوة 2.لاحقًا، قم بزيارة الموقع الرسمي للعلامة التجارية لبرنامج التشغيل الخاص بك لإعادة تثبيته. أدخل تفاصيل النظام الخاص بك إذا طُلب منك ذلك قبل التثبيت.
الخطوه 3.بعد ذلك، قم بتشغيل برنامج التثبيت وأكمل عملية النقر لتثبيت أحدث برامج التشغيل على نظام Windows الخاص بك.
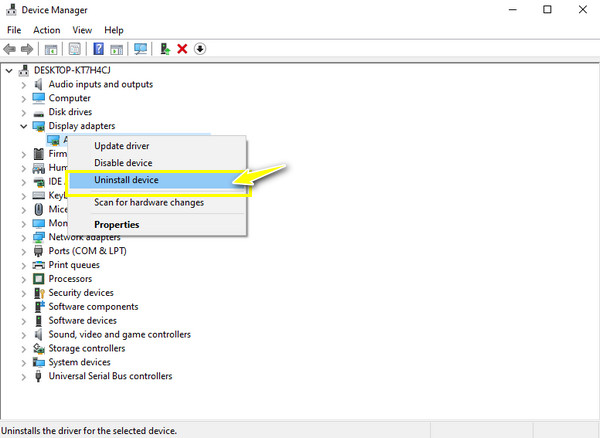
الطريقة 8. تنظيف الملفات المؤقتة/غير الضرورية
هل مازلت تتلقى رسالة 0xc1010103؟ إذا كان الأمر كذلك، فحاول إزالة كافة المحتويات غير المرغوب فيها من نظامك. قد يساعد وجود الحد الأدنى من البيانات المخزنة على محرك الأقراص لديك في التخلص من مشكلة تشغيل الفيديو؛ وإليك كيفية إنجاز ذلك:
الخطوة 1.قم بالوصول إلى "موجه التشغيل" بالضغط على مفتاحي "Windows + R". من هناك، اكتب %temp% في المربع لفتح المجلد Temp.
الخطوة 2.حدد جميع الملفات الإضافية في المجلد "Temp"، ثم انقر بزر الماوس الأيمن ثم حدد خيار "Delete" لإزالتها نهائيًا من نظامك. يمكنك إعادة تشغيل جهاز الكمبيوتر الذي يعمل بنظام Windows والتحقق مما إذا كان الفيديو قابلاً للتشغيل على WMP.
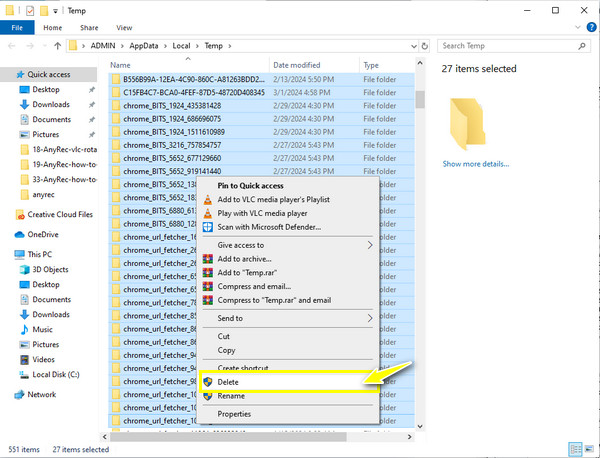
FAQs
-
ما هو الخطأ 0xc1010103 على نظام التشغيل Windows؟
إنه رمز خطأ شائع يشير إلى عدم قدرة مشغل الوسائط على التعرف على تنسيق الملف الذي تريد تشغيله. مثل أي رمز خطأ آخر، يمكن أن يحدث الخطأ 0xc1010103 في ملفات وسائط متعددة.
-
هل تساعد إعادة تشغيل جهاز الكمبيوتر الخاص بي في إصلاح 0xc1010103؟
نعم. إذا كانت هناك مشكلة بسيطة فقط هي التي تسببت في حدوث الخطأ، فقد تكون إعادة تشغيل جهاز الكمبيوتر الخاص بك مفيدة. للقيام بذلك، أغلق جميع التطبيقات النشطة، وانقر فوق قائمة ابدأ في نظام التشغيل Windows، وقم بالتمرير فوق الزر "ابدأ"، ثم حدد "إعادة التشغيل".
-
ما هي النصائح التي يجب علي تطبيقها لتجنب الحصول على الخطأ 0xc1010103؟
أثناء تنزيل مقاطع الفيديو، تأكد من انتهاء العملية. احفظ أيضًا مقاطع الفيديو الخاصة بك في مكان آمن وتحقق بانتظام من تحديث برنامج مشغل الوسائط وبرامج التشغيل.
-
هل يمكن لبرنامج VLC Media Player تحويل تنسيق الملف لإصلاح 0xc1010103؟
نعم. إلى جانب كونه مشغلًا معروفًا على نطاق واسع، يستطيع VLC تحويل الملفات في علامة تبويب الوسائط ثم الانتقال إلى خيار التحويل/الحفظ. الآن، قم بإضافة الملف الخاص بك، ثم انقر فوق الزر "تحويل/حفظ". بمجرد دخولك إلى نافذة التحويل المصغرة، حدد التنسيق المطلوب في القائمة المنسدلة لملف التعريف.
-
لماذا يظهر فيديو MP4 0xc1010103؟
على الرغم من أن تنسيق MP4 هو تنسيق عالمي، إلا أنه غير آمن من رموز الأخطاء بسبب نقص برامج الترميز. إذا كان ملفك يفتقر إلى برامج الترميز الضرورية، فلن يتم تشغيله على برنامج مشغل الوسائط.
استنتاج
وبهذا تنتهي المناقشة حول الخطأ 0xc1010103 على جهاز الكمبيوتر الذي يعمل بنظام Windows! إذا سارت الأمور على ما يرام مع أحد الحلول المذكورة، فسوف تستمتع بمشاهدة الفيديو الخاص بك على Windows Media Player الآن. من بين الإصلاحات، في أي حالات تلف أو تلف ملفات الفيديو، تذكر إصلاح الفيديو AnyRec. يمكن أن يمنحك هذا البرنامج جودة الإصلاح التي تريدها في ثوانٍ، مهما كان تنسيق ملف الفيديو الخاص بك أو حجمه. قم بتنزيله اليوم للتعرف على أداة الإصلاح بشكل أفضل.
100% آمن
100% آمن
