استخدام مغير تاريخ الملف لتاريخ التعديل والوصول إليه وتاريخ الإنشاء
نعلم جميعًا أنه عندما نتحقق من سمة أحد الملفات ، تظهر لنا تواريخ مختلفة. يريد العديد من الأشخاص تغيير التاريخ باستخدام مغير تاريخ الملف. نظرًا لأنهم وجدوا أنه لا يمكنهم تغيير تاريخ الملف مباشرةً ، بغض النظر عن تاريخ التعديل وتاريخ الوصول وتاريخ الإنشاء. لحسن الحظ ، سيمنحك هذا المنشور مغيرًا واحدًا لتاريخ الملف ويمنحك طريقة لإجبار Windows 10 الخاص بك على أن يصبح مغيرًا لتغيير تاريخ الملف. يمكنك ما هي أنسب طريقة لتغيير هذه الأنواع الثلاثة من التواريخ.
قائمة الدليل
الجزء 1: AnyRec لتعديل تاريخ الملفات [جميع أنظمة التشغيل] الجزء 2: اكتب الرمز لفرض تاريخ تغيير Windows 10 الخاص بك الجزء 3: أسئلة وأجوبة حول مغير تاريخ الملفالجزء 1: AnyRec لتعديل تاريخ الملفات [جميع أنظمة التشغيل]
إذا كنت تريد العثور على مغير تاريخ الملف ، AnyRec Video Converter يمكن أن يكون الخيار الأفضل لك. يمكن لهذا البرنامج تغيير وقت الإنشاء والوقت المعدل ووقت الوصول. علاوة على ذلك ، يعد هذا أيضًا مغير تاريخ ملف دفعي ، لا يمكنك فقط تغيير تاريخ ملف واحد في وقت واحد ولكن أيضًا مجموعة من الملفات في نفس الوقت.
السبب وراء التوصية بهذا البرنامج لك ليس فقط ميزة تغيير التاريخ القوية. بالمقارنة مع مغيرات تاريخ الملفات الأخرى ، يتميز هذا التصميم بتصميم أكثر إمتاعًا. وما يمكن أن يفعله بعد تغيير تاريخ الملف. بالنسبة لملفات الفيديو ، يمكنك حتى تغيير تنسيقاتها والبيانات الوصفية الأخرى باستخدام هذا البرنامج. أهم شيء هو أن أي نوع من إصدارات Windows وأي نوع من إصدارات Mac يمكنه تنزيل هذا البرنامج وتشغيله.

قم بتغيير مجموعة من تاريخ الملفات في وقت واحد وقم بتغيير ثلاثة أنواع من التواريخ.
قم بتحويل تنسيقات ملفات الفيديو إلى أكثر من 1000 نوع من التنسيقات.
قم بتحرير البيانات الوصفية لملفات الفيديو والصوت إذا كنت ترغب في ذلك.
احصل على شاشة رئيسية متقدمة وجديدة تمامًا من برامج تغيير تاريخ الملفات الأخرى.
100% آمن
100% آمن
الخطوة 1.عند تشغيل البرنامج، انقر فوق الزر Toolbox الموجود أعلى الشاشة الرئيسية. ويمكنك أن ترى أن هناك زر "File Date Changer" على هذه الشاشة، انقر فوقه لإضافة ملف واحد أو أكثر تريد تغييره.
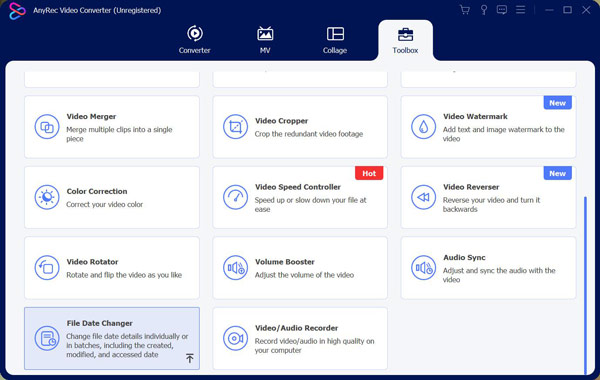
الخطوة 2.بعد إضافة الملف ، يمكنك أن ترى أن هناك ثلاثة خيارات بجوار اسم الملف. إنها وقت الإنشاء والوقت المعدل ووقت الوصول. يمكنك اختيار الوقت الذي تريد تغييره.
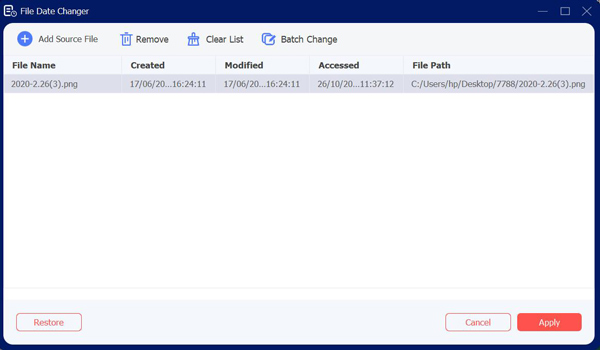
الخطوه 3.إذا قمت بإضافة أكثر من ملف، وتريد تغيير تاريخهم إلى نفس التاريخ. يمكنك النقر فوق الزر "تغيير الدفعة" الموجود أعلى الشاشة. يمكنك أيضًا النقر فوق زر خانة الاختيار لاختيار أنواع التواريخ التي تريد تغييرها.
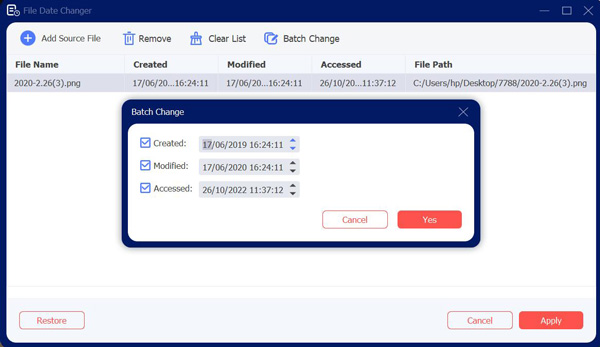
الخطوة 4.عند الانتهاء من تحديد تاريخ الملف، يمكنك النقر فوق الزر "تطبيق" الموجود أسفل الشاشة.
الجزء 2: اكتب الرمز لفرض تاريخ تغيير Windows 10 الخاص بك
ال السمة أمر من نوافذ بوويرشيل يسمح لك بعرض سمات الملفات وتغييرها لملفات Windows 10. تم تضمينه بشكل قياسي ، لذلك لا تحتاج إلى أي برنامج إضافي لتغيير تاريخ الملفات لاستخدامه. لكنه يعمل فقط على نظام التشغيل Windows 10 ، وعليك أن تطلب من الإدارة التقييم أولاً.
هذه طريقة معقدة إلى حد ما ، ولكنها أيضًا محدودة للغاية. إذا كنت تريد طريقة أسهل لتغيير سمات الملف ، فاستخدم ملحق AnyRec Video Converter في الاعلى. ولكن إذا كنت لا ترغب في تنزيل أي برنامج ، يمكنك قراءة الخطوات التالية:
الخطوة 1.للبدء، افتح نافذة PowerShell، ويفضل أن يكون ذلك مع امتيازات إدارية. للقيام بذلك، انقر بزر الماوس الأيمن فوق الزر "ابدأ في Windows" وانقر فوق الزر "PowerShell (المسؤول)" لبدء تشغيل نافذة PowerShell جديدة مع تمكين امتيازات المسؤول.
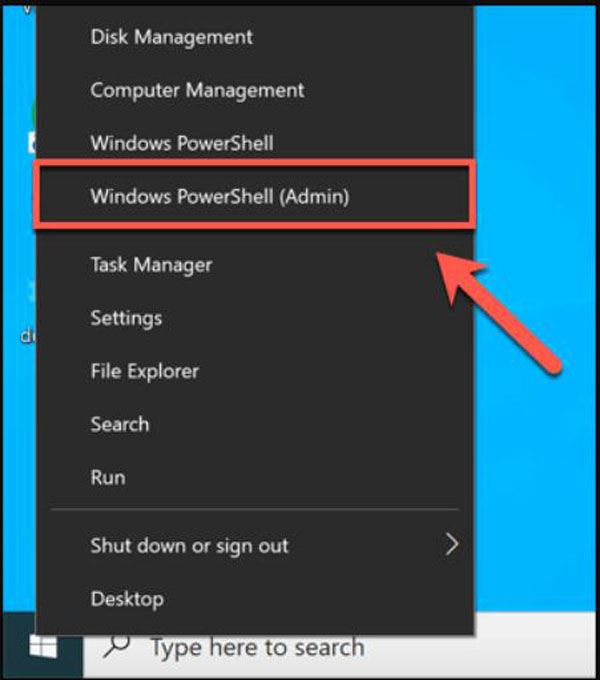
الخطوة 2.استخدم الأمرين "cd" و"ls" لنقل المجلدات وسرد محتويات الملف. بمجرد وصولك إلى المجلد الصحيح، يمكنك إدراج جميع السمات ذات الصلة بملفك عن طريق كتابة "Get-ItemProperty -Path file | Format-list -Property * -Force"، مع استبدال الملف بمسار الملف الخاص بك.
الخطوه 3.يمكنك استخدام الأمر "Set-ItemProperty" لتغيير سمات الملف مثل الوصول للقراءة فقط. للقيام بذلك، اكتب "Set-ItemProperty -Path file -Name IsReadOnly -Value True"، مع استبدال الملف باسم الملف الخاص بك. للحصول على قائمة كاملة بالمتغيرات المحتملة لهذا الأمر، راجع وثائق Microsoft PowerShell الكاملة لمزيد من التفاصيل.
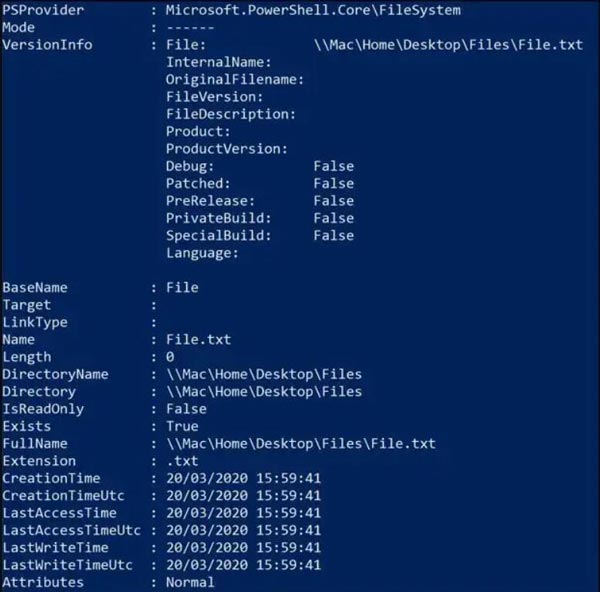
الخطوة 4.سيؤدي التغيير الناجح إلى عدم إرجاع PowerShell أي استجابة، ولكن يمكنك التحقق من نجاحه عن طريق كتابة الأمر "Get-ItemProperty -Path file | Format-list -Property * -Force" مرة أخرى، أو عن طريق عرض خصائص الملف باستخدام "مستكشف الملفات".
الخطوة الخامسة.وبعد ذلك يمكنك النقر بزر الماوس الأيمن فوق الملف والنقر فوق الزر "تغيير السمات". سيكون هناك مربع اختيار "تعديل طوابع التاريخ والوقت". انقر فوق الزر وسيمكّنك هذا من تغيير الطوابع الزمنية التي تم إنشاؤها وتعديلها والوصول إليها — قم بتغييرها باستخدام الخيارات المتوفرة.
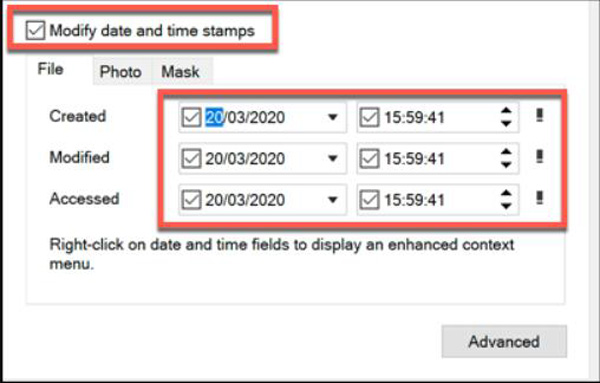
قراءة متعمقة
الجزء 3: أسئلة وأجوبة حول مغير تاريخ الملف
-
هل يمكنني معرفة التاريخ الدقيق الذي تم فيه حذف الملف؟
لا. لا تقوم أجهزة الكمبيوتر بتسجيل البيانات الوصفية لملف مباشرةً عند حذفها. وبالتالي ، ليس من الممكن بشكل عام تحديد متى تم حذف الملف بالضبط. يمكن أن يُظهر تاريخ الوصول الأخير أن الملف كان موجودًا في تاريخ معين ، ولكن لا شيء بعد ذلك التاريخ.
-
كيف يمكنني تغيير تاريخ المجلد؟
انقر بزر الماوس الأيمن فوق المجلد الخاص بك ثم انقر فوق خصائص الملف زر من تغيير السمة. ويمكنك معرفة أنواع التواريخ التي تريد تغييرها ، وإجراء التغييرات ، والنقر فوق الزر "موافق".
-
ما الفرق بين هذه الأنواع الثلاثة من التواريخ؟
يشير طابع تاريخ الوصول الأخير إلى أي نشاط قد يقوم به المستخدم أو حتى نظام الكمبيوتر نفسه لملف ما. يشير تاريخ آخر تعديل لملف إلى تاريخ ووقت آخر كتابة للملف. وتشير أختام تاريخ الإنشاء إلى وقت وجود الملف على وسيط تخزين معين ، مثل محرك الأقراص الثابتة.
استنتاج
كما نرى ، إذا كنت معتادًا على ترميز الكمبيوتر ، فيمكنك إجبار Windows 10 على أن يصبح مغير تاريخ الملف لتغيير التاريخ. ولكن بالنسبة لأولئك الأشخاص الذين لا يريدون هذا الإجراء المتاعب والذين لا يستخدمون Windows 10 ، AnyRec Video Converter هو الخيار الأفضل بالنسبة لهم. ولا داعي للقلق بشأن الفشل في تغيير تاريخ الملفات.
100% آمن
100% آمن
 كيفية إصلاح تجربة GeForce لن تفتح مشكلة لتسجيل اللعبة
كيفية إصلاح تجربة GeForce لن تفتح مشكلة لتسجيل اللعبة