WebM إلى MOV- أفضل 5 أدوات لتحويل تنسيقات WebM و MOV
منذ نمو مقاطع الفيديو عبر الإنترنت والحاجة إلى جودة أعلى ، أصبح WebM شائعًا بين المستخدمين. لا يزال العديد من الأشخاص يرغبون في تحويل WebM إلى MOV ، على الرغم من أن WebM يسمح لك بتقديم مقاطع فيديو مضغوطة عالية الدقة باستخدام عنصر HTML5. ولكن هناك العديد من اللاعبين الذين لا يدعمون لعب WebM. قد تحتاج إلى تحويل WebM إلى MOV لفتح الأفلام التي تم تنزيلها على جهاز الكمبيوتر الخاص بك. علاوة على ذلك ، يمكنك أيضًا تحويل ملفات الفيديو من MOV إلى WebM للمشاركة أو التحرير. فقط اقرأ واتبع.
قائمة الدليل
الجزء 1: 3 أدوات للتحويل بين WebM و MOV على الكمبيوتر الجزء 2: 2 طرق عبر الإنترنت لتغيير WebM إلى MOV أو MOV إلى WebM الجزء 3: أسئلة وأجوبة حول WebM و MOVالجزء 1: 3 أدوات للتحويل بين WebM و MOV على الكمبيوتر
ليس من المستحيل تحويل WebM إلى MOV ، لكنه لا يزال يعتمد على الأداة التي تستخدمها والتي تحدد أفضل نتيجة. في هذا الجزء ، تحتوي المحولات الموصى بها التالية على تفاصيل يمكنك اتباعها لتحويل مقاطع الفيديو.
1. AnyRec Video Converter
AnyRec Video Converter هو محول احترافي لـ WebM إلى MOV. تتيح لك واجهته البديهية التنقل في البرنامج دون مشاكل مع جميع الميزات لتحرير مقاطع الفيديو وتحسينها وتعديلها. وهو يدعم تنسيقات الإدخال والإخراج المختلفة، بما في ذلك MP4 وMP3 وMOV وWAV وWebM وAVI والمزيد. إلى جانب ذلك، فإنه يوفر أفضل الأدوات لأمور أخرى، مثل عمليات دمج الفيديو، وإزالة العلامات المائية، ومعززات الصوت. انقر فوق الزر "تنزيل" لتثبيت AnyRec Video Converter على جهازك.

قم بتحويل الفيديو إلى تنسيقات WebM و MOV و MKV و AVI وغيرها من أكثر من 1000 تنسيق.
سرعة أسرع بمعدل 50 ضعفًا مع إخراج عالي الجودة.
قم بتحسين جودة الفيديو باستخدام تقنية الذكاء الاصطناعي.
احصل على برامج تحرير فيديو مضمنة لتحويل وتحرير مقاطع الفيديو في مكان واحد.
100% آمن
100% آمن
الخطوة 1.قم بتنزيل AnyRec Video Converter بالنقر فوق الزر "تنزيل". بمجرد التثبيت، قم بتشغيل AnyRec Video Converter لبدء التحويل. انقر فوق الزر "إضافة" لاستيراد ملف WebM من المجلد الخاص بك. للقيام بتحويل الدفعة، انقر فوق الزر "إضافة مجلد" من القائمة "إضافة ملفات".
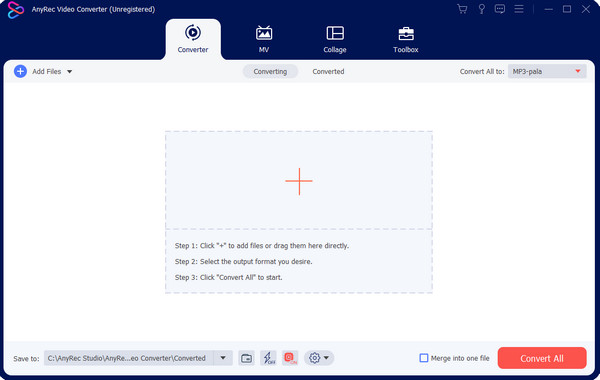
الخطوة 2.حدد قائمة "التنسيق" بجانب الملف الذي تم تحميله، ثم توجه إلى قسم الفيديو. حدد MP4 أو التنسيق المطلوب. حدد تنسيق الإخراج من القائمة "تحويل الكل إلى" لتحويل الدفعة.
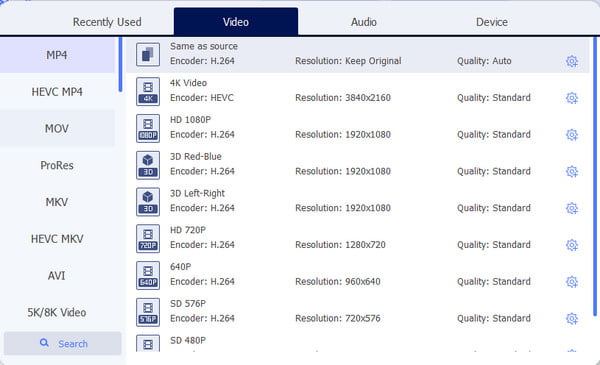
الخطوة 2.إذا كنت ترغب في تغيير برنامج ترميز الفيديو ومعدل البت ومعدل الإطارات والدقة والإعدادات الأخرى، فانقر فوق الزر "ملف تعريف مخصص" بجانب الدقة الموصى بها. بعد تغيير الإعدادات، انقر فوق الزر "إنشاء جديد".
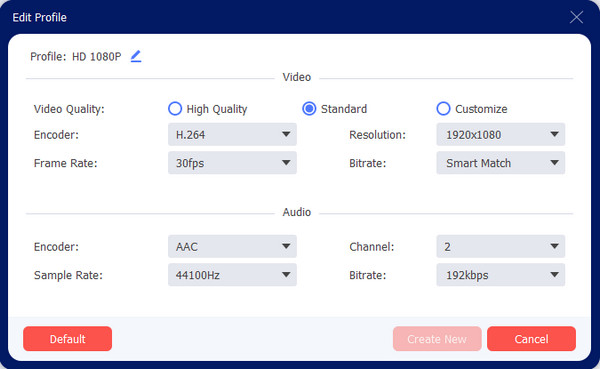
الخطوة 4.تابع التصفح بحثًا عن المجلد المخصص المثالي في قائمة "حفظ إلى" في الجزء السفلي من الواجهة الرئيسية. بمجرد إعداد كل شيء، انقر فوق الزر "تحويل الكل" لبدء التحويل.
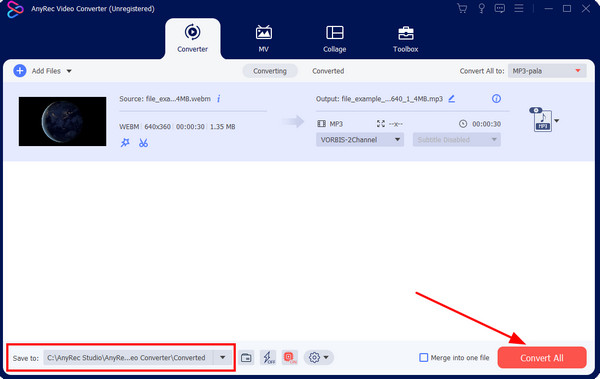
2. فرملة اليد
برنامج مشهور يحتوي على ميزة تحويل فعالة. بفضل مرونته ، يمكّنك HandBrake من التحويل بغض النظر عن تنسيق المصدر أو الهدف. لذلك ، قد يكون تحويل WebM إلى MOV أمرًا صعبًا مع هذا الحل لأنه لا يمكن العثور على MOV في قسم التنسيق. على أي حال ، يمكنك اتباع الخطوات أدناه حول كيفية التحويل باستخدام HandBrake. أو يمكنك التحقق من الآخرين بدائل فرملة اليد لتحسين تحويل الفيديو.
الخطوة 1.إذا لم يكن لديك HandBrake على جهازك، فيمكنك البحث عنه على الإنترنت والبحث عن موقع ويب موثوق به لتنزيل البرنامج. بمجرد الانتهاء، قم بتشغيل HandBrake وانقر فوق الزر "Open Source" وقم بتحميل ملف WebM.
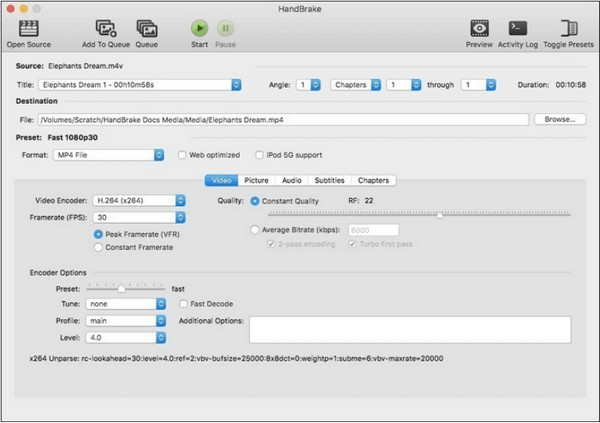
الخطوة 2.قم بتعديل الإعدادات، مثل البعد والجودة والتشفير والضبط وغيرها. قم بتغيير الامتداد إلى MOV من مربع "حفظ باسم" حتى يقوم HandBrake بتحويل الملف تلقائيًا إلى الامتداد المكتوب. وأخيرًا، انقر فوق الزر "بدء التشفير" لمعالجة الإخراج.
3. مشغل الميديا VLC
VLC هو مشغل الوسائط المفضل لديك للملفات الفريدة ، ولكن يمكنك أيضًا استخدامه لتحويل WebM إلى MOV. إنه برنامج متعدد المنصات يدعمه Windows و Mac و Linux والمزيد. العيب الوحيد في VLC هو أنه لا يضمن أفضل جودة للمخرجات وأن البرنامج سيغلق نفسه بشكل عشوائي.
الخطوة 1.قم بتنزيل مشغل الوسائط وتثبيته على جهاز الكمبيوتر الخاص بك إذا لم تقم بذلك بعد. ثم افتح VLC وتوجه إلى قائمة الوسائط. حدد الزر "تحويل/حفظ" لفتح نافذة. انقر فوق الزر "إضافة" لفتح المجلد الخاص بك وتصفح الملف الذي تريد تحويله.
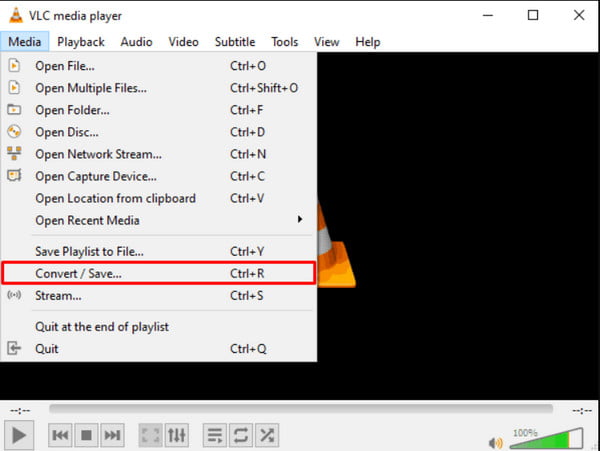
الخطوة 2.حدد موقع قائمة "الملف الشخصي"، حيث يمكنك تغيير تنسيق MOV. حدد المجلد المطلوب للتنسيق، ثم قم بلفه بالنقر فوق الزر "ابدأ". عرض الملف المحول ومشاركته مع أصدقائك!
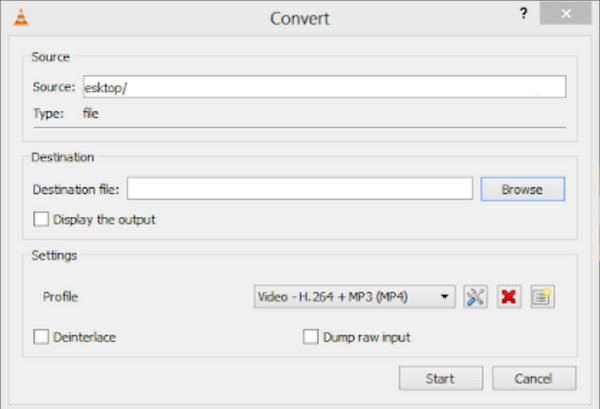
الجزء 2: 2 طرق عبر الإنترنت لتغيير WebM إلى MOV أو MOV إلى WebM
هل من الممكن تحويل WebM إلى MOV عبر الإنترنت؟ بكل تأكيد نعم! غالبًا ما يمكن الوصول إلى المحولات عبر الإنترنت من أي متصفح وهي مجانية. لمعرفة الأداة التي يجب استخدامها ، دعنا نرى الأدوات التالية الموصى بها.
1. تحويل
يعد برنامج Convertio أحد محولات WebM إلى MOV الأسرع والأكثر قابلية للإدارة. تقوم الأداة عبر الإنترنت بالتحويل في السحابة حتى لا تستهلك قدرة الكمبيوتر الخاصة بالمستخدم. كما يسمح لك باستخدام خيارات متقدمة لتحديد نسبة العرض إلى الارتفاع المطلوبة والجودة وغيرها. يمكنك أيضًا استخدام هذه الأداة للتحويل MOV إلى MP3 كتنسيق صوتي.
الخطوة 2.قم بزيارة الموقع وانقر على زر "اختيار الملفات". تصفح وحدد ملف WebM الذي تريد تحويله. انقر فوق الزر "فتح" لتأكيد الاختيار.
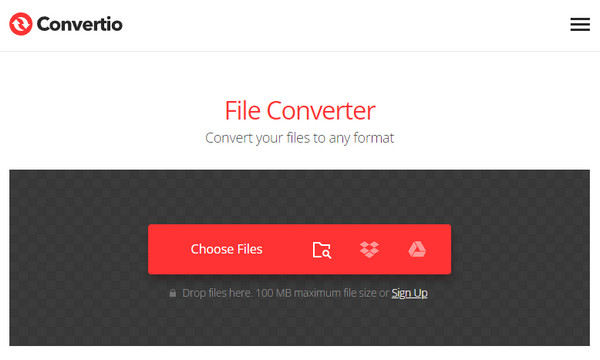
الخطوة 2.اختر خيار MOV من قائمة "التنسيق". انتقل إلى الإعدادات وقم بتحرير الإخراج عن طريق تغيير برنامج الترميز ومعدل الإطارات وغيرها. انقر فوق الزر "موافق" للتطبيق. ثم انقر فوق الزر "تحويل" لبدء تحويل ملف WebM.
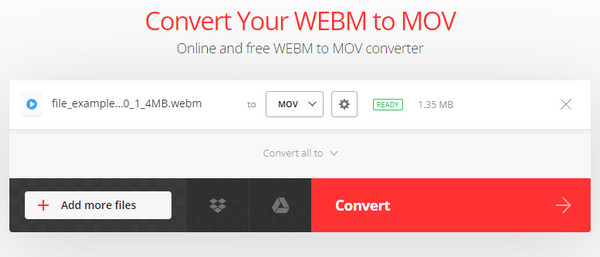
2. Video2edit
يوفر هذا المحول عبر الإنترنت أفضل أدوات تحويل وتحرير وضغط الفيديو. يمكنك بسهولة تحويل WebM إلى MOV بواجهته المباشرة. يمكنك استخدام Video2edit بحرية بدون تسجيل.
الخطوة 1.انتقل إلى المحول عبر الإنترنت وحدد خيار "تحويل MOV" من الصفحة الرئيسية. بمجرد توجيهك إلى صفحة أخرى، انقر فوق الزر "اختيار ملف" لاستيراد WebM من المجلد الخاص بك.
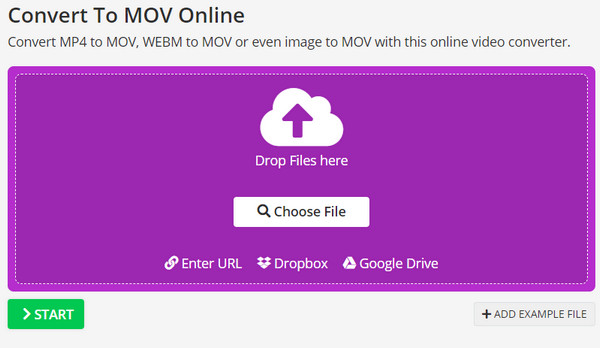
الخطوة 2.يمكنك أيضًا استخدام قائمة "الإعدادات الاختيارية" لتغيير معدل الإطارات وحجم الشاشة ومعدل البت وترميز الصوت والمزيد. انقر فوق الزر "ابدأ" لتحويله إلى MOV. لا تنس النقر فوق الزر "تنزيل" لحفظ الإخراج على جهاز الكمبيوتر الخاص بك.
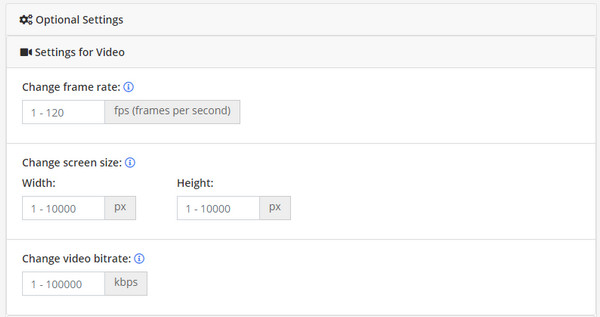
الجزء 3: أسئلة وأجوبة حول WebM و MOV
-
هل WebM أفضل من MOV؟
نعم. يوفر WebM فيديو بجودة ممتازة ، ويمكنك أيضًا تشغيل المقاطع على أجهزة ذات خصائص تقنية منخفضة. ومع ذلك ، لا يمكن تشغيل WebM إلا في المتصفحات ، لذا يجب تحويل حفظ الملف إلى تنسيقات مدعومة مثل MOV.
-
ما هي برامج الترميز التي يدعمها WebM؟
نظرًا لأنه تم تطويره استنادًا إلى حاوية وسائط Matroska ، فإن التنسيق يتكون من برامج ترميز VP8 أو VP9 مع صوت مضغوط باستخدام برامج الترميز Vorbis أو Opus.
-
هل يمكنني تحويل WebM إلى MOV باستخدام QuickTime؟
لا ، بالرغم من أن QuickTime يمكنه تحويل الملفات ، إلا أنه لا يدعم تحويل WebM إلى MOV. يمكنك الاعتماد فقط على أدوات الإنترنت أو سطح المكتب مثل AnyRec Video Converter للحصول على إخراج عالي الجودة.
استنتاج
يسمح لك WebM ببث فيديو عالي الجودة عبر الإنترنت ؛ ومع ذلك ، لا يمكنك حفظ الفيديو بنفس الامتداد. لذلك ، سيكون من الأفضل إذا قمت بتحويل WebM إلى MOV باستخدام الأداة الموصى بها. أو يمكنك استخدام البعض مسجلات WebM لتسجيل فيديو موقع الويب وحفظه بالتنسيق الذي ترغب في تشغيله. إذا كنت ترغب في تحويل تنسيقات أخرى دون تأخير ، فيمكن أن يساعدك AnyRec Video Converter! قم بتنزيل أفضل محول لنظامي التشغيل Windows و macOS اليوم!
100% آمن
100% آمن
