6 طرق لتحويل 3GP إلى MP4 على جهاز الكمبيوتر / Mac / Android / iOS / عبر الإنترنت
3GP يأتي من الهواتف الذكية 3G كتنسيق حاوية وسائط متعددة. كثير من الناس يريدون التحول 3GP إلى MP4 على الرغم من أن ملفات 3GP يمكن الوصول إليها على أجهزة 2G و 4G ، إلا أن التنسيق قديم بالفعل. لهذا السبب ، من المستحيل تصدير الملفات إلى أحدث إصدار من الأجهزة المحمولة ، ولكن لا تزال هناك فرصة! استخدم هذه المقالة كمرجع لك لمحولات 3GP إلى MP4 على أجهزة الكمبيوتر والهواتف.
قائمة الدليل
الجزء 1: 2 طرق لتحويل دفعة 3GP إلى MP4 [Windows / Mac] الجزء 2: طريقتان لتحويل 3GP إلى MP4 مجانًا [عبر الإنترنت] الجزء 3: طريقتان لتغيير 3GP إلى MP4 [iPhone / Android] الجزء 4: الأسئلة الشائعة حول 3GP إلى MP4الجزء 1: 2 طرق لتحويل دفعة 3GP إلى MP4 [Windows / Mac]
تعتبر أدوات سطح المكتب أكثر ملاءمة ، خاصةً عندما يكون لديك العديد من الملفات للتحويل. لذلك ، سيمنحك هذا الجزء محولين موصى بهما من 3GP إلى MP4 لتنزيلهما على نظامي التشغيل Windows و Mac.
1. برنامج AnyRec Video Converter
كمحول احترافي ، توفر أداة سطح المكتب هذه 3GP إلى MP4 بأقل قدر من الحركة. يحتوي على واجهة سهلة الاستخدام تجعل التنقل أسهل للمبتدئين والمحترفين. يسمح لك بتحرير إعدادات الإخراج ، بما في ذلك التشفير ، ومعدل الإطارات ، والدقة ، وما إلى ذلك. وبتصميمه باستخدام أدوات أخرى ، يمكنك أيضًا استخدام هذا البرنامج لتحرير ملفات الوسائط المختلفة وترقيتها وتحسينها وتعديلها. قم بتنزيل برنامج AnyRec Video Converter على نظام Windows أو Mac.

دعم العديد من تنسيقات ملفات الوسائط للتحويل إلى جانب 3GP إلى MP4.
لا يوجد حد لحجم الملف لتحميل 3GP وتحويله إلى تنسيقات أخرى.
قم بتحويل مجموعة من ملفات 3GP بسرعة تصل إلى 50x.
لديك تقنية AI لتحويل تنسيقات الفيديو دون فقدان الجودة.
100% آمن
100% آمن
الخطوة 1.قم بتنزيل البرنامج من الموقع الرسمي لـ AnyRec. اتبع المطالبات الخاصة بالتثبيت. بمجرد الانتهاء من فتح التطبيق، انقر فوق زر Plus لاستيراد ملف 3GP من النظام. انقر فوق الزر "إضافة مجلد" من الزاوية اليسرى العليا لاستيراد المزيد من الملفات.
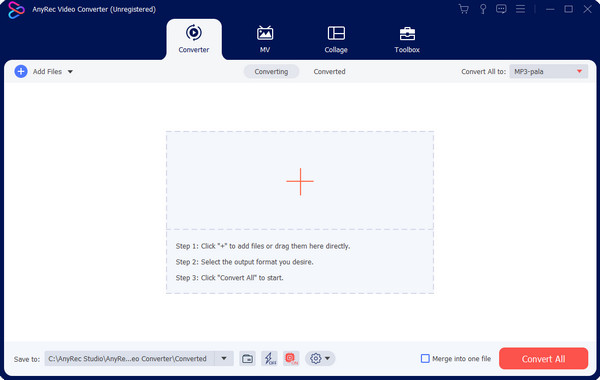
الخطوة 2.حدد قائمة "التنسيق" بجانب الملف الذي تم تحميله لإظهار القائمة المنسدلة. من علامة التبويب فيديو، حدد تنسيق الإخراج المطلوب. ولكن إذا كان لديك عدة تحميلات، فانتقل إلى خيار "تحويل الكل" من الجزء العلوي الأيمن.
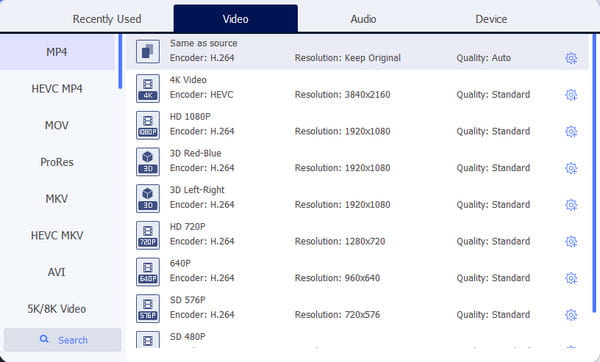
الخطوه 3.لتحرير إعدادات الإخراج، انقر فوق الزر "ملف تعريف مخصص" من خيار الدقة. لديها رمز الترس. حدد القائمة المنسدلة لبرنامج تشفير الفيديو والجودة ومعدل البت والإعدادات الأخرى. انقر فوق الزر "إنشاء جديد" لتطبيق الإعدادات الجديدة.
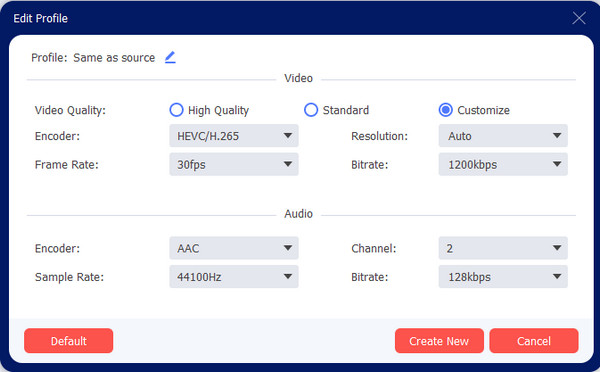
الخطوة 4.انتقل إلى قائمة "حفظ إلى" واستعرض المجلد الوجهة للملفات المحولة. بعد ذلك، انقر فوق الزر "تحويل الكل" لبدء التحويل. لن تستغرق العملية سوى بضع دقائق، وسيظهر المجلد بمجرد الانتهاء.
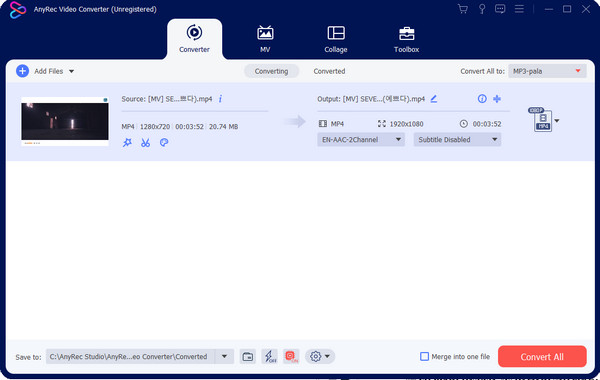
100% آمن
100% آمن
2. فرملة اليد
محول فيديو مع محول 3GP إلى MP4 يتيح لك استخدامه مجانًا. Handbrake هي أداة مفتوحة المصدر متاحة للتنزيل على نظامي التشغيل Windows و Mac. نظرًا لأن العديد من المتطوعين يقومون ببنائه ، فإنهم يضمنون أنه يمكنك تحويل مقاطع الفيديو إلى برامج تشفير مدعومة على نطاق واسع.
الخطوة 1.احصل على برنامج Handbrake من مصدر موثوق. بمجرد التنزيل ، أضف ملف 3GP من جهاز الكمبيوتر الخاص بك عن طريق النقر فوق الزر Folder.
الخطوة 2.انتقل إلى قائمة "التنسيق" واختر MP4 كتنسيق الإخراج. تابع لضبط الإعدادات المسبقة والمجلد الوجهة. بمجرد الانتهاء، انقر فوق الزر "بدء التشفير" لبدء التحويل من 3GP إلى MP4.
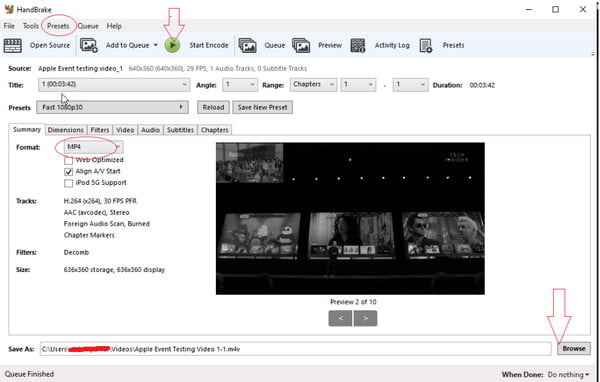
الجزء 2: طريقتان لتحويل 3GP إلى MP4 مجانًا [عبر الإنترنت]
أسهل طريقة لتحويل 3GP إلى MP4 هي من خلال المحولات عبر الإنترنت. بالنسبة لهذا الجزء ، اطلع على أفضل اختيار للتحويل عبر الإنترنت.
1. برنامج AnyRec Free Video Converter
إلى جانب ذلك ، تتوفر أداة سطح المكتب الاحترافية أيضًا كمحول عبر الإنترنت. هنا ، يمكنك البدء بنقرة بسيطة ، وسيقوم المحول بتغيير امتداد الملف وحفظه بأفضل جودة. هدفه الرئيسي هو التحويل فقط ، ولكن يمكنك استخدام وظائف أخرى عن طريق تنزيل إصدار سطح المكتب.
الخطوة 1.انقر فوق الزر "إضافة ملفات للبدء" لتنزيل المشغل. بمجرد ظهور المجلد المحلي، استعرض الملف الذي تريد تحويله. انقر فوق الزر فتح لتحميل العنصر المحدد.
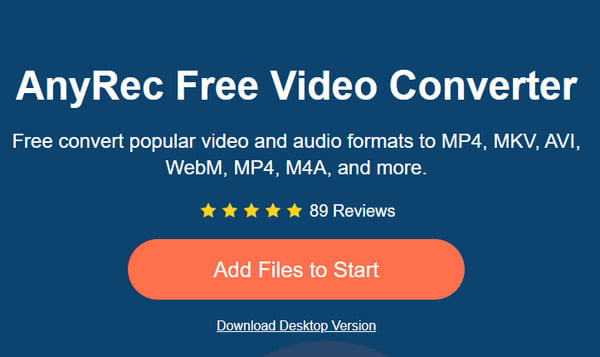
الخطوة 2.بعد ذلك، حدد تنسيق الإخراج من الجزء السفلي من الواجهة. انتقل إلى إعدادات الإخراج لإجراء تعديلات إضافية. وأخيرا، انقر فوق الزر "تحويل" لبدء العملية. وقم بتنزيل ملف MP4 المحول على جهاز الكمبيوتر الخاص بك.
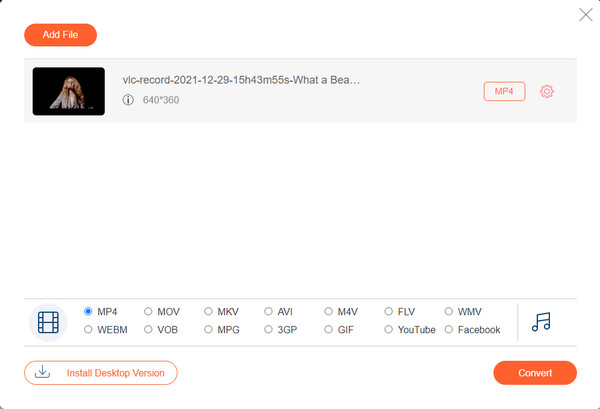
2. تحويل
برنامج Convertio هو محول معروف على الإنترنت عبر الإنترنت. من بين أدوات التحويل الخاصة به ، لديه خيار 3GP إلى MP4. يسمح للمستخدمين بتحميل الملفات من مصادر مختلفة ، بما في ذلك Dropbox و Google Drive.
الخطوة 1.قم بزيارة موقع الويب وانقر فوق الزر "اختيار ملفات" لتحميل ملف. يمكنك أيضًا استخدام مصادر أخرى للحصول على ملف 3GP. انقر فوق الزر "إضافة المزيد من الملفات" لإنشاء تحويل دفعة.
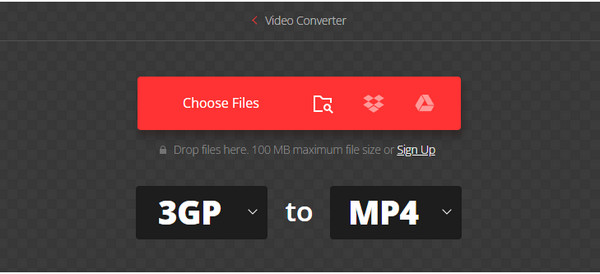
الخطوة 2.انتقل إلى الإعدادات لاستخدام خيارات برنامج الترميز والمستوى والملف الشخصي والمزيد. انقر فوق الزر "موافق" لتطبيق التغييرات. ثم قم بتحويل الملف بالنقر فوق الزر "تحويل". قم بتنزيل الإخراج بمجرد انتهاء العملية.
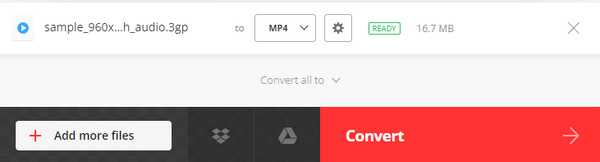
الجزء 3: 2 أدوات لتغيير 3GP إلى MP4 [iPhone / Android]
للحصول على محولات إضافية من 3GP إلى MP4 ، إليك تطبيقان موصى بهما لمستخدمي Android و iPhone. وهي متاحة للتنزيل من App Store و Google Play.
1. محول الفيديو - جميع التنسيقات
يمكنك الآن تحويل 3GP إلى MP4 على iPhone باستخدام تطبيق Video Converter. يدعم تنسيقات الفيديو والصوت المختلفة ، مثل MP3 ، MKV ، MPG ، WebM ، TS إلى MP4، إلخ. إنه سهل الاستخدام ويمكن تنزيله مجانًا!
الخطوة 1.بعد تثبيت التطبيق ، قم بتحميل ملف 3GP من واجهته. تابع لتحديد تنسيق الإخراج من القائمة المنسدلة.
الخطوة 2.ثم اضغط على زر "تحويل" وانتظر بضع ثوان لإنهاء العملية. احفظ الإخراج وشاهده على هاتفك.
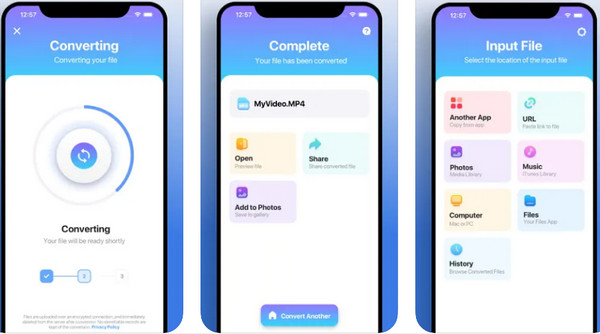
2. محول الفيديو VidSoftLab
هذا التطبيق مخصص لمستخدمي Android لتحويل 3GP إلى MP4. يوفر ميزات التحرير مثل الاقتصاص والدمج والتدوير وما إلى ذلك. ويسمح بتشغيل جميع الملفات المحولة على أجهزة مثل هاتفك وجهازك اللوحي. يمكنك حتى تحويل HEVC إلى MP4 لجهاز Android الخاص بك.
الخطوة 1.قم بتنزيل التطبيق من جوجل بلاي وافتحه. اضغط على زر "محول الفيديو" من القائمة الرئيسية وأضف ملف 3GP.
الخطوة 2.من الإعدادات الاختيارية، اختر تنسيق MP4 وانتقل إلى قسم "تحديد جهاز". بالنسبة لملف تعريف الإخراج، حدد Android أو Apple أو Windows. ثم قم بتحويل الفيديو.
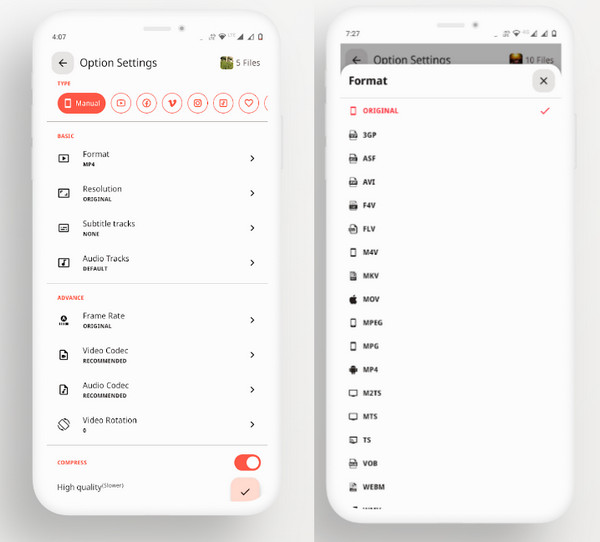
الجزء 4: الأسئلة الشائعة حول 3GP إلى MP4
-
هل MP4 أفضل من 3GP؟
بصرف النظر عن توافق الجهاز ، يعد MP4 أيضًا التنسيق القياسي لتخزين بيانات الفيديو. يساعد في التصدير إلى أجهزة أخرى ويمكن الوصول إليه لتحرير البرامج. يدعم تنسيق الفيديو أيضًا دقة أعلى غير متوفرة لتنسيق 3GP.
-
ما هو 3GP؟
3GP هو تنسيق ملف فيديو تم إنشاؤه بواسطة مشروع شراكة الجيل الثالث. وهو يتألف من برنامج ترميز H.263 أو H.264 مع تدفقات صوتية قائمة على AMR أو AAC. 3GP مرتبط بالأجهزة التي تدعم شبكة الجيل الثالث.
-
هل 3GP مدعومة عالميًا؟
لا. تنسيق ملف الفيديو غير مدعوم عالميًا. يمكن العثور عليها تقريبًا في جميع الأجهزة المحمولة من الجيل الثالث وبعض هواتف 2G.
استنتاج
التحويل 3GP إلى MP4 ليس مستحيلًا نسبيًا مع جميع الأدوات الموصى بها. حتى مع AnyRec Video Converter و Free Video Converter ، يمكنك بسهولة تغيير امتداد الملف إلى MP4 ، MP3، وتنسيقات أخرى. فقط تابع واستمتع بمشاهدة مقاطع الفيديو دون فقدان الجودة!
100% آمن
100% آمن
