如何在 Chromebook 上使用完整或特定區域進行屏幕截圖 [免費]
如何 在 Chromebook 上截取屏幕截圖?由於 Chromebook 的鍵盤與 Windows 和 Mac 操作系統中的計算機不同,因此您無法使用相同的快捷方式在 Chromebook 上捕獲屏幕。不過別擔心。雖然 Chromebook 不支持安裝任何軟件,但是通過鍵盤上的快捷鍵在 Chromebook 上截圖並不難。此外,您可以使用 Stylus 和 Google 擴展程序在具有更多功能的 Chromebook 上進行捕獲。無論你是要截取全屏還是特定區域,都可以使用本文中的以下4種方法。
指南列表
如何在 Chromebook 上全螢幕截圖 在 Chromebook 上截取特定區域螢幕截圖的 2 種方法 如何透過擴充在 Chromebook 上截圖 額外提示:在 Windows/Mac 上截取屏幕截圖的最佳方式 有關在 Chromebook 上輕鬆截圖的常見問題解答如何在 Chromebook 上全螢幕截圖
雖然 Chromebook 上沒有用於截屏的 Print Screen 按鈕,但它也提供了在 Chromebook 上截屏的鍵盤快捷鍵。這是您在需要時進行快速拍攝的最簡單方法。請按照以下步驟操作:
步驟1。在 Chromebook 頂部找到帶有矩形和兩條垂直線的「顯示 Windows」按鈕。現在,您可以按下「Ctrl」按鈕,然後按下「顯示視窗」按鈕在 Chromebook 上截取完整螢幕截圖。
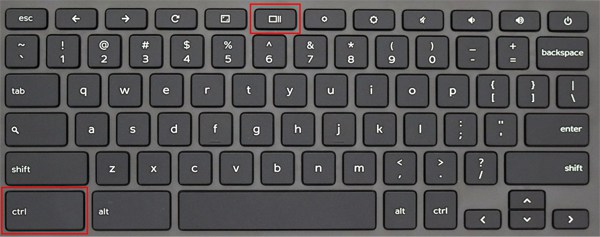
第2步。您的螢幕截圖將自動儲存在本機檔案中。按一下電腦左下角的「Windows」按鈕,然後開啟「檔案」應用程式。然後按一下「我的檔案」按鈕,然後按一下左側窗格中的「下載」按鈕。您也可以按下“Alt+Shift+M”按鈕快速開啟下載檔案。
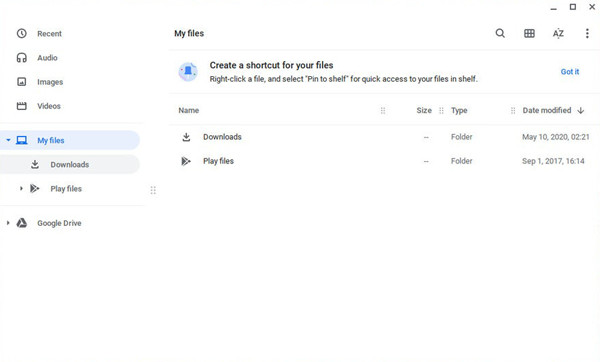
提示
如果您已將文件與 Google Drive 同步,您還可以在其他設備上觀看和傳播在 Chromebook 上截取的屏幕截圖。
在 Chromebook 上截取特定區域螢幕截圖的 2 種方法
1. 在 Chromebook 上截取部分屏幕截圖的鍵盤快捷鍵
按下“Ctrl+Shift”按鈕,然後按鍵盤上的“顯示視窗”按鈕。然後您可以單擊並拖曳遊標來選擇要捕獲的所需部分。之後,您也可以透過調整邊界線來變更不同解析度的區域。最後,點擊中間的「捕獲」按鈕即可在 Chromebook 上進行螢幕截圖。
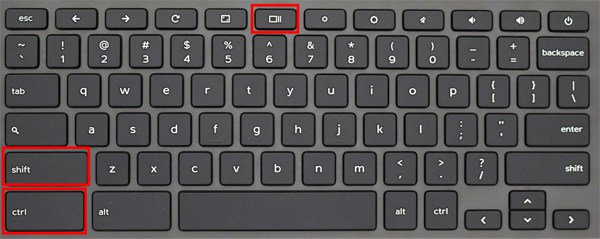
除了上述快捷方式之外,您還可以透過「Ctrl+Alt+顯示視窗」按鈕對 Chromebook 上的視窗進行螢幕截圖。按下按鈕後,您可以輕鬆點擊所需的視窗來選擇捕獲。然後點擊“相機”按鈕儲存螢幕截圖。
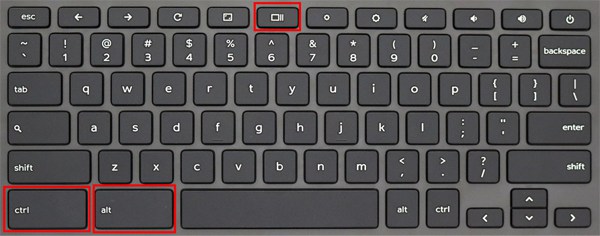
通過這些方式,您的屏幕截圖將被複製到剪貼板,您可以通過右下角的彈出窗口選擇對其進行編輯或刪除。
2. 使用 Stylus Tool 在 Chromebook 上截取屏幕截圖
Stylus 是一個非常強大的內置工具,可以在 Chromebook 上使用全屏、部分區域和選定的窗口來捕獲屏幕截圖。但是您應該首先檢查您的 Chromebook 是否有 Stylus 工具。以下是詳細步驟:
步驟1。首先,您需要將筆連接到 Chromebook。點選電腦右下角帶有鋼筆形狀的「手寫筆」按鈕。然後點擊“螢幕擷取”按鈕以開啟截圖工具。
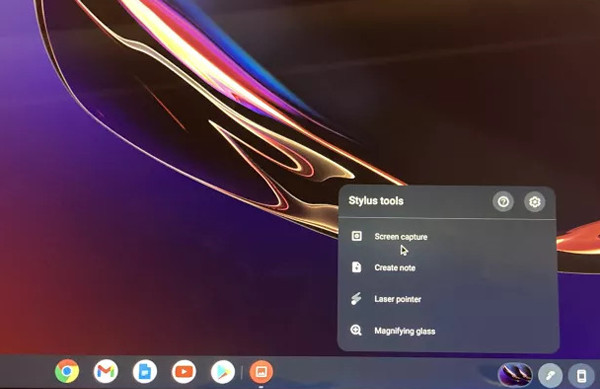
第2步。屏幕底部會彈出一個小工具箱。共有三種捕獲選項供您選擇。這三個圖標按從左到右的順序表示全屏、部分區域和選定窗口。您可以根據需要選擇合適的並在 Chromebook 上截取所需的屏幕截圖。
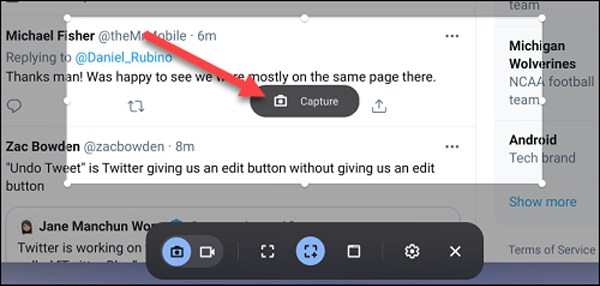
如何透過擴充在 Chromebook 上截圖
上面提到的三種官方方法都很好用,主要是為了隨時在Chromebook上快速截圖。但是如果你想用更高級的功能來捕捉屏幕,你應該依賴 Chrome 擴展程序,而無需下載任何軟件。
步驟1。導航到 Chrome 擴展程序
在 Chromebook 上開啟 Google Chrome。點擊右上角的“更多”按鈕,然後點擊“更多工具”選項上的“擴充”按鈕。然後您可以在搜尋欄中查找並添加任何螢幕截圖。
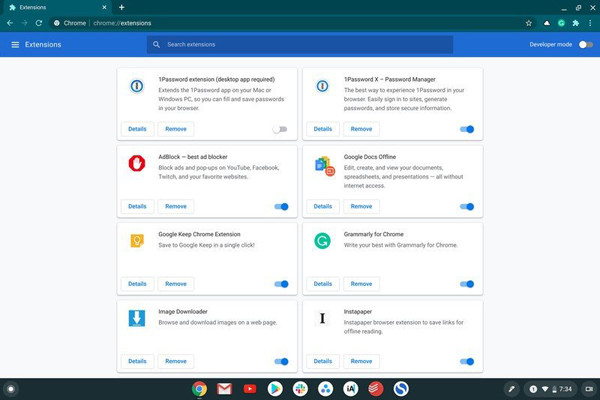
第2步。搜索截圖工具
谷歌瀏覽器上有很多強大的截圖擴展工具。以下是 3 款推薦的截圖工具,可用於在具有不同功能的 Chromebook 上截取屏幕截圖。
光影: 這是在具有編輯功能的 Chromebook 上截取屏幕截圖的最簡單的屏幕截圖工具之一。您可以自由地為捕獲添加線條、形狀和文本。之後,屏幕截圖可以保存在 Google Drive 和本地文件中。
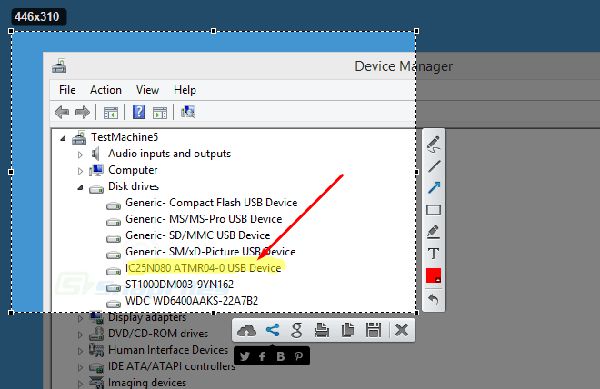
標記英雄: 使用 Markup Hero,您可以使用註釋和圖像輕鬆地在 Chromebook 上截取屏幕截圖。此外,您可以通過獨特的鏈接直接與朋友或其他設備分享屏幕截圖。
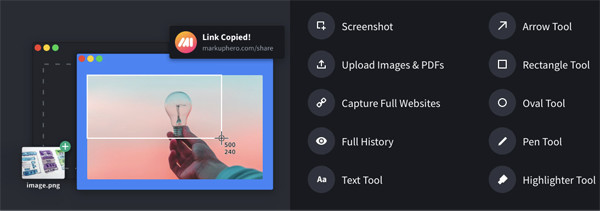
光輪捕捉: 它不僅是一個截圖工具,也是一個在線屏幕錄像機。它提供了三種模式,包括選定區域、整個頁面和瀏覽窗口。借助強大的編輯工具,您可以裁剪屏幕截圖、模糊敏感信息等。
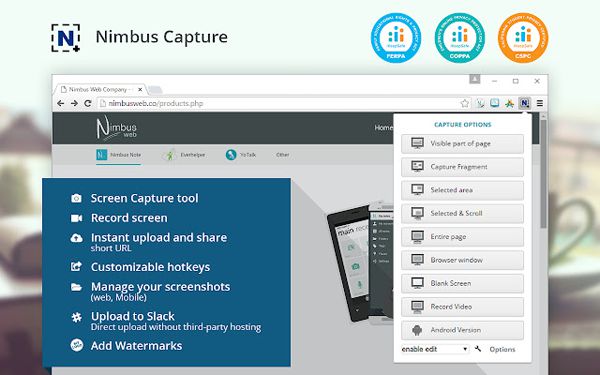
額外提示:在 Windows/Mac 上截取屏幕截圖的最佳方式
如果您是 Windows 或 Mac 用戶,還可以使用鍵盤快捷鍵在計算機上快速截取屏幕截圖。與在 Chromebook 上截取屏幕截圖一樣,它沒有為您提供裁剪、編輯和添加標記的附加功能。通過這種方式, AnyRec Screen Recorder 將是您最好的選擇。

只需單擊一下即可在 Windows/Mac 上捕獲屏幕截圖。
提供全屏、自定義區域和選擇窗口選項。
能夠編輯帶有形狀、線條、標註等的屏幕截圖。
易於使用的熱鍵可隨時截取屏幕截圖。
有關在 Chromebook 上輕鬆截圖的常見問題解答
-
1. 我可以更改文件夾來保存在 Chromebook 上截取的屏幕截圖嗎?
不,你不能。由於Chromebook只有一個檔案應用程式來保存所有下載的內容,因此您只能在Chromebook上截圖並將其保存在「我的檔案」資料夾中。
-
2. 如何在三星 Chromebook 上截取完整屏幕截圖?
您只需按下“Crtl+顯示 Windows”按鈕即可捕獲三星 Chromebook 上的整個螢幕。這樣,您就無法進一步裁剪或編輯螢幕截圖。因此,您還可以依靠 Chrome 擴充功能來獲取完整螢幕截圖並使用更多編輯功能對其進行編輯。
-
3. 如何在平板模式的 Chromebook 上截屏?
此方法僅在您使用 Chrome 作業系統的二合一平板電腦時可用,這表示您的平板電腦具有外部音量按鈕。然後,您只需按下“電源”和“音量減小”按鈕即可捕捉全螢幕。
結論
通過使用上述任何一種方法,您都可以輕鬆地在 Chromebook 上截取屏幕截圖。您可以使用鍵盤上的快捷鍵進行快速捕獲。通過使用 Stylus,您可以根據需要從全屏、選定區域和某些窗口中選擇所需的模式。此外,還有許多強大的截圖工具可以作為擴展安裝在 Chrome 網上應用店。
 如何使用內置、在線和擴展在 Chromebook 上錄製視頻
如何使用內置、在線和擴展在 Chromebook 上錄製視頻