如何在所需區域的 HP 筆記本電腦上截圖
如何在惠普筆記本電腦上截屏?與許多其他 Windows 筆記本電腦一樣,當您想要分享一些有趣或重要的信息時,您可以使用其內置的錄製功能來捕獲您的 HP 屏幕。繼續閱讀在 HP 上截取屏幕截圖的默認方法以及詳細步驟。此外,本指南將向您展示 如何在惠普筆記本電腦上截屏 全屏或自定義屏幕尺寸。讓我們開始吧。
在 HP 計算機上截取螢幕截圖的終極方法
不是每個人都喜歡在惠普筆記本電腦上截屏的默認方式。如果你是其中之一, AnyRec Screen Recorder 是您最好的解決方案。它的快照功能是最好的功能之一,保證為您提供最高的圖像質量。此外,即使您正在使用該軟件的視頻和遊戲記錄器,您也可以使用快照功能。它具有直觀的界面,因此在您的 HP 筆記本電腦上截屏很容易。

無需自定義熱鍵即可在 HP 筆記本電腦上快速截取屏幕截圖,以便更輕鬆地訪問。
提供繪圖效果以在保存之前編輯和應用文本、數字和繪畫到圖像。
將圖像保存為不同的輸出格式,例如 BMP、TIFF、GIF、PNG 和 JPG。
提供其他服務,包括視頻、音頻、遊戲、電話和網絡攝像頭。
如何使用 AnyRec Screen Recorder 在 HP 筆記本電腦上截屏:
步驟1。從官方網站下載 AnyRec 螢幕錄影機。將其安裝到裝置上後,啟動軟體即可開始在 HP 筆記型電腦上截取螢幕截圖。點擊主介面上的「快照」按鈕即可啟動。

第2步。您的光標將自動變為網格線。通過移動鼠標選擇要捕獲的所需屏幕區域。然後,右鍵單擊以確認截屏。然後您可以編輯圖像。

第 3 步。使用小部件選單,您可以插入數字和文字並套用繪圖效果。您也可以使用「固定到螢幕」、「複製」和「刪除」按鈕編輯 HP 螢幕截圖。完成編輯後,按一下“儲存”按鈕。

如何使用 HP 內建工具截圖
如果您想與您的同事或同事分享一些東西,當您在進行視頻通話並希望通過圖片保存有趣的時刻時,在您的 HP 筆記本電腦上截屏是一種很好的方式。作為領先的計算機之一,HP 為方便起見不斷改進功能。在本部分中,您將了解如何以三種不同的方式在 HP 筆記本電腦上截屏。您還可以了解 Windows 上保存的屏幕截圖在哪裡.
1. 如何在 HP 上進行全屏截圖
所有惠普筆記本電腦都運行 Chrome 和 Windows 操作系統,讓您可以快速訪問屏幕截圖功能。您可以使用 惠普打印屏幕 鍵,縮寫為 Prt SC 或 掃描儀.單擊該鍵後,它將自動捕獲整個屏幕。拍攝的照片不會自動保存,只會復製到計算機的剪貼板上。您可以使用以下說明啟用對實際圖像文件的屏幕抓取:
步驟1。同時按下「Windows」標誌鍵和「Prt Sc」鍵即可在 HP 筆記型電腦上截取全螢幕截圖。
第2步。屏幕會變暗片刻;表示截圖成功。打開圖像編輯器。您可以使用畫圖、Photoshop 或 GIMP。
第 3 步。在影像編輯器的空白頁上,按鍵盤上的「CTRL + V」鍵貼上螢幕截圖。點擊「儲存」按鈕將圖像儲存為 PNG 或 JPG 並將其放置在資料夾中。
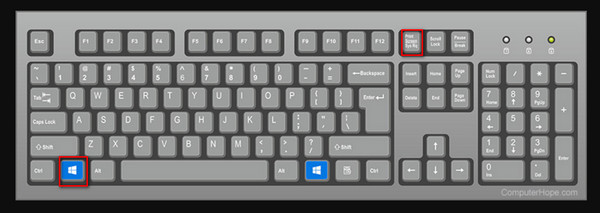
2. 如何在惠普部分屏幕截圖
如果您只需要一個窗口或頁面來在您的 HP 筆記本電腦上截屏,以下方法適合您的任務。 Windows 10 於 2018 年 10 月首次引入了默認屏幕截圖功能,允許用戶在不需要第三方應用程序的情況下抓取要捕獲的部分。使用 Snip & Sketch,您可以在具有選擇性屏幕區域的 HP 筆記本電腦上截取屏幕截圖。
步驟1。按下“Windows + Shift + S”鍵開啟該程式。您的螢幕將變暗,螢幕頂部將出現一個小工具選單。此外,您的遊標將變成十字遊標。
第2步。右鍵單擊並將鼠標移動到要在 HP 上截取屏幕截圖的所需部分。鬆開手指後,屏幕截圖將自動保存到工具中。單擊右下角的縮略圖以編輯和保存圖像。
第 3 步。您也可以開啟另一個影像編輯器並按下「CTRL + V」鍵貼上擷取的照片。將圖像儲存為 JPG 或 PNG 檔案。
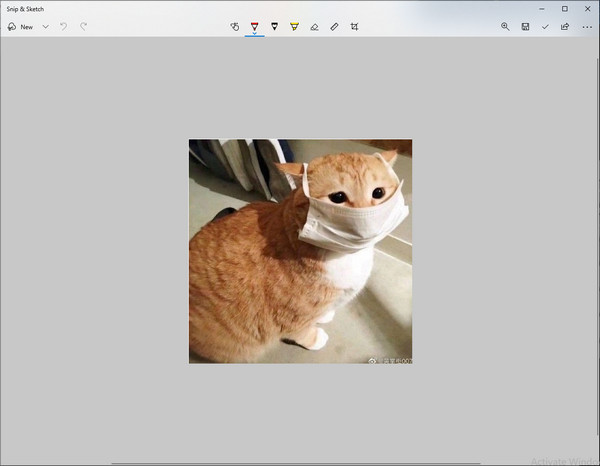
3.如何通過截圖工具對HP進行截圖
截圖工具也是在惠普筆記本電腦上截屏的另一種方式。它適用於 Windows 7、8、10 和 Vista,允許您選擇屏幕的任何部分進行快速截圖。由於大多數桌面都有截圖工具,您可以從 開始 菜單。稍後,您可以按照以下段落所示進行操作。
步驟1。在開始功能表中搜尋「截圖工具」。螢幕上會出現一個小視窗。按一下「新建」按鈕或使用「CTRL + N」鍵在 HP 筆記型電腦上截取螢幕截圖。
第2步。移動遊標並選擇要捕獲的頁面。或者,如果您要擷取較小的部分,請按一下「模式」按鈕,然後按一下「自由形式剪輯」按鈕。
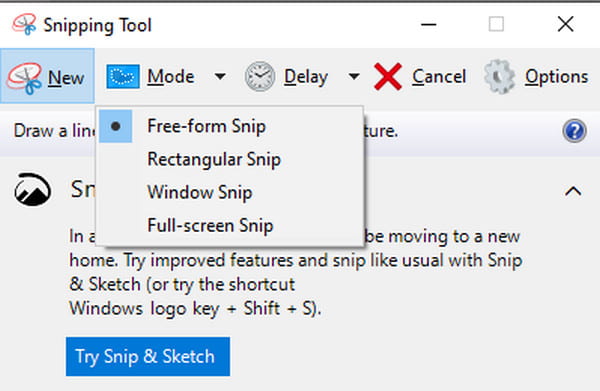
第 3 步。拍攝所需照片後,將出現另一個窗口。您可以應用繪圖效果並將圖像保存到您的設備。
以上方法都是對你的惠普筆記本電腦進行截圖,如果你有興趣,可以按照以下步驟進行 截圖你的聯想筆記本電腦 這裡也。
HP 電腦上的螢幕截圖儲存在哪裡
由於有多種方法可以在您的 HP 筆記本電腦上截取屏幕截圖,因此您可能會對屏幕截圖在設備上的存儲位置感到困惑。您可能會浪費時間尋找他們,如果您處於緊急情況,這可能會導致挫敗感。問題在於,如果您使用不同的截屏方法,它們將被保存到不同的文件夾中。
如果您還沒有為截圖設置指定文件夾,那麼當您遇到緊急情況時,有一種簡單的方法可以找到照片。由於屏幕截圖是根據拍攝日期和時間存儲的,因此圖像根據這兩個事項命名。此外,屏幕截圖通常設置為從最舊的照片到最近的照片。
用戶有權將屏幕截圖整理到他們喜歡的設置中。在惠普筆記本電腦上截屏後,您可以通過名稱、日期、類型、狀態、標籤、日期和大小對拍攝的照片進行排序。通過轉到“查看”選項卡,您可以輕鬆地從“屏幕截圖”文件夾中找到正確的屏幕截圖。點擊 種類 通過下拉列表按鈕並選擇所需的過濾器。
尋找螢幕截圖的另一種簡單方法是點擊升序和降序按鈕。當您單擊“升序”按鈕時,螢幕截圖將從最舊的圖像開始到最新的圖像,而“降序”選項則相反。如果您需要更多替代方法來對螢幕截圖資料夾進行排序,請嘗試「分組依據」、勾選「檔案副檔名」方塊等。
有關如何在 HP 上截取螢幕截圖的常見問題解答
-
為什麼 Prt Sc 鍵不適用於屏幕截圖?
禁用 Prt Sc 的可能原因是舊的鍵盤驅動程序或過時的操作系統。但是您可以檢查用於在設備設置上截屏的鍵。如果啟用,您可能需要更新操作系統和鍵盤驅動器,以便您可以將熱鍵用於屏幕截圖功能等功能。
-
如何激活 Pr Sc 鍵在 HP 筆記本電腦上截屏?
點擊 環境 按鈕,然後按一下 四通八達的交通網絡 按鈕。在左側窗格中,找到「鍵盤」選項。向下捲動並找到「列印螢幕」捷徑部分,以啟用 Pr Sc 鍵在 HP 筆記型電腦上截取螢幕截圖。
-
如何在 HP 平板電腦上截屏?
HP 平板電腦於 2011 年從市場上下架,但如果您還有一台,並且想在 HP 平板電腦上截屏,請同時按下電源和降低音量。屏幕截圖位於照片應用程序中。
結論
截屏被認為是順暢的工作流程和合作的必要條件。在學習瞭如何在您的 HP 筆記本電腦上截屏並找到捕獲的照片後,您的任務將輕鬆三倍。但是您可以使用 AnyRec 屏幕錄像機獲得更高效的工作。試用免費試用版及其其他工具,以高質量錄製視頻、音頻和電話。
 如何在 Windows 11 上截屏
如何在 Windows 11 上截屏