[已解決] 5 種方法解決 GoPro 無法播放影片的問題
您剛從一次激動人心的徒步旅行中回來!現在,您迫不及待地想在 GoPro 上觀看這一神奇的景象,但是您看到的並不是壯觀的景色,而是一個空白螢幕。不用擔心,有一種方法可以解決 GoPro 無法播放影片的問題。這篇文章將幫助你解決這個問題,告訴你為什麼會出現這個令人沮喪的問題,以及重溫你史詩般時刻的相應方法。那麼,您還在等什麼呢?立即修復 GoPro 影片播放錯誤!
原因1:影片檔損壞
GoPro 影片無法播放的第一個原因是影片檔案損壞。這是指檔案中的資料損壞,導致檔案中的資料在播放過程中無法播放,並且在傳輸、突然關機或儲存裝置出現錯誤時發生。只需使用 AnyRec 視訊修復 解決黑屏,凍結或播放失真的問題。按照步驟修復由於這個原因導致的 GoPro 影片無法播放或不流暢:
• 只需點擊即可輕鬆修復任何損壞的 GoPro 影片。
• 將損壞的影片修復為原始格式、品質等。
• 能夠在儲存之前預覽恢復的影片。
• 為長影片提供流暢、快速的影片修復。
安全下載
安全下載
步驟1。啟動程式並將損壞的 GoPro 影片和範例影片上傳到主介面。

第2步。點選「修復」按鈕,然後點選「預覽」按鈕檢查效果。如果GoPro無法播放影片的問題已修復,請按一下「儲存」按鈕進行匯出。

安全下載
安全下載
原因 2:不支援的檔案格式或編解碼器
不受支援的檔案格式或編解碼器也可能會導致 GoPro 無法正常運作。當影片使用播放器無法識別的代碼或格式進行編碼時,就會發生這種情況。如果所選的媒體播放器缺少所需的編解碼器,則無法正確播放影片。常見的不支援的格式包括較新的 HEVC,而 AVI 和 FLC 等較舊的格式可能無法在某些播放器上使用。因此,請嘗試這些解決方案來解決 GoPro 無法播放影片的問題:
1. 安裝必要的編解碼器,例如 K-Lite 編解碼器包,以使您的媒體播放器能夠正確解碼和播放 GoPro 影片。
2. 或者,您可以使用 VLC 之類的播放器,它涵蓋了多種格式和編解碼器,包括 GoPro 格式。

原因3:硬體或軟體問題
無法處理完整長度的 GoPro 影片的另一個原因是硬體不足或軟體過時。高品質視頻,尤其是具有高解析度和現代編解碼器的視頻,需要足夠的 CPU 和 GPU 資源。如果您的電腦硬體過時,則解碼和呈現高清內容將變得困難。除此之外,軟體問題(如錯誤、過時的驅動程式或不相容的播放器)也會導致播放品質不佳。由於存在這些硬體和軟體問題,GoPro 影片會出現卡頓、凍結或根本無法播放。嘗試以下解決方案來修復 GoPro 無法播放影片:
1. 在「裝置管理員」(Windows + X)中更新電腦上的軟體和驅動程式。
2. 您也可以嘗試在播放 GoPro 影片期間關閉後台運行的任何額外程式來釋放系統資源。
3.此外,確保您的 GoPro 設定針對您要播放的影片檔案進行了最佳化。
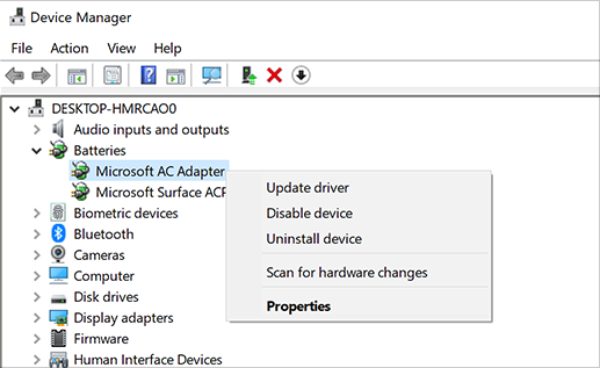
原因4:SD卡問題
SD 卡問題可能會導致影片播放問題,主要是當卡片損壞、損壞或與裝置不相容時。當卡片不當取出、磨損或傳輸過程中突然斷電時,就會出現此問題。此外,大多數情況下,卡片可能與裝置或格式不相容,導致「GoPro 無法播放影片」的問題。以下是您應嘗試解決此問題的解決方案:
1. 考慮使用其他 SD 卡來檢查問題是否出在原廠卡。
2. 否則,如果您的 GoPro 裝置無法讀取 SD 卡,請嘗試透過讀卡機將其直接連接到您的計算機,看看是否可以存取視訊檔案。
原因5.格式不相容
較新 像 HEVC 這樣的編解碼器 舊設備、硬體或軟體通常不涵蓋這些內容,這可能是 GoPro 影片無法播放或顯示預覽的原因。此外,高解析度視訊需要強大的硬體來處理大量數據,而使用較舊的處理器或有限的圖形,您可能難以正確顯示這些視訊。因此,將其轉換為 AnyRec Video Converter 可以帶來很大的不同。這款功能強大的軟體可讓您輕鬆地將 GoPro 影片轉換為多種相容格式。您最好現在就嘗試一下,擺脫 GoPro 無法播放影片的問題。

將任何影片轉換為與 GoPro 更相容的格式,例如 MP4。
具有編輯功能,可使用令人驚嘆的效果個性化您的 GoPro 影片。
採用尖端演算法,維持原有的高品質。
同時批量處理多個文件,這將節省您的時間。
安全下載
安全下載
步驟1。點火 AnyRec Video Converter 在桌面畫面上,然後按一下「新增檔案」按鈕或直接將其拖曳到主介面以新增您的 GoPro 影片。

第2步。若要選擇最佳格式,請選擇“視訊格式”下拉清單按鈕,並從“視訊”部分中選擇“MP4”。或者,如果您希望從 Mac 上的 GoPro 匯出慢動作,您可以在清單中選擇其預設格式「MOV」。

您可以透過點擊「自訂設定檔」來自訂轉換設置,在那裡您可以設定自己想要的幀速率、解析度和其他設定。

第 3 步。現在,選擇新轉換的檔案的位置和名稱,然後按一下「全部轉換」按鈕完成。完成後,請嘗試在您選擇的播放器上播放 GoPro 影片。

讓 GoPro 影片播放更流暢的技巧
在解決這些損壞的視訊檔案的原因之後,為了確保您不會再次遇到這些問題,遵循一些最佳做法至關重要。在讀完這篇文章之前,請先深入了解以下流暢播放 GoPro 影片的關鍵技巧。
定期格式化您的 SD 卡。 這樣做將確保您的 SD 卡正確準備好進行錄製,從而防止可能導致大量播放問題的系統錯誤。
更新 GoPro 韌體。 透過更新,您可以解決錯誤並提高裝置的效能,修復播放問題並增強整體相機穩定性。
使用高品質 SD 卡。 請使用主要為 GoPro 相機設計的高速、大容量卡,例如具有 V360 速度等級的卡片。
將 GoPro 存放在陰涼乾燥的地方。 極熱或極冷可能會損壞您的 SD 卡和 GoPro 設備。因此,您必須避免設備受到陽光直射或極端溫度的影響。
使用 GoPro 應用程式進行回放。 GoPro 應用程式可與 GoPro 相機無縫協作,提供更好的相容性和編輯工具以便快速調整。
結論
遇到 GoPro 影片播放問題確實令人沮喪,但由於這些原因和解決方案,您能夠修復 GoPro 無法播放影片的問題。透過遵循本指南中的解決方案,例如使用多功能轉換器,如 AnyRec Video Converter,特別是如果涉及不相容性,您可以確保您珍貴的 GoPro 影片始終可存取並可在任何裝置上欣賞。您可以將這些影片轉換為您選擇的高品質、相容的格式。現在,繼續享受流暢、不間斷的 GoPro 播放體驗吧!
安全下載
安全下載
