如何修復 GoPro HEVC 影片無法在 Windows PC 上播放的問題
如您所知,GoPro 提供高達 4K 的清晰細節,但為了輕鬆進行編輯並進一步欣賞它,您決定將它們移至電腦。但是,當您的 GoPro 影片無法在 PC 上播放,僅顯示黑畫面、凍結或斷斷續續時,就會出現問題。因此,這篇文章將讓您探討修復 GoPro 影片不播放問題的原因和 6 個有效方法。現在繼續閱讀!
GoPro 影片無法在 PC 上播放的可能原因
您可能想知道為什麼您的 GoPro 影片無法在 PC 上播放,儘管您確信它沒有任何問題。但您無法控制發生的其他錯誤,從而導致以下情況:
- GoPro 影片無法在黑畫面下播放。
- 除音訊外,GoPro 影片大部分時間都會凍結。
- GoPro 影片將流暢播放,但播放時間有限。
- GoPro 視訊經常斷斷續續且不穩定。
- GoPro 影片出現像素化、模糊或色彩不佳的情況。
所有這些經歷過的場景和用戶投訴都歸結為您應該弄清楚的幾個原因。因此,在進入後續部分之前,請參閱下面一些可能導致 GoPro 影片在 PC 上播放問題的原因。
- GoPro MP4 視訊檔案已損壞或損壞。
- 您選擇的播放器無法支援 GoPro HEVC 影片播放。
- 空間不足,無法播放大型 GoPro 影片。
- 您的系統不符合 GoPro 4K 影片的要求。
- 缺少播放 GoPro 影片所需的編解碼器。
修復 GoPro 影片無法在 Windows PC 上播放的 6 種方法
您是否找出導致 GoPro 影片播放問題的原因?如果是這樣,請從下面的 6 個修復中找出正確的解決方案。否則,請一一嘗試,直到您獲得符合您要求的 GoPro 維修服務。
方法 1. 快速修復損壞的 GoPro 素材
假設您懷疑您的 GoPro 影片檔案已損壞,這就是為什麼您遇到 GoPro 影片無法在 PC 上播放問題的原因。如果您遇到這種情況,請不要擔心。熟悉之後 AnyRec 視訊修復,您可能會重新考慮損壞的 GoPro 視訊檔案不太可能在您的 PC 上播放的想法。使用此修復軟體,您可以在不影響品質的情況下播放損壞的影片檔案。上傳損壞的影片和範例影片後,只需單擊該程式即可發揮其魔力。此外,該程式還可以修復任何來源的每個視頻,包括 GoPro、手機、相機等。
步驟1。打開 AnyRec 視訊修復 開始該過程。從左側的“新增”按鈕中選擇損壞的視訊文件,然後從右側的“新增”按鈕中選擇範例影片。

第2步。之後,點擊「修復」按鈕來修復 GoPro 影片無法播放的問題。收到結果後,按一下「預覽」按鈕以確定固定影片是否適合您。

第 3 步。稍後,請確保影片下方的設定正確無誤,然後再點擊「儲存」按鈕。

方式2.缺少HEVC編解碼器
導致 PC 上無法播放 GoPro 影片問題的另一個因素是相容性問題。您的播放器可能不支援 GoPro 視訊檔案的 HEVC 編解碼器,因此建議將其轉換為 H.264。若要完成此任務,請使用 AnyRec Video Converter。這是一款令人驚嘆的工具,可讓您轉換 1000 多種格式的視頻,每種格式都具有自訂設定檔。所以,此時您想要的解析度、品質和其他規格肯定會得到滿足。
步驟1。啟動 AnyRec Video Converter 後,點選「新增檔案」按鈕匯入 HEVC GoPro 影片檔。
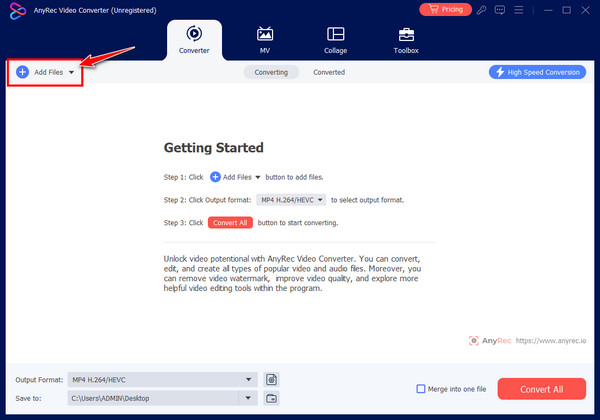
第2步。若要查看支援的影片格式列表,請按一下「格式」選單按鈕。確保您選擇了具有固定設定檔格式並使用“H.264”編碼的“MP4”。
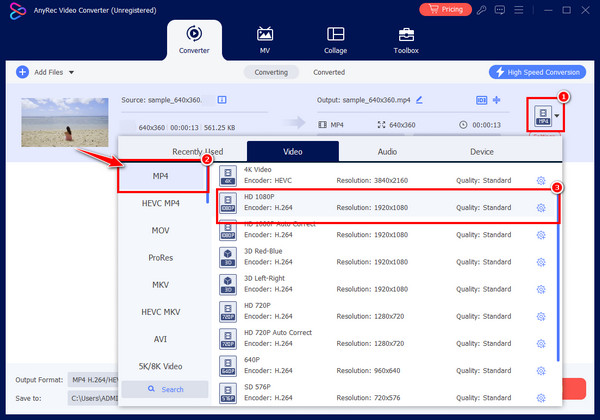
第 3 步。從轉換器的主畫面中,選擇檔案名稱並點選「全部轉換」按鈕進行儲存。現在,您可以檢查 GoPro 影片是否仍無法在 PC 上播放。
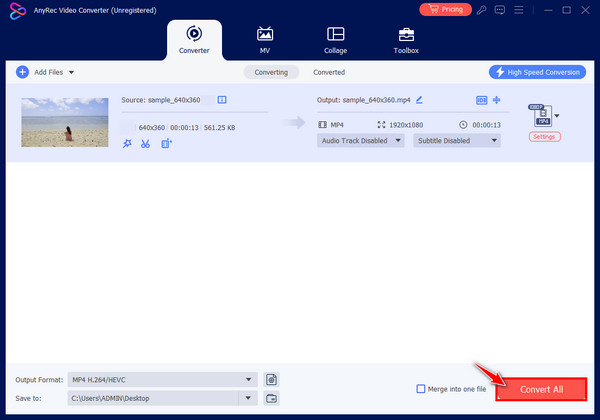
方式 3. 將 GoPro 影片開啟到 VLC。
當遇到 GoPro 影片無法在 PC 上播放的問題時,一個簡單的解決方法是切換到其他播放器。大多數時候,問題出在您的預設媒體播放器本身,因為它可能缺乏對 GoPro 格式或編解碼器的支援。幸運的是,今天有許多玩家可以作為您的理想選擇,包括 VLC 媒體播放器,一款以處理大量多媒體格式而聞名的免費播放器。
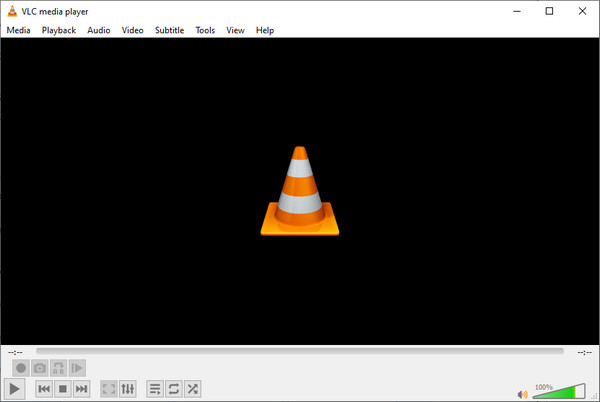
方式4.安裝必要的編解碼器。
通常,您的系統可能缺少所需的編解碼器,導致 GoPro 影片無法在 PC 上播放的問題。因此,要解決播放問題,請安裝編解碼器包,例如K-Lite Codec Pack,它包含多個視頻和音頻編解碼器,可以幫助任何媒體播放器解碼和播放GoPro 視頻,而不會出現任何問題。
步驟1。透過瀏覽器造訪 K-Lite 主網站。進入後,請務必取得最新版本,但通常情況下,使用者會取得基本或標準版本。
第2步。運行安裝並完成所有說明,直到安裝 Windows Media Player 的編解碼器包。最後,重新啟動電腦以查看 GoPro 影片是否正常播放。
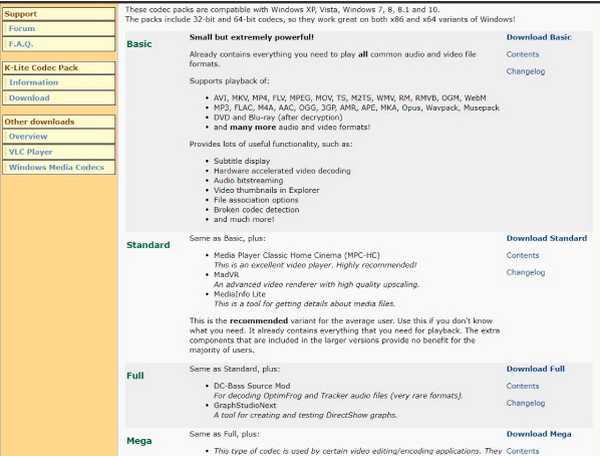
方式 5. 執行影片播放疑難排解。
如果您仍然遇到有關 GoPro 影片無法在 PC 上播放的問題,執行影片播放疑難排解是一個值得的解決方案。它是 Windows 上的內建工具,可以幫助快速解決妨礙您順利播放 GoPro 影片的系統問題。操作方法如下:
步驟1。按下“Windows + I”鍵開啟“Windows 設定”。然後,從眾多部分中選擇“更新和安全性”。
第2步。從左側窗格中,前往「疑難排解」。在那裡,選擇“其他疑難排解”選項。向下滾動並找到“視頻播放”;在其下,按一下「執行疑難排解」按鈕來修復 GoPro 影片無法在 PC 上播放的問題。
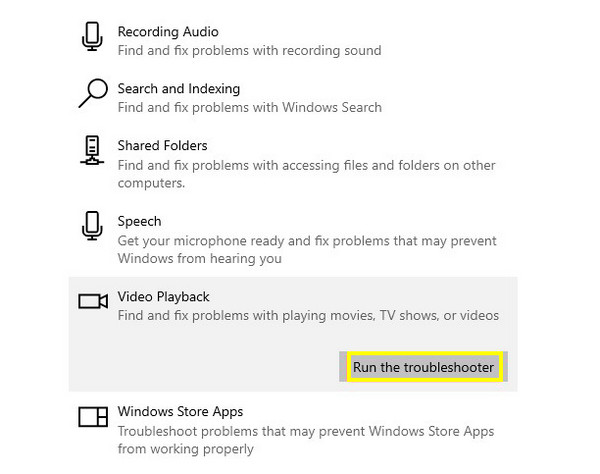
方法 6. 更新您的系統驅動程式。
修復 PC 上的 GoPro 視訊錯誤的另一個簡單步驟是更新圖形驅動程式。過時的驅動程式會導致故障和不相容問題,這就是您可能遇到視訊播放危機的原因。現在,要更新系統驅動程序,請仔細按照以下步驟操作:
步驟1。在「Windows 搜尋」欄中輸入「裝置管理員」。然後,從視窗中轉到“顯示適配器”類別;單擊它以查看您的圖形驅動程式。
第2步。右鍵單擊您的驅動程序,然後從下拉式選單中選擇“更新驅動程式”。然後,選擇“自動搜尋更新驅動程式軟體”以檢測任何可用的更新。
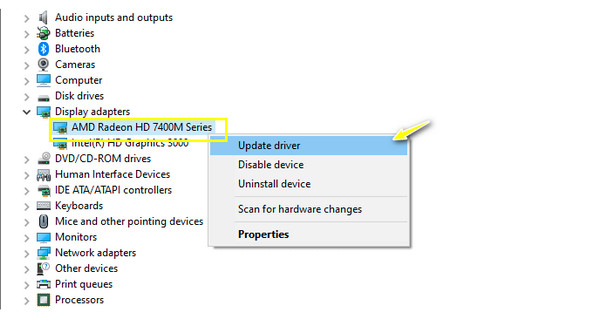
常見問題
-
除了 VLC 之外,我還可以使用哪些媒體播放器來播放 GoPro 影片?
如果您選擇其他播放器來播放 GoPro 視頻,則始終可以使用 QuickTime Player、KMPlayer、GOM Player、5KPlayer、Windows Media Player、RealPlayer 等。
-
什麼編解碼器包最適合 Mac 修復 GoPro 無法播放的問題?
除了 Windows 之外,K-Lite Codec Pack 也可以安裝在 Mac 系統上。因此,如果您的 GoPro 影片由於編解碼器相關問題而無法播放,那麼最好取得此編解碼器包。
-
GoPro 相機影片格式是什麼?
GoPro 相機以兩種格式儲存影片:HEVC 和 MP4。 HEVC 用於提供高效的壓縮,而 MP4 非常適合輕鬆共享和編輯。儘管 GoPro 使用其他格式,但這取決於您使用的相機型號。
-
為什麼 GoPro 影片無法在使用 Windows Media Player 的 PC 上播放?
遺憾的是,WMP 不支援 HEVC 格式,因此它無法播放您的 GoPro 影片。要使用預設的 Windows 播放器播放它,您可以將 HEVC 代碼轉換為 H.264。
-
如何輕鬆觀看 GoPro 影片?
最簡單的方法可能是使用 GoPro 相機。否則,請使用 Quik 應用程序,將相機與其配對,然後在手機螢幕上查看影片。或者,您也可以使用 Micro HDMI 轉 HDMI 轉接器和媒體模組將 GoPro 連接到電視。
結論
“我的 GoPro 影片無法在我的電腦上播放!”今天你的這個問題已經解決了!您將看到所有可用於修復 GoPro 影片無法在 PC 上播放的方法,並使其可以再次播放以進行編輯和觀看。這篇文章也提到,如果您發現影片檔案已損壞,請直接前往 AnyRec 視訊修復 尋求幫助。它將幫助您立即修復損壞、無法播放、損壞和更多問題的視頻,而不會犧牲品質。請立即下載它,讓您的所有影片都能在您的 PC 上流暢播放。
