如何在不損失視訊品質的情況下將 iPhone 16 影片轉換為 MP4
Apple 裝置產生不同檔案格式的視頻,例如 MOV、WMV 等。因為有些平台或軟體仍然不支援MOV格式的影片。此外,當您需要在Windows或其他非Apple裝置上編輯MOV片段時,它也是一個很好的解決方案。幸運的是,這篇文章將告訴您四個工具來幫助您將 iPhone 影片格式 MOV 轉換為 MP4 格式。
指南列表
第 1 部分:使用 AnyRec 將 iPhone MOV 視頻高質量轉換為 MP4 第 2 部分: 如何使用 VLC 媒體播放器在 iPhone 上轉換視頻格式 第 3 部分:使用 iMovie 更改 MacBook 上的視頻格式 第 4 部分:CloudConvert 幫助您在線將視頻轉換為 MP4 第 5 部分:有關將 iPhone 視頻轉換為 MP4 的常見問題解答第 1 部分:使用 AnyRec 將 iPhone MOV 視頻高質量轉換為 MP4
AnyRec Video Converter 是適用於 Windows 和 Mac 的桌面工具。它有一個簡單的界面,您可以在其中輕鬆上傳任何文件大小的 iPhone MOV 並將其轉換為 MP4。該軟件還包括編輯功能,您可以使用這些功能添加濾鏡、裁剪、旋轉或增強視頻文件。此外,它還允許您使用自定義配置文件配置視頻格式、編碼器、質量等設置。下載 AnyRec Video Converter 進行強大的視頻編輯。

將 iPhone MOV 轉換為 MP4、修改分辨率和其他強大功能的優秀軟件。
使用 MV Maker、Video Collage 和 Video Merger 從頭開始製作視頻剪輯效果很好。
支持MP4、MOV、WMV、HEVC、MKV等上百種視頻格式轉換。
提供必要的工具,包括壓縮器、音量增強器、色彩校正等。
安全下載
安全下載
步驟1。點擊“下載”按鈕在您的裝置上安裝 AnyRec Video Converter。啟動它開始將 iPhone MOV 轉換為 MP4。點擊主介面中的“新增”按鈕上傳影片片段。您也可以透過在一個資料夾中新增影片來建立批次轉換。然後,點擊“格式”按鈕並轉到“視訊”選項卡。選擇“MP4”並繼續選擇所需的解析度。

第2步。您可以透過點擊「自訂設定檔」來建立您的解析度選項。或者您可以單擊帶有齒輪圖示的“設定”按鈕。出現該視窗時,配置編解碼器、品質、格式和音訊設定。點擊“建立新設定檔”按鈕儲存變更。

第 3 步。在視窗底部的“儲存到”選項中選擇轉換檔案的指定資料夾。完成所有設定後,按一下“全部轉換”按鈕開始該過程。重複此過程以將更多 iPhone 影片轉換為 MP4。

第 2 部分: 如何使用 VLC 轉換 iPhone 視頻格式
VLC 是一種開源媒體轉換器,可用於在 iPhone、Android、Windows、Mac、Linux 上將 iPhone MOV 轉換為 MP4。它是一種傳統的格式轉換器,可以平均支持的音頻和視頻格式。此外,即使沒有互聯網連接,您也可以使用 VLC。
步驟1。點擊螢幕頂部“媒體”按鈕中的“轉換/儲存”按鈕。然後,您可以將 iPhone 影片新增至 VLC 。
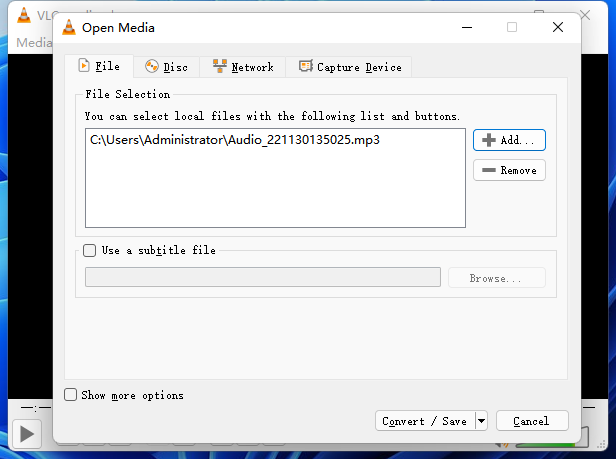
第2步。新匯入的檔案位於 VLC 上後,按一下「設定」部分中的「設定檔」按鈕。從“格式”選單中選擇“MP4”。然後,點擊“開始”按鈕完成轉換。您可以在檔案清單中看到帶有新副檔名的轉換後的影片。
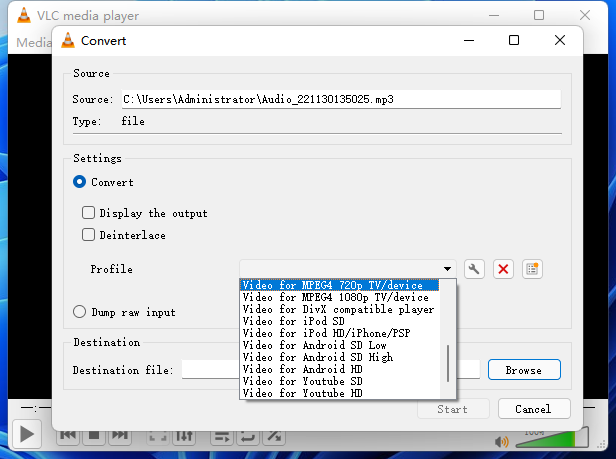
第 3 部分:使用 iMovie 更改 MacBook 上的視頻格式
如果您想要將 iPhone MOV 轉換為 MP4 的默認方式,本部分將介紹 Mac 上的 iMovie。它是 Apple 設備的默認視頻編輯器,允許您轉換 Apple 視頻格式,如 WMV 和 HEVC 轉 MP4. iMovie 的唯一缺點是它在 iPhone 上的功能有限,因此您需要將視頻導出到 Mac 進行轉換。
步驟1。如果您沒有 iMovie,請從「App Store」下載。點擊“導入”按鈕並從資料夾中選擇檔案。點選“新建”按鈕,選擇影片剪輯,然後選擇“無主題”選項。
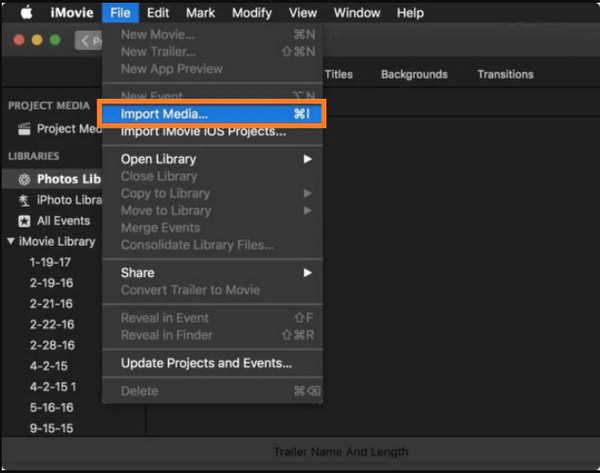
第2步。將影片拖曳到視窗下方的影片時間軸上。如果您不需要編輯視頻,請點擊“共享”按鈕並選擇“檔案”選項。按一下清單中的“MP4”選項。
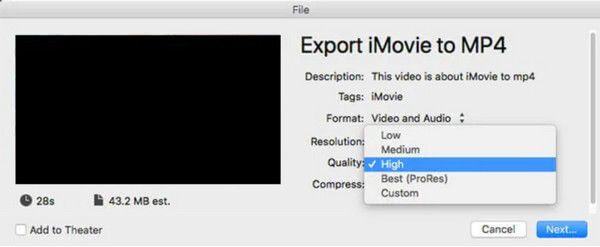
第 4 部分:CloudConvert 幫助您在線將視頻轉換為 MP4
最後,像 CloudConvert 這樣的在線工具可以幫助您將 iPhone MOV 轉換為 MP4。它是免費的,用戶友好的用戶界面。它支持多種格式,包括 轉換圖片、音頻、視頻、文檔等。它還提供了一個擴展瀏覽器,您可以在 Chrome 上下載。
步驟1。使用瀏覽器造訪官方網站。點擊“選擇檔案”按鈕並瀏覽要轉換的影片。從格式選單中選擇“MP4”。您也可以在「選項」視窗中配置輸出設定。變更視訊解析度、CRF、編解碼器等。
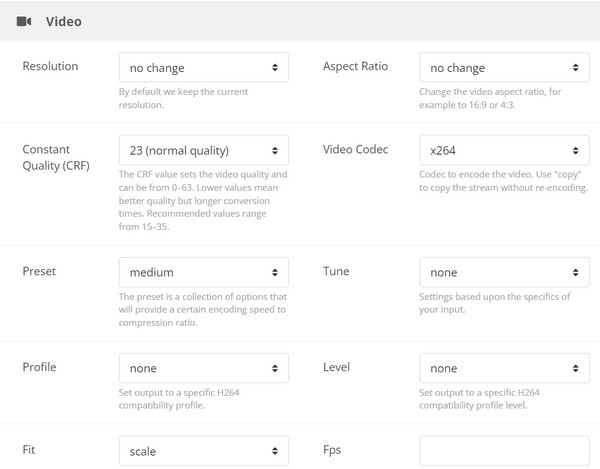
第2步。編輯完成後,按一下「轉換」按鈕來處理變更。不要忘記點擊“下載”按鈕將轉換後的影片儲存到您的電腦。
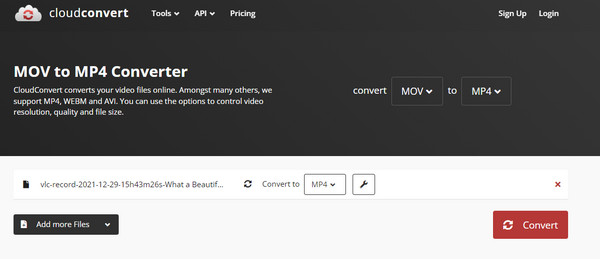
第 5 部分:有關將 iPhone 視頻轉換為 MP4 的常見問題解答
-
哪個更好:MOV 還是 MP4?
MOV 和 MP4 都是視頻格式,但完全不同。 MOV 是 Apple 設備唯一的視頻格式,存儲質量比 MP4 更高。但是,MP4 是大多數程序和操作系統的標準視頻格式。許多專業人士使用它是因為它具有普遍兼容性。
-
將 iPhone 視頻轉換為 MP4 會降低質量嗎?
不會,您的視頻文件可以安全地轉換為 MP4,並且不會導致質量下降。如果質量有所下降,則不會引起注意,而且影響很小。
-
我應該在編輯之前將 iPhone 視頻轉換為 MP4 嗎?
是的你應該。將 iPhone 視頻轉換為 MP4 可讓您在 Windows 上探索更多編輯功能。由於 MP4 是一種通用格式,因此在高壓縮下質量損失會更少。此外,您可以輕鬆地在線上傳和分享您的視頻,因為 MP4 是大多數在線平台的標準格式之一。
結論
iPhone 是視頻拍攝和拍攝的強大工具 HEIC圖片 採取,但該格式會阻止您進行設備兼容性、訪問編輯功能等。因此,將 iPhone MOV 轉換為 MP4 有助於將您的視頻文件打開到其他程序、操作系統等。此外,AnyRec Video Converter 是您可以信賴的第一工具!立即單擊“下載”按鈕試用免費試用版。
安全下載
安全下載
