將 H.265 高品質轉換為 H.264 的 6 種快速方法
與 H.265 (HEVC) 相比,H.264 (AVC) 與舊設備(2015 年之前發布)、平台、媒體播放器和服務具有更廣泛的兼容性。這就是人們將 H.265 轉換為 H.264 而不會造成品質損失的原因。如果您想這樣做,請繼續閱讀並遵循以下 6 種方法。
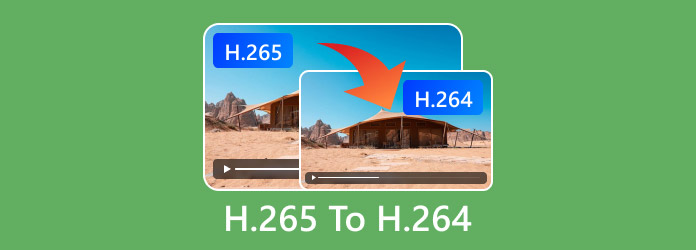
使用桌面軟體將 H.265 轉換為 H.264
許多視訊轉換器支援 H.265 到 H.264 編解碼器轉換。在選擇工具之前,您必須考慮批量轉換支援、輸出視訊品質、影片編輯工具、用戶友好的介面、裝置相容性等等。不知道該選哪一個?你可以嘗試第一個。當然,其他3個H.265轉H.264轉換器也不錯。
#1。 AnyRec 視訊轉換器
AnyRec Video Converter 是一款適用於 Windows 11/10/8/7 和 Mac 用戶的一體式 H.265 視訊轉換器和編輯器。您可以在電腦上快速將 HEVC H.265 轉換為 H.264。透過修剪、合併、壓縮等方式編輯影片也很容易。該程式可以保留原始視頻品質。因此,如果您想在不影響品質的情況下更改 H.265,請立即免費下載此程式。
- 優點
- 將 HEVC 批量轉換為 H.264 視頻,速度提高 50 倍。
- 使用預製設定檔和自訂選項來保持或最佳化影片品質。
- 提供內建編輯器,包括影片修剪器、 視頻去水印, ETC。
- 缺點
- 某些功能不適用於非註冊用戶。
安全下載
安全下載
1. 開啟 AnyRec 視訊轉換器。點選“新增檔案”按鈕。瀏覽並上傳您的 H.265 HEVC 檔案。
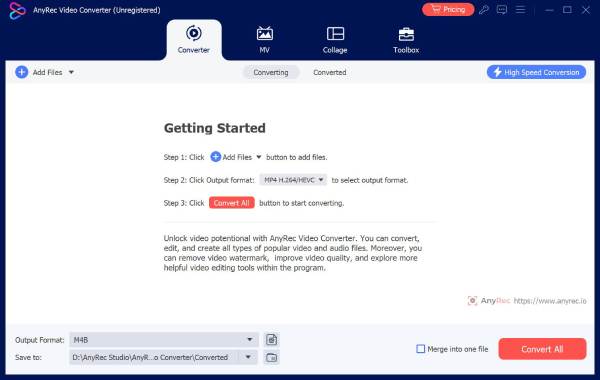
2. 點選“格式”按鈕選擇輸出影片格式。確保使用 H.264 作為目標編碼器。如果沒有,請按一下「編輯設定檔」按鈕並使用「編碼器」下拉清單進行調整。

3. 如果需要,您可以點擊「編輯」按鈕來編輯影片。或者您可以跳過此步驟。

4. 現在點選「全部轉換」按鈕將 HEVC 轉換為 H.264。

安全下載
安全下載
#2。 VLC 媒體播放器
VLC 是一個媒體播放器 H.265 編解碼器轉換器 適用於 Windows、Mac、Linux、iPhone 和 Android 用戶。您可以使用 VLC 進行快速視訊轉換。
- 優點
- VLC 是一款免費的開源視訊轉換器,可在多平台上處理 H.265 到 H.264 的轉換。
- 在程式中播放和預覽影片。
- 缺點
- 有時,VLC 在轉換大檔案大小的影片時會崩潰。
- 缺乏視訊合併來組合多個視訊。
- 1. 開啟VLC。點選清單上的“媒體”按鈕。然後點擊“轉換/儲存”按鈕。
- 2. 在「開啟媒體」視窗中,按一下「新增...」按鈕。使用 H.265 編解碼器上傳檔案。
- 3. 點選“轉換/儲存”按鈕繼續。在「轉換」視窗中,展開「設定檔」清單。
- 4. 選擇輸出格式為“Video – H.264 + MP3 (MP4)”,其他格式使用H.264編解碼器。
- 5. 設定輸出檔名和路徑資料夾。
- 6. 點選「開始」按鈕,用 VLC 將 H.265 儲存為 H.264。
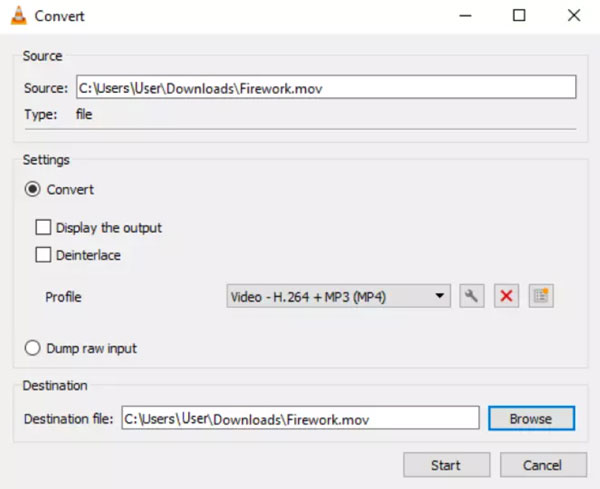
#3。手煞車
HandBrake 是另一個您可以嘗試的全球開源視訊轉換器。如果您想使用 H.264 容器轉換為 MP4 或 MKV,可以自由選擇。
- 優點
- 免費將多個 H.265 影片轉換為 H.264 和更多編解碼器。
- 取得內建預設,快速將影片轉換到某些設備,例如 iPhone、iPad、Android 等。
- 缺點
- 輸出格式和編解碼器有限。
- 1. 運行手煞車。點擊“開源”按鈕並新增您的 HEVC 影片。
- 2. 在「摘要」部分中,選擇輸出格式為 MP4 或 MKV。
- 3. 前往「視訊」部分。從「視訊編碼器」下拉清單中按一下「H.264 (x264)」。
- 4. 您可以根據需要更改視訊位元率、品質、FPS 和更多選項。
- 5. 點選「開始編碼」按鈕將編解碼器從 H.265 轉換為 H.264。
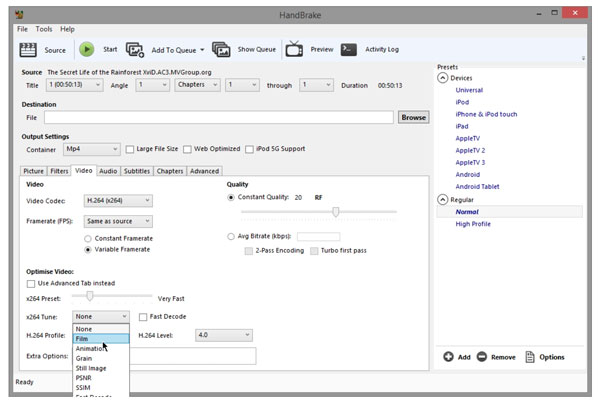
#4。 FFmpeg
FFmpeg 可以透過命令列解碼高達 4K 和 8K UHD HEVC 視訊。您可以獲得許多編碼器和解碼器來靈活處理視訊和音訊轉換。
- 優點
- 高度可自訂的視訊轉換,為高級用戶提供精確的控制。
- 比其他競爭對手更支援輸入/輸出格式。
- 缺點
- 調試命令列並不容易。
- 1. 免費下載並安裝FFmpeg。 (您可以關注 YouTube 上的操作影片。)
- 2. 開啟命令提示字元(適用於 Windows)或終端機(適用於 macOS/Linux)。
- 3. 複製並貼上以下程式碼。
ffmpeg -i input_video.mp4 -c:v libx264 -preset Medium -crf 23 -c:a aac -b:a 192k output_video.mp4
將“input_video”和“output_video”替換為檔案名稱。此外,您可以將“-crf 23”從18-28調整,並將“-b:a 192k”變更為其他音訊位元速率。 - 4. 按鍵盤上的「Enter」鍵。稍後,您可以在目標資料夾中找到 H.264 檔案。
使用線上工具將 H.265 轉換為 H.264
當然,您可以使用線上H.265轉換器來解決問題。無需安裝第三方 HEVC 到 H.264 轉換器應用程式。只需在手機或電腦上快速從 H.265 編解碼器轉碼為 H.264。
#1。 123APPS視訊轉換器
您可以在 123APPS Video Converter 中轉換 HEVC 視訊、減小視訊大小、靜音視訊以及更改視訊解析度。最大檔案大小限制為 500MB。因此,如果您要轉換大於 500MB 且小於 4GB 的 HEVC H.265 文件,則需要每月訂閱 $6。
- 1. 在瀏覽器上開啟線上 H.265 到 H.264 轉換器。
- 2. 點選「開啟檔案」按鈕。您可以從本機磁碟機、Google Drive、Dropbox 和 URL 上傳 HEVC 檔案。
- 3. 設定輸出視訊格式。保持視訊解析度與來源相同或使用更多選項進行調整。
- 4. 點選“設定”按鈕。展開「視訊編解碼器」清單。選擇“H.264/AVC”。將“音訊編解碼器”保留為“AAC(高級音訊編碼)”。
- 5. 點選「轉換」按鈕,在線上將 H.265 更改為 H.264。
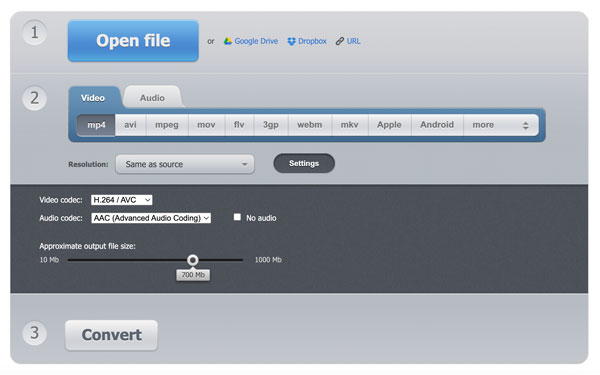
#2。 AnyConv H265 到 H264 轉換器
AnyConv H.265 到 H.264 轉換器支援批次轉換。然而,這個免費的線上轉換器的最大檔案大小限制為 100MB。對於想要轉換大影片的人來說,AnyRec Video Converter 將是更好的選擇。
- 1.打開H265到H264轉換器。
- 2. 點選“選擇檔案”按鈕。然後,添加您的影片。
- 3. 確保輸出部分顯示 H264。如果沒有,請展開清單並選擇它。
- 4. 點選「轉換」按鈕開始將 HEVC H.265 線上轉換為 H.264。
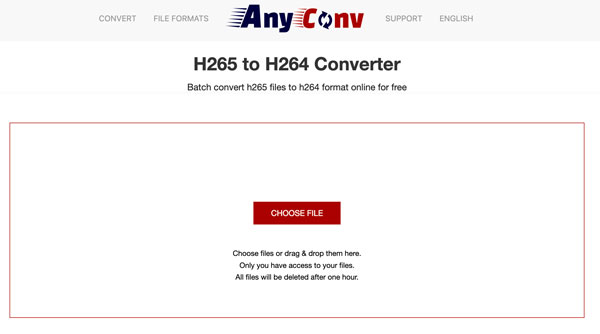
H.265 VS H.264:為什麼要轉換它
H.265 和 H.264 之間有許多差異。我們簡單介紹一下H.265和H.264的一些面向。
支援的容器
獲勝者:H.264 比 H.265 具有更廣泛的容器支援。
H.265:MP4、MKV、AVI、MXF、ASF、TS、PS、3GP、MOV、WEBM、QTFF
H.264:MP4、MKV、AVI、MXF、ASF、TS、M2TS、PS、3GP、FLV、MOV、WEBM、F4V、EVO、QTFF
視頻質量
獲勝者:H.265 可以在相同的檔案大小下提供比 H.264 更高的視訊品質。
與 H.264 相比,H.265 以更低的位元率提供更好的視訊品質。您可以獲得 4k 及更高的解析度。
對於以 H.265 編碼的類似視訊分辨率,H.264 需要更高的位元率。
文件大小
獲勝者:H.265 影片的檔案大小比 H.264 更小。
H.265 具有高效的壓縮能力,可以以比 H.264 更小的檔案大小保持相同的品質等級。
H.264 需要比 H.264 更多的儲存空間才能獲得類似的視訊品質。
兼容性
獲勝者:H.264 得到主要瀏覽器、編輯器、播放器、設備和平台的廣泛支援。
H.265 與舊設備、控制台和平台不相容。
H.264 相容於新舊設備、硬體和系統。
保持和優化影片品質的技巧
• 使用1080P 或其他高品質預設。
• 設定較低的CRF 值。例如,將 CRF 值設定在 18 到 20 之間,以獲得 FFmpeg 中的最佳品質。對於HandBrake,您可以調整速率因子(RF)以獲得高視訊品質。
• 保留原始解析度、位元率和幀速率(您可以在AnyRec Video Converter 中獲得此選項)。
• 使用AAC 在高位元率(例如192kbps)下保持音訊品質。
• 請勿使用額外的濾鏡和效果,例如銳利化、降噪等。
• 在FFmpeg 中使用libx264 編解碼器。
結論
以下是在多平台上線上和離線將 H.265 轉換為 H.264 的 6 種可行方法。對於尋找易於使用且功能強大的 H.265 HEVC 轉換器的人來說,AnyRec Video Converter 可能是最佳選擇。新用戶現在可以使用其免費試用版!
安全下載
安全下載
