【終極指南】如何在iPhone 16上組合照片
如何在 iPhone 上將兩張或多張照片合併在一起?來自 Quora 的一個問題。使用快捷方式可以幫助您直接在 iPhone 上組合照片。當然,很多應用程式也可以完成這個任務。這篇文章將逐步推薦三種在 iPhone 16 上組合影像的簡單方法。如果您想在 Mac/PC 上享受更多功能並合併照片,請繼續閱讀以尋找方法。
指南列表
第 1 部分:如何通過快捷方式在 iPhone 上組合照片 第 2 部分:在 iPhone 上組合照片的 2 個更多應用程序 第 3 部分:獎勵:如何在 Mac/PC 上將來自 iPhone 的照片與更多功能結合起來 第 4 部分:有關在 iPhone 上組合照片的常見問題解答第 1 部分:如何通過快捷方式在 iPhone 上組合照片
捷徑 應用程序提供了一種通過點擊或詢問 Siri 來快速完成應用程序工作的方法,您可以使用它輕鬆地在 iPhone 上組合照片。這個功能強大的應用程序還可以製作動畫 GIF 和 PDF。此外,此應用程序支持 300 多個內置操作,並可與 iPhone 上的許多應用程序配合使用。下面是在 iPhone 上合成圖片的具體步驟。
步驟1。在組合照片之前,您必須允許共享快捷方式。轉到“設定”並點擊“快捷方式”按鈕以開啟“允許不受信任的捷徑”。它將彈出一個窗口,您應該點擊“允許”按鈕並輸入密碼。
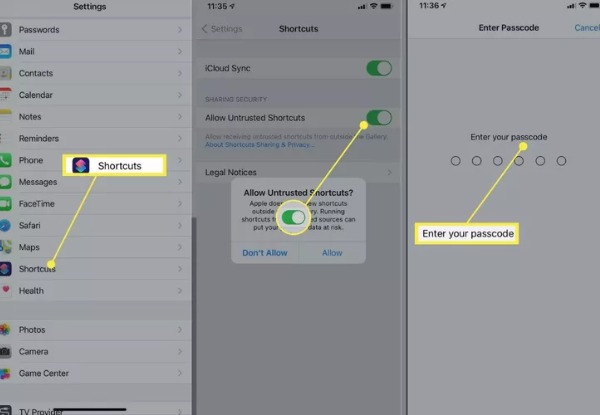
第2步。從「今日小工具」啟動捷徑或詢問 Siri。然後,您應該導航到快捷方式應用程式上的“組合圖像”快捷方式網頁。點選「新增不受信任的捷徑」按鈕新增組合影像捷徑。
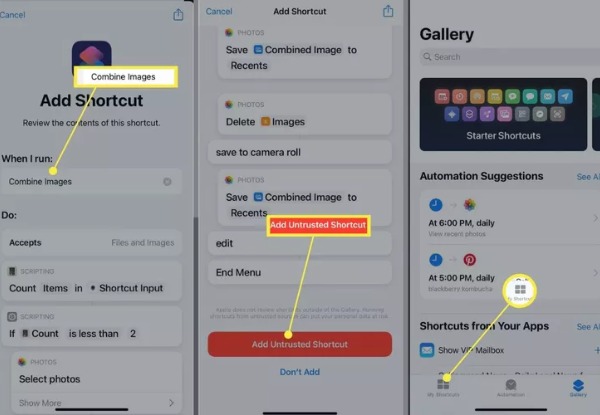
第 3 步。然後,您可以點擊底部的「我的捷徑」按鈕啟動「組合圖片」快捷方式,然後點擊「確定」按鈕。選擇要合併的圖片並點擊「新增」按鈕。
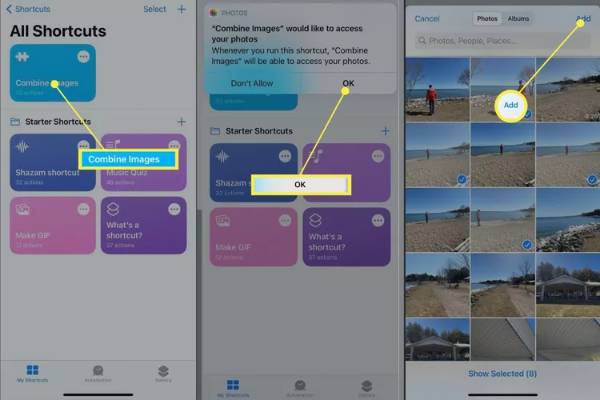
步驟4。您可以點選「按時間順序」或「按時間倒序」來選擇照片的顯示順序。然後輸入數字以自訂影像間距。最後是選擇顯示方式,包括水平、垂直、網格組合影像。完成設定後,點擊「完成」按鈕即可在 iPhone 16 上合併照片。
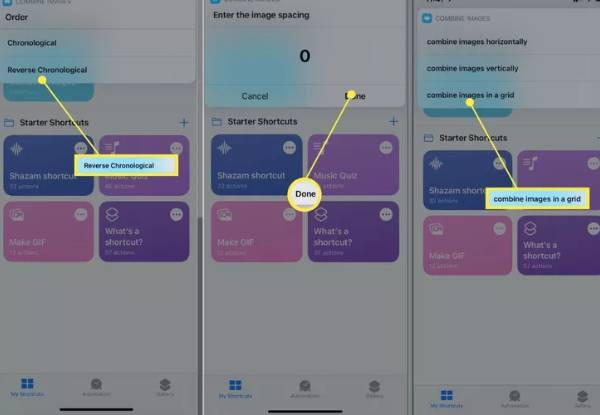
第 2 部分:在 iPhone 上組合照片的 2 個更多應用程序
1.佈局
這 佈局 是一款在 iPhone 上組合照片的免費應用程序。您一次最多可以組合 9 張照片來創建有吸引力的個性化佈局。它還提供了 Photo Booth 模式,您可以在其中快速捕捉瞬間。當您在 iPhone 上組合照片後,您可以直接在 Instagram 或其他網絡上分享它們。
步驟1。從 iPhone 上的 App Store 下載 Layout 應用程序,然後啟動它。您可以在主界面上選擇要組合的照片。一旦您開始點擊照片,Layout 應用程序將在頂部顯示各種構圖,您可以隨意選擇。
第2步。您可以點擊底部的“替換”按鈕來替換圖像。您也可以翻轉和鏡像照片。在iPhone上合併照片後,您可以點擊「儲存」按鈕下載它們。
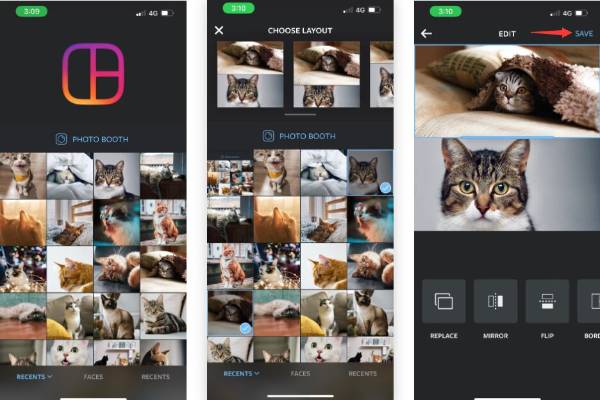
2. 圖片拼接
如果您不想使用上面討論的方法, 圖片針 是個不錯的選擇。這是一個免費的應用程序,可以在您的 iPhone 上組合圖片。它還為其他社交平台提供了 300 多種不同的佈局和 15 種不同的照片寬高比。
步驟1。首先,您應該從 App Store 下載 Pic Stitch 並啟動它。從三個選項中選擇照片佈局樣式,包括“經典”、“精美”和“流行”。然後選擇要合併的照片並點擊“完成”按鈕。
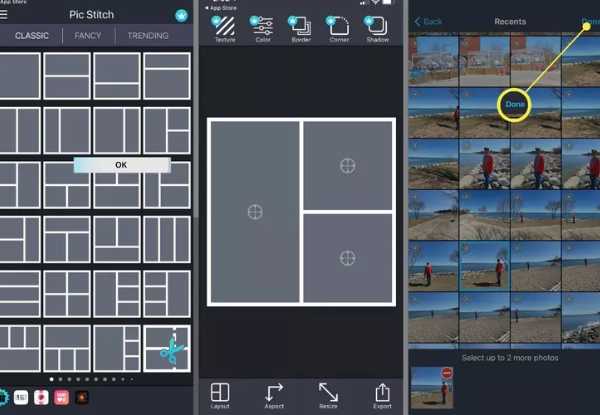
第2步。下一步是將照片拖入框架中。您可以自由調整位置。然後點擊「儲存」按鈕將其儲存到您的相機膠卷或直接分享到社群媒體。
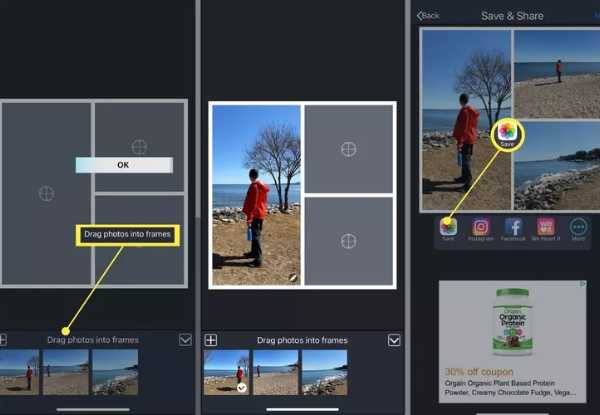
第 3 部分:獎勵:如何在 Mac/PC 上將來自 iPhone 的照片與更多功能結合起來
如果你想在 Mac/PC 上組合圖片, AnyRec Video Converter 必須是您的初始選擇。您可以使用這個多合一的工具通過一些普通的步驟來組合照片,它最多支持您組合 13 張照片。此工具提供了許多編輯照片的功能,例如添加濾鏡、旋轉、裁剪和加水印。此外,您可以使用它來創建分屏視頻。

合併多個視頻/照片的簡單步驟。
提供多種模板,隨意組合您的照片。
支持在您的 Mac/PC 上組合多達 13 個視頻/照片。
強大的編輯功能來調整照片,如添加邊框和濾鏡。
安全下載
安全下載
步驟1。下載 AnyRec Video Converter 後,您應該啟動它。然後點選頂部的「拼貼」按鈕。它將顯示教學指導。然後在預設的“模板”部分中選擇所需的分割畫面預設。
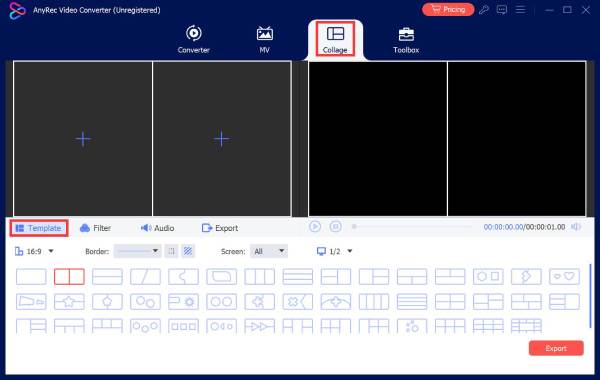
第2步。點擊“加號”按鈕上傳您的照片。之前和之後的「預覽」視窗可以向您顯示所有詳細資訊。如果您想編輯其中一張圖片,可以按一下該圖片,然後按一下「編輯」按鈕。按一下「濾鏡」按鈕可為照片新增夢幻般的濾鏡。您也可以調整照片的邊框。
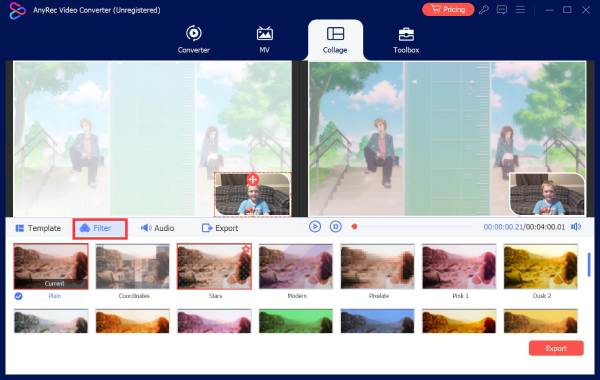
第 3 步。最後一步是點擊“匯出”按鈕來合併照片。您可以設定照片的質量,然後按一下「瀏覽器」按鈕選擇輸出資料夾。然後點擊“開始匯出”按鈕。
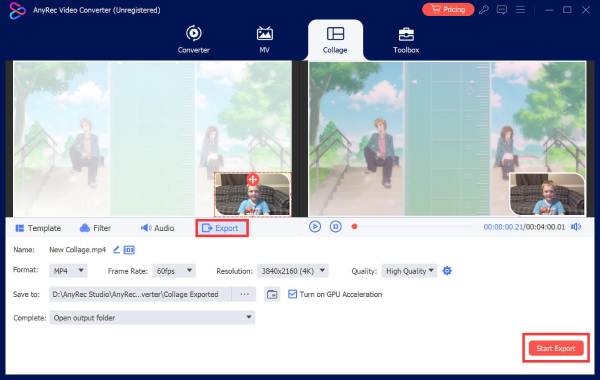
第 4 部分:有關在 iPhone 上組合照片的常見問題解答
-
合併照片會降低質量嗎?
不,不會的。除非您壓縮圖像,否則合成圖像不會失去其原始質量。
-
合併照片有哪些方法?
三種最常見的照片組合方法包括圖層編輯、全景拼接和拼貼創建。
-
如何使用 PicMerger 合併 iPhone 上的照片?
您應該在 iPhone 上的 App Store 下載 PicMerger 並啟動它。點擊 Stitch Images 按鈕上傳您想要組合的照片。您可以選擇水平或垂直形式。然後輕點“保存”按鈕以在 iPhone 上合併照片。
結論
雖然在 iPhone 上合併照片並不難,但您需要獲得一個出色的工具。現在您已經掌握了三種最佳方法,並了解瞭如何使用它們在您的 iPhone 上組合圖像。如果您需要在 Mac/PC 上合併圖片,AnyRec Video Converter 一定是您不容錯過的一體化工具。
安全下載
安全下載
