將 iFunny 轉換為 MP4 – 用 iFunny 的 GIF 製作有趣的視頻
您可能會考慮將 GIF 轉換為 MP4 以創建有趣的視頻。但為什麼不使用從 iFunny 到 MP4 的 GIF? iFunny 包含大量由其他互聯網用戶上傳的有趣的 GIF 動畫和視頻。將 iFunny 上的這些 GIF 轉換為 MP4 可以節省您設備上的一些空間或使內容更加生動。此外,最終視頻也可以作為您進一步視頻編輯的來源。現在,您只需要學習如何在 iFunny 上製作 GIF 到 MP4。通過下面的詳細指南,這對您來說是小菜一碟,您可以在多個平台上將 iFunny 轉換為 MP4。
指南列表
如何在 Mac/Windows 上將 iFunny 上的 GIF 製作為 MP4 如何在線上將 iFunny 上的 GIF 轉換為 MP4 如何在 iOS/Android 上將 iFunny 上的 GIF 轉換為 MP4 關於 iFunny 轉 MP4 的常見問題如何在 Mac/Windows 上將 iFunny 上的 GIF 製作為 MP4
將這些 GIF 從 iFunny 轉換為 MP4 可以在您的任何設備上更流暢地播放,因為您從 iFunny 保存的 GIF 可能以視頻格式存儲。此外,您會發現將 iFunny 上的長 GIF 轉換為 MP4 從未如此簡單 AnyRec 視頻轉換器。 無論您是 Mac 還是 Windows 電腦,這款視頻轉換器都能完美適應不同的系統。此外,無論你的 iFunny GIF 有多大,這個程序都可以以閃電般的速度將它們全部轉換。

使用多個模板製作 MP4 視頻
裁剪 GIF 在轉換為 MP4 之前來自 iFunny
直接在社交媒體上分享您完成的 MP4 視頻
將 GIF 從 iFunny 轉換為 MP4 以適應各種平台
安全下載
安全下載
使用視頻轉換器將 iFunny 轉換為 MP4 的詳細步驟
步驟1。免費下載轉換器並將其安裝在您的裝置上。啟動程序,您將在主介面上看到“新增”按鈕。您可以將 GIF 從 iFunny 拖曳到程式中心或點擊上面的「新增檔案」按鈕匯入您的 GIF。

第2步。點擊主介面最右側的「格式」按鈕,您將看到各種不同解析度的MP4格式。然後您可以選擇您想要的格式或點擊「自訂設定檔」按鈕來調整 MP4 格式。

第 3 步。在轉換之前,您可以將一些 BGM 添加到您的 GIF 文件中,例如 有趣的聖誕歌曲 或你喜歡的流行歌曲。只需單擊音軌禁用下拉按鈕,然後單擊添加音軌按鈕即可上傳歌曲。
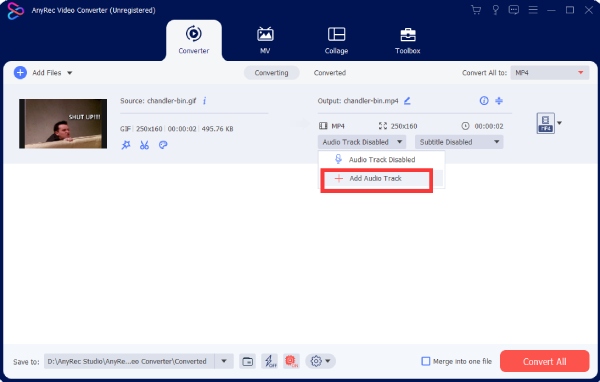
步驟4。完成所有設定後,點擊底部的「全部轉換」按鈕,最終將 GIF 從 iFunny 轉換為 MP4。此外,如果您按一下「儲存到」下拉按鈕,您可以選擇目標資料夾。轉換完成後,將彈出一個視窗顯示您的影片。

額外提示:在 iFunny 上使用 GIF 創建 MV
無需將一個 GIF 從 iFunny 轉換為 MP4,您可以 將 GIF 添加到視頻中 用於創建您自己的作品的模板 AnyRec 視頻轉換器。 您可以將來自 iFunny 的 GIF 或您設備上的其他圖片上傳到 製作表情包視頻.同時,不同主題的多樣模板也可以幫助您創作出精彩的MV。
如何在線上將 iFunny 上的 GIF 轉換為 MP4
了解一些在線工具可以幫助您隨時隨地將 GIF 從 iFunny 轉換為 MP4,而不受設備限制。在這裡,下面的內容將為您提供 2 個高效的在線 GIF 轉換器,以及如何在線將 iFunny 轉換為 MP4 的分步指南。
1. 如何使用 EZGIF 將 iFunny 的 GIF 製作成 MP4
EZGIF 是一個在線工具箱,可讓您使用 GIF 做很多事情,包括將 iFunny 上的 GIF 動畫轉換為 MP4 視頻。您的最終 MP4 視頻將以無水印的快速輸出。一個缺點是雖然 EZGIF 支持 URL 上傳,但您無法通過 iFunny 分享鏈接上傳 GIF。
步驟1。在您的裝置上的任何瀏覽器上搜尋「EZGIF」網站,點擊「影片轉GIF」按鈕,然後點擊「GIF 轉 MP4」按鈕。
第2步。點擊頁面上的「選擇檔案」按鈕,然後選擇您從 iFunny 儲存的 GIF。然後,點擊“上傳”按鈕。
第 3 步。網頁開始加載,您需要在新頁面上點擊「將 GIF 轉換為 MP4」按鈕,然後點擊下面的「儲存」按鈕來下載 MP4 影片。
2. 如何使用 Canva 製作從 iFunny 到 MP4 的 GIF
帆布 是許多用戶信賴的著名編輯工具。你可能聽說過 帆布 應用程序,但該程序還提供了一個在線工具,可以輕鬆地將 GIF 從 iFunny 轉換為 MP4。
此外,您還可以與同樣擁有 帆布 帳戶。您可以使用各種模板和元素來個性化 GIF 帆布.同時,您需要註冊才能從 iFunny 上傳您的 GIF。
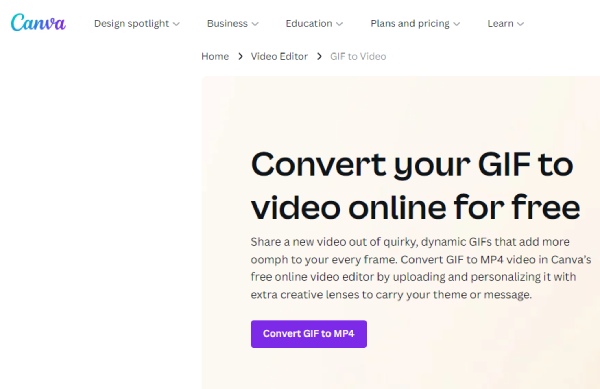
步驟1。在瀏覽器中輸入“Canva”並造訪官方網站。點擊“影片編輯器和 GIF 轉影片”按鈕。然後,按一下「將 GIF 轉換為 MP4」按鈕。
第2步。您將看到編輯頁面,然後使用您的電子郵件、Microsoft 帳戶或其他帳戶進行註冊。然後,您可以點擊左側的「上傳」按鈕
第 3 步。點擊「上傳檔案」按鈕從 iFunny 匯入 GIF,GIF 將顯示在頁面上。
步驟4。您可以點擊上面的“編輯時間”按鈕來更改影片的長度。之後,點擊“共享和下載”按鈕將其儲存到您的裝置。
如何在 iOS/Android 上將 iFunny 上的 GIF 轉換為 MP4
對於那些喜歡在手機上沖浪的人來說,這裡還有一些適用於 Android 和 iOS 的實用轉換器,可以幫助您輕鬆地將 GIF 從 iFunny 轉換為 MP4。此外,這些工具上還有大量其他功能等您嘗試,例如擦除背景, 在視頻中添加文字,過濾器等。事不宜遲,繼續看看如何在 iOS 和 Android 上將 iFunny 轉換為 MP4。
1. 如何使用 GIF Cracker 在 iOS 上製作從 iFunny 到 MP4 的 GIF
GIF Cracker 是一款兼容 iOS 設備的 GIF 轉換器。您可以使用此破解程序處理所有與 GIF 相關的任務,包括將 GIF 從 iFunny 轉換為 MP4,選擇 GIF 中的某些幀進行轉換等。此外,乾淨的用戶界面最適合新手。
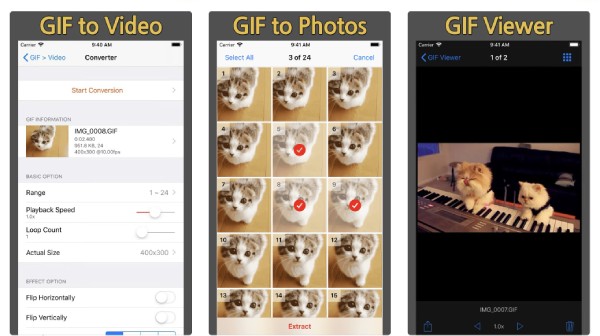
步驟1。您可以在 App Store 上免費下載此破解程序。從您保存在相冊中的 iFunny 中選擇一個 GIF。
第2步。調整一些轉換選項。您可以點擊「播放速度」按鈕旁的滑桿來調整最終影片速度。
第 3 步。完成後,點擊頂部的「開始轉換」按鈕將其轉換為 MP4 影片。
2. 如何使用 GIF Maker 在 Android 上製作從 iFunny 到 MP4 的 GIF
GIF Maker,全稱-GIF Maker,GIF編輯器,是一款專為Android用戶設計的最佳GIF編輯工具。除了將 iFunny 轉換為 MP4 之外,你基本上可以在這個神奇的應用程序上做任何你能想到的關於 GIF 的事情。想讓您的最終視頻更加豐富多彩嗎?當然,這個應用程序提供了許多貼紙、表情符號和過濾器。查看以下步驟,了解如何將 GIF 從 iFunny 轉換為 MP4。
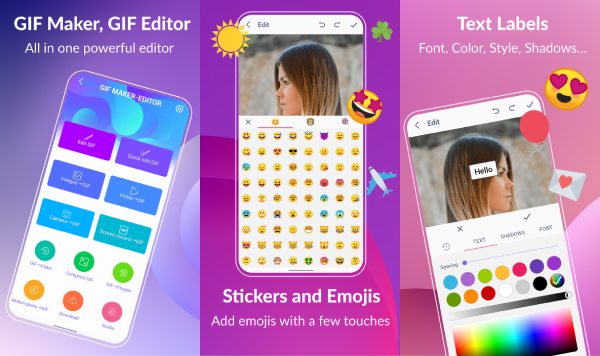
步驟1。您可以從 Google Play 下載此應用程式並在手機上開啟它。點擊螢幕底部的「GIF 轉影片」按鈕。
第2步。從圖庫中選擇一個 GIF。您可以點擊「播放」按鈕預覽 GIF
第 3 步。之後,只需點擊上面的“完成”按鈕並調整幀速率。轉換過程完成後,您的影片將出現在圖庫中。
關於 iFunny 轉 MP4 的常見問題
-
如何將 iFunny 上的視頻保存到 MP4?
如果您使用計算機瀏覽 iFunny 內容,則可以將視頻保存在那裡。只需右鍵單擊要保存的視頻,您將看到一個選項:將音頻另存為。單擊它,視頻將以 MP4 視頻格式保存到您的計算機。雖然選項說保存音頻,但您仍然會獲得視頻內容。但是,如果您的播放器不支持視頻使用的特定編解碼器,您可能會遇到播放問題。
-
是否可以將 iFunny 上的視頻保存到手機上的 MP4?
不,iFunny 不允許用戶下載視頻或表情包,尤其是在您使用手機的情況下。您不會看到任何下載按鈕,而只會看到一個共享鏈接。如果您真的很喜歡某個視頻或其他人的作品,您可以將其添加到您的 iFunny 收藏中或通過 URL 與您的朋友分享。
-
如何在 iFunny 上製作模因?
您可以在 iOS 和 Android 平台上的 iFunny 應用程式上建立自己的迷因。打開手機上的 iFunny,然後點擊精選按鈕。然後,點擊「新增迷因」按鈕選擇迷因,然後點擊「迷因圖片」按鈕。從圖庫中選擇一個喜歡的迷因,然後輸入要新增的標題。然後,您可以點擊“下一步”按鈕來發布迷因。
結論
簡要回顧一下,您已經學習了 5 種方法,可以幫助您將 GIF 從 iFunny 成功轉換為 MP4。借助這些工具和眾多選項,您可以隨時將任何已保存的 GIF 轉換為 MP4 視頻。現在,輪到您嘗試所有方法並選擇最喜歡的方法了。
安全下載
安全下載
