如何錄製 Instagram 故事的螢幕? [是否通知]
Instagram Stories 是社群媒體平台上的熱門功能之一。然而,由於它在 24 小時後就會消失,你可以考慮錄製某人的故事來分享。那麼,如何 螢幕錄製 Instagram 故事 如何在不提醒用戶的情況下錄製影片?本文將為您詳細解析 Instagram 的螢幕錄製功能,包括 Instagram 是否支援追蹤螢幕錄製,以及如何清晰自信地錄製 Instagram 內容。立即行動!
指南列表
當您螢幕錄製故事時 Instagram 會通知您嗎 如何在 iPhone 上錄製 Instagram 故事 如何在 Android 上錄製 Instagram 故事 如何在沒有桌面通知的情況下在 Instagram 上進行螢幕錄製 提升 Instagram 拍攝品質的技巧當您螢幕錄製故事時 Instagram 會通知您嗎
要保存 Instagram 等社群媒體平台的內容,螢幕錄製是一種標準方法。 Instagram 快拍通常需要螢幕錄製,因為它們只會在用戶的個人資料中保留 24 小時。在這種情況下,在儲存 IG 快拍之前,您可能會想:當您錄製快拍畫面時,Instagram 會通知您嗎?
簡單的答案是否定的,如果您錄製了故事,Instagram 不會告訴用戶。無論是照片還是視頻,您都可以拍攝它,而不必擔心它會驚動發布它的人。
不過,Instagram 的某些功能會在用戶拍照時通知用戶,這一點你應該要注意。具體細節如下:
| Instagram功能 | Instagram 會通知嗎? |
| 故事 | 不 |
| 貼文 | 不 |
| 直接訊息 - 聊天、照片/視頻 | 不 |
| 直接訊息 – 消失模式 | 是的 |
| 直接訊息 – 消失的照片 | 是的 |
| 強調 | 不 |
| 捲軸 | 不 |
如何在 iPhone 上錄製 Instagram 故事
無論你是保存自己的 IG Story 還是別人的,學會如何在行動裝置上錄製 Instagram Story 的螢幕都非常方便。好消息是,iPhone 和 Android 手機都自備錄影工具,無需第三方應用!
步驟1。 首先,打開 Instagram 應用程式並導航到您想要記錄的故事。然後,調出「控制中心」——在具有 Face ID 的 iPhone 上,從右上角向下滑動;在帶有「主頁」按鈕的型號上,從螢幕底部向上滑動。
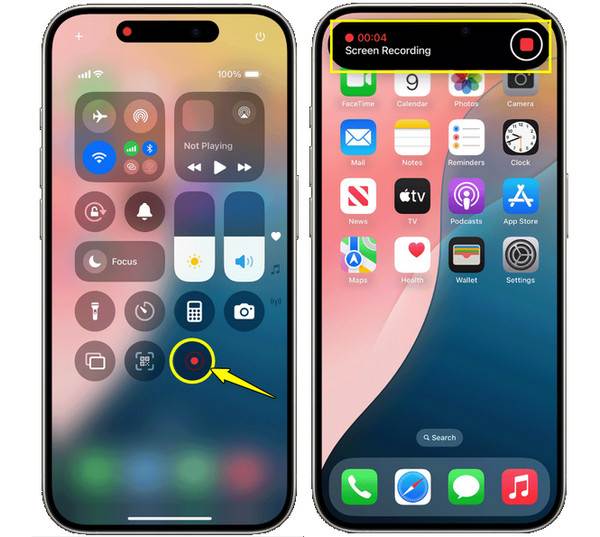
第2步。 接下來,點擊「螢幕錄製」按鈕開始捕捉。啟動後,快速點擊故事即可在錄製過程中開始查看。完成後,點擊“紅色條”或再次訪問“控制中心”,然後選擇“停止錄製”。

如果您在控制中心沒有看到錄製選項,請轉到“設定”,然後轉到“控制中心”,然後轉到“自訂控制”。對於最新的 iOS 更新,您可以直接從主畫面存取“控制中心”,然後點擊“新增”按鈕並選擇“新增控制”。
如何在 Android 上錄製 Instagram 故事
Android裝置也有自己的Instagram故事錄製工具。而且這種方法也簡單有效。
步驟1。 在 Android 手機上,開啟 Instagram 並準備好要錄製的故事。然後,從螢幕頂部向下滑動,進入「快速設定」選單。找到並點擊那裡的“螢幕錄影機”按鈕。如果出現提示,您也可以 在 Android 上錄製音頻.
第2步。 錄製開始後,點擊 Instagram 故事即可照常查看。過一會兒,使用螢幕上的控制點點擊「停止」按鈕並儲存錄音。
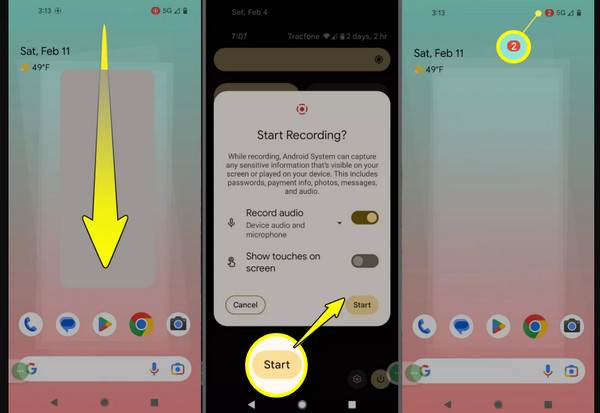
如何在沒有桌面通知的情況下在 Instagram 上進行螢幕錄製
雖然 Instagram 主要是一個行動平台,但您可能希望透過桌面瀏覽快拍、觀看 Reels 和查看私訊。如果您想在電腦上錄製 Instagram 快拍,它會通知用戶嗎?不會。為此,您唯一需要的是合適的工具,而這正是 AnyRec Screen Recorder 進來。它是一款可靠且友好的軟體,用於捕捉電腦上的故事和視頻,無論是全螢幕視頻、選定的窗口還是僅僅是螢幕的某個區域。它還支援內部和麥克風音頻,如果您想即時添加評論,這非常有用。

記錄任何區域,如全螢幕或自訂視窗和區域。
根據您的喜好自訂錄製設置,例如解析度。
可以在螢幕錄製期間截取螢幕截圖,且不會損失品質。
匯出之前增強螢幕錄製預覽。
安全下載
安全下載
步驟1。 打開 AnyRec Screen Recorder 並從選單中選擇“錄影機”選項。確保您也開啟了 Instagram Story 視窗。選擇是否記錄“完整”或“自訂”(選擇部分或視窗)。
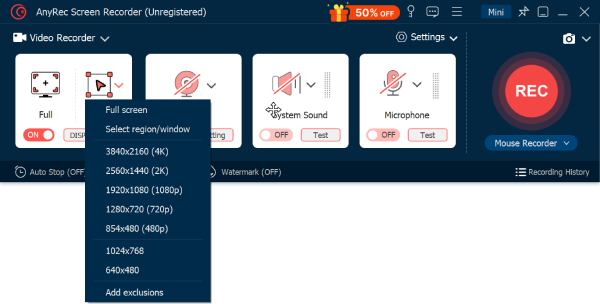
第2步。 如果您想錄製 Instagram 快拍的音頻,請開啟「系統聲音」開關。如果您想錄製自己的聲音,請開啟「麥克風」按鈕。將兩者的音量都調整到適當的水平。
第 3 步。 完成所有操作後,按一下「REC」按鈕,您將有三秒鐘的時間打開 Instagram 螢幕錄影機。使用浮動工具列繪製或 在 Instagram 上截取螢幕截圖.

步驟4。 完成後,按一下“停止”按鈕。在預覽視窗中,您可以觀看錄製的 Instagram 並修剪任何不必要的部分。點擊“儲存”按鈕將影片匯出到您的電腦。

提升 Instagram 拍攝品質的技巧
無論您是在電腦還是手機上錄製 Instagram 快拍,清晰的錄音都至關重要。因此,在結束之前,我們先來了解一些提升 Instagram 錄製技巧的技巧。此外,為了方便起見,我們列出了一些避免錄製通知的其他方法:
- 1. 啟用「請勿打擾」模式。 彈出視窗和通知會中斷您的 Instagram 影片錄製,因此請開啟「請勿打擾」模式以使這些警報靜音。
- 2.關閉額外的應用程式。 為了確保沒有人打擾您的螢幕,請關閉後台不必要的應用程序,以保持您的錄音乾淨、專業。
- 3.調整螢幕亮度。 在錄製 Instagram 螢幕之前,請確保亮度設定為舒適而清晰的水平。
- 4. 使用手勢縮放。 如果您想顯示某些特定內容,例如個人資料詳細信息,您可以使用捏合縮放手勢在錄製過程中清晰地顯示它。
- 5. 分享前請先編輯。 如果需要,您可以使用基本的編輯應用程式來修剪、裁剪和添加文字;否則,請使用照片應用程式中的內建編輯工具。這樣做可以讓您獲得更具吸引力的錄音以供轉發和分享。
| 方法 | 防止通知的有效性 | 使用方便 | 推薦等級 |
| 使用外部設備錄製 | 高的 | 低的 | 高的 |
| 錄製前啟用飛航模式 | 中等的 | 高的 | 高的 |
| 使用第三方螢幕錄製應用程式 | 中等的 | 中等的 | 中等的 |
| 透過瀏覽器上的 Instagram Web 錄製 | 中等的 | 高的 | 中等的 |
| 手機鏡像到電腦 | 中等的 | 高的 | 中等的 |
| 在不會觸發警報的區域進行錄製 | 低的 | 高的 | 低的 |
| 禁用後台存取和錄製 | 低的 | 低的 | 低的 |
結論
錄製 Instagram Stories 螢幕是一種保存內容的簡單方法,但通知功能可能會阻止你這樣做。值得慶幸的是,無論你是在 iPhone 還是 Android 裝置上錄製,Instagram 都不會提醒任何人。如何 螢幕錄製 Instagram 故事 在桌面上?想要更可靠的方法,AnyRec 螢幕錄影機就是你的最佳選擇。它簡單易用,功能齊全,最重要的是,它不僅畫質出色,還能完全保護你的隱私。立即體驗可自訂的截取設定和清晰的錄製體驗!
安全下載
安全下載
