在 AnyRec 软件上启用 GPU 加速的终极指南
当您编辑或转换视频时,您的计算机是否总是卡住?除了等待缓冲之外什么都不做一定很烦人。在这种情况下,您需要启用 GPU 加速来提高处理图像和加载软件的速度。阅读本文,了解 AnyRec 软件支持的 GPU 型号列表以及启用 GPU 加速的详细步骤。
第 1 部分:GPU 加速全面介绍
GPU,即图形处理单元,是一种视觉处理器,用于处理您的计算机、手机、游戏机等上的图像显示。它可以帮助您的设备操纵和更改内存以加速图像的创建。它总是用于在游戏中显示 3D 渲染,但它在处理视频和图像软件(如 AnyRec Video Converter)中也起着至关重要的作用。
使用 GPU 加速将帮助您的设备通过并行处理和更快的运行算法(如渲染和矩阵乘法)加速工作。有了它,无论何时编辑视频、玩游戏或 录制视频.现在,您可以在您的计算机上查看支持 GPU 加速的 GPU 型号列表。
第 2 部分:在 AnyRec 软件上支持 GPU 加速的 GPU 模型
在学习如何在您的计算机上启用 GPU 加速之前,您应该首先检查您的 GPU 型号是否支持此功能。要检查 Windows 上的 GPU 型号,您可以转到“设置”应用并选择“显示”面板。向下滚动以单击高级显示设置按钮,然后您可以查看计算机上的所有显示信息。
以下是三个主要 GPU 品牌(包括 Intel、NVIDIA 和 AMD)支持的 GPU 型号列表。
| 牌 | 系列 | 型号 |
英特尔  | 高清显卡 | 英特尔高清显卡 510、515、520、530、610、615、620、630、2000、2500、3000、4000、4200、4400、4600、5300、5500、5600、6000。 |
| 虹膜图形 | 英特尔虹膜显卡 540、550、5100、6100; 英特尔 Iris Pro 显卡 580、5200、6200; 英特尔 Iris Plus 显卡 640、650。 | |
英伟达 NVENC/CUDA  | GeForce | GeForce GT 430、440、520、610、620、630、640、705、730、740; GeForce GTX 460、465、470、480、570、580、590、650、660、670、680、690、750、760、770、780、950、960、970、980、1050、1060、1070、1080; GeForce RTX 2060、2070、2080、3060、3070、3080、3090。 |
| 特斯拉 | 特斯拉 K10、K20、K40、K80、M40、M60、P4、P40、P100、C2075、C2050、C2070。 | |
| 夸德罗 | Quadro RTX 4000、5000、6000、8000; Quadro P400、P600、P620、P1000、P2000、P2200、P5000、P6000。 | |
AMD 应用程序  | Radeon | Radeon HD 6990、6970、6950、6870、6850、6790、6770、6750、6450。 |
| ATI Radeon | ATI Radeon HD 890, 4870 X2, 4870, 4850, 4830, 4770, 4600 系列(4670/4650), 4550, 4300 系列, 5970, 5870 Eyefinity 6, 5870, 5850, 5830, 5770, 55750, 55670, 5567, 5450。 | |
| AMD Radeon | AMD Radeon HD 6900M 系列、6800M 系列、6700M、HD 6600M 系列、6500M 系列、6400M 系列、6300M 系列。 | |
| ATI Mobility Radeon | ATI Mobility Radeon HD 5870、5850、5830、5770、5750、5730、5650、5400 系列(5430/5450/5470)、5450、5430、5165 系列、5145 系列、44870、4860、4850、480、5、4 4300、560v系列、550v系列、540v系列、530v系列。 |
您也可以在您的 GPU 的官方网站上查看 GPU 加速模型。除了 GPU 加速模型,您还需要确保您的计算机系统满足下列最低要求:
| 操作系统 | 操作系统版本 | 处理器 | 可用硬盘空间 | 内存 |
| Windows | 视窗 10/8/7/Vista/XP | > 750MHz Intel 或 AMD CPU | > 100 MB | > 256 MB |
| Mac | Mac OS 11、10.15、10.14、10.13、10.12、10.11、10.10、10.9、10.8、10.7。 | > 1GHz Intel 处理器或以上 | > 100 MB | > 512 MB |
第 3 部分:如何在 Windows/Mac 上启用 GPU 加速
如果您的计算机系统和 GPU 型号满足上述要求,您可以按照以下步骤启用 GPU 加速以获得更流畅的用户体验。
1. 适用于 Windows 上的 Intel Quick Sync Video
对于 Windows 用户,本帖将以 Intel Quick Sync Video 为例:
步骤1。转到 Microsoft 官方页面并在您的计算机上下载最新的 Intel 图形驱动程序。然后在桌面空白处右击,选择 屏幕分辨率 选项并单击 删除 按钮删除不活动的视频输出。
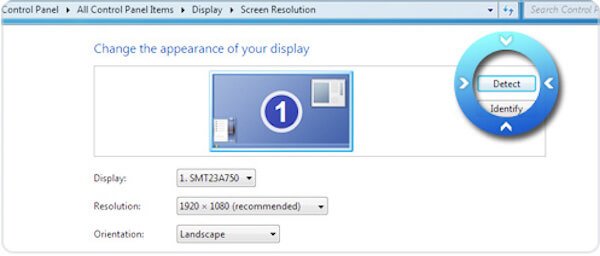
对于 Windows 10 用户,您可以右键单击桌面并选择“显示设置”选项。然后向下滚动以选择高级显示设置按钮并单击 删除上面 按钮。
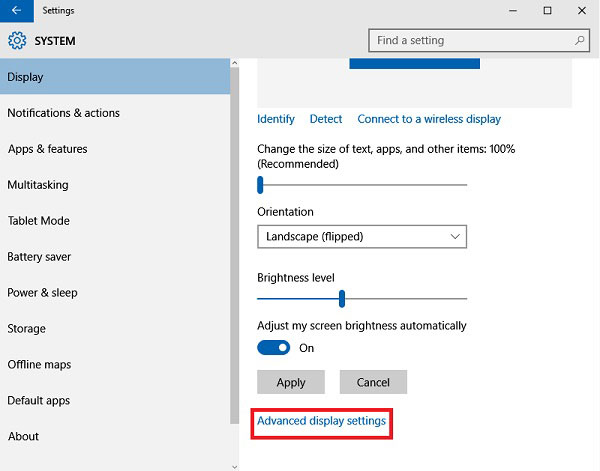
第2步。在显示菜单中,您可以选择已删除的显示输出 英特尔 (R) 高清显卡 输出。然后选择 无论如何尝试连接:VGA 选项中 多显示器 菜单。之后,单击 申请 按钮保存设置。
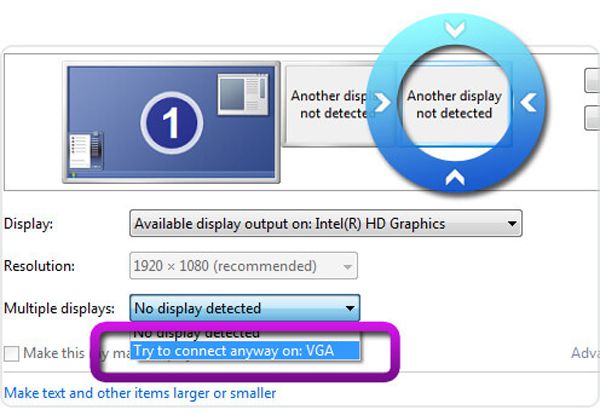
第 3 步。确保您选择的是主显示器,然后选择 扩展这些显示 从多个显示器的下拉菜单中。然后点击 申请 和 好的 按钮启动 GPU 加速。
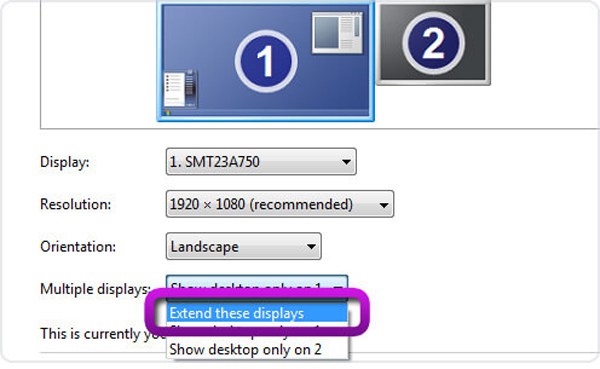
2.关闭Mac上的自动图形切换
要在 Mac 上访问 GPU 加速,您可以选择关闭自动图形切换,这将减慢处理速度以保护您的电池。点击 苹果 菜单并选择 系统偏好设置 选项。然后选择 电池 选项卡并取消选中 自动图形切换 选项。这样,你总能以最快的速度跑起来 视频编辑器、转换器和游戏。
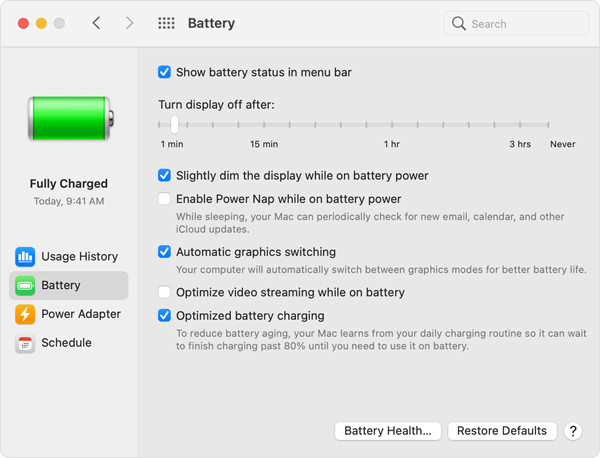
然后,您可以在 AnyRec Video Converter 上应用 GPU 加速,将转换过程加速到 50 倍。在您的计算机上运行该软件并选择 喜好 下拉菜单中的选项。在里面 一般的 选项卡,您可以勾选 启用硬件加速 选项并单击 首选选择 菜单以选择所需的 GPU 加速。
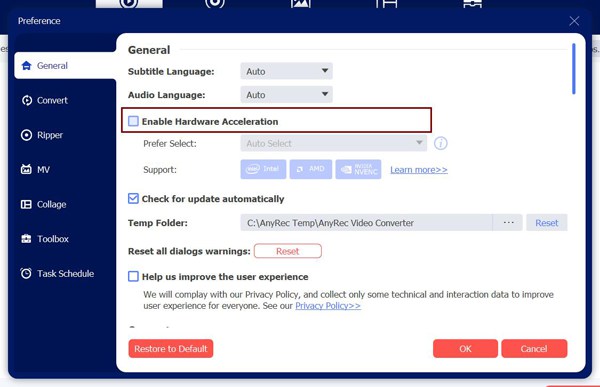

将任何文件转换为 1000 多种音频和视频格式,包括 MP4、AVI、WMA、FLAC 等。
自定义视频参数,例如编解码器、分辨率、帧速率和质量。
提供额外的编辑工具来裁剪、修剪、旋转、合并、添加效果等。
提高视频质量,提高音量,制作 3D 视频,轻松调整视频速度。
结论
您已经学习了如何在您的计算机上启用 GPU 加速。这是帮助您以更快的速度处理图像和视频的重要功能。 AnyRec 软件 还支持 GPU 加速,以减少编辑、转换或压缩过程中的缓冲。把这篇文章分享给你现在遇到同样问题的朋友。
