使用 GIMP 升级图像(增加低分辨率图像)
许多人使用 GIMP 在 Windows、Mac 和 Linux 上放大图像。尽管 GIMP 的界面过时,但它是照片编辑的不错选择。您可以在 G2 上找到 1446 条评论,在 GIMP Reddit 论坛上找到 235K 名成员。最近,GIMP 3.0 RC3 已于 2025 年 2 月发布,距离 GIMP2.x 已有二十年。无论如何,如果您是 GIMP 图像放大器的粉丝,那么您来对地方了。
使用 GIMP 放大图像的 4 种方法
通过使用 GIMP,您可以放大低分辨率图像以供打印,将图片放大以供网络使用,甚至可以增强像素化照片。顺便说一句,您可以使用“LoHalo & NoHalo”、“Cubic”、“Linear”和“None”调整 GIMP 中的插值选项以获得更好的效果。如果您想保持更新后的图像的高质量,只需选择“LoHalo & NoHalo”。要成功放大 GIMP 中的图像,请按照以下 4 种解决方案进行操作。
1. 放大整张照片(改变纵横比)
步骤1。打开应用程序并上传要编辑的照片。从“图像”菜单中,单击“缩放图像”选项。导航到“插值”控件并选择所需的插值方法。

第2步。输入“宽度”和“高度”控件的像素。然后,输入分辨率,如果您处理的是网页图像,则分辨率可以是 72 像素。单击“缩放”按钮按比例缩放图像并保持纵横比。
2. 放大图层(保持原始纵横比)
步骤1。在 GIMP 上上传文件后,单击“工具箱”按钮,其中有一个小方块堆叠在一个大方块上。然后,从工具箱中选择缩放图层选项。
第2步。选择图层周围的角手柄,然后将其拖开以将其放大。之后,按住“Ctrl”键以保持宽高比不变。

3. 使用选择选项
步骤1。将照片导入 GIMP。从“工具箱”菜单中选择“矩形”选项。将画布拖到所需区域,然后按“Enter”键确认选择。
第2步。从“工具箱”菜单中,单击“缩放”按钮并选择红色方形图标以指定选择缩放选项。通过选择区域,您可以使用不断增长的边框来放大它。单击“缩放”按钮开始放大。
4. 路径升级
步骤1。这种方法与其他方法不同。首先,您必须创建一个任意大小的新文档。打开“工具箱”菜单,然后选择带有笔尖图标的“路径”工具。用鼠标创建一个矢量点并拖动,直到绘制另一个矢量点。
第2步。然后,打开“路径”面板并选择带有画笔图标的“描边”对话框。按“Enter”键应用默认参数。继续使用“工具箱”菜单中的“缩放”工具放大图像。不要忘记单击“缩放”按钮来完成任务。

使用 GIMP 替代方案 - AnyRec AI 图像升级器在线升级图像
既然你可以用 GIMP 放大图像,那么是否有必要使用 AnyRec AI 圖像超分 作为替代方案?嗯,答案是肯定的。基于其 AI 技术,您可以将图像升级到 800%,而不会出现软边缘或模糊。这款在线图像升级器可以在升级过程中自动锐化图像。此外,AnyRec AI 图像升级器更新了一个新版本,其中包含照片到卡通工具。因此,您可以在此处在线升级和卡通化图像。这就是为什么您应该选择 AnyRec AI 图像升级器而不是 GIMP
- 放大并将图像质量提升至更高水平。
- 使用选项 200%、400%、600% 和 800% 放大照片。
- 将图像分辨率提高至 4096×4096。
- 将您的图像升级并增强至 50MB。
步骤1。打开8X图像放大程序。点击“上传照片”按钮。从文件夹导入图片,然后点击“打开”按钮确认。
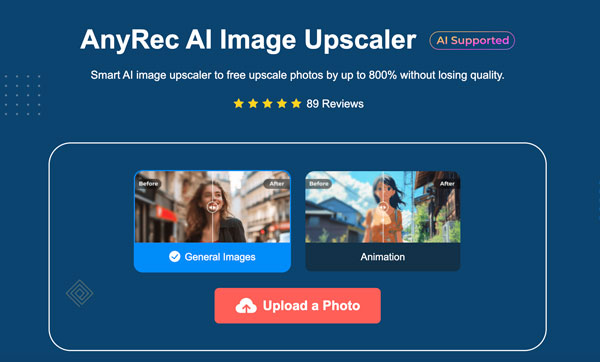
第2步。选择“放大”级别,从 2 倍、4 倍、6 倍到 8 倍。将鼠标悬停在实际输出上,查看放大前后的效果。
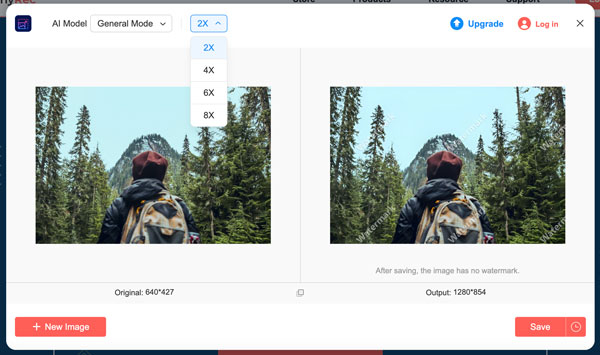
第 3 步。对结果满意后,单击“保存”按钮以放大图片。将最终结果下载到您的计算机。
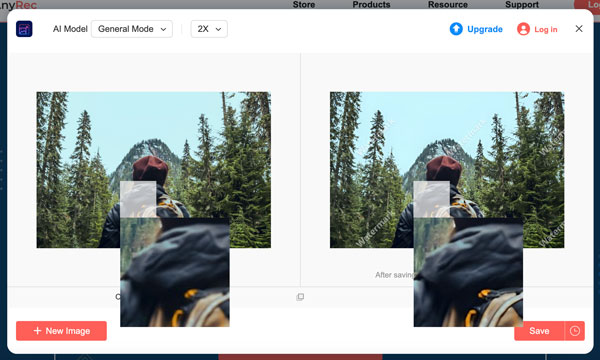
使用 GIMP 升级和锐化图像的高级技巧
您可能会发现,使用 GIMP 放大后,放大后的图像不如原始图像清晰。不用担心。以下是一些可以使图像像素化的技巧。
1.锐化图像
打开 GIMP。单击“滤镜”中的“增强”。然后单击“锐化”并调整图像锐度。这样您就可以在 GIMP 升级期间恢复图像细节。
2. 使用高通滤波器增强细节
首先复制放大后的图像层。从“滤镜”中单击“增强”。找到并单击“高通滤波”。将混合模式设置为“叠加”。
3. 安装基于 AI 的 GIMP 升级插件
GIMP 不提供 AI 升级功能。但您可以使用第三方插件来实现,例如 Stable Boy、Picsart、NCNN Upscale、gimc 等。
4. 使用 Nenotriple gimp-upscale 进行 GIMP AI 升级
转到 GitHub 并找到由 Nerotriple 发布的“gimp_upscale”。将其安装到 GIMP。(由于您选择此解决方案,因此您必须熟悉 GitHub。因此无需额外步骤。)在这里,您可以使用 6 个 AI 模型将图像升级到 800%。更具体地说,您可以升级整个图片或仅升级选择(不错的尝试),以及升级透明 alpha 通道清洁和许多其他功能。
关于在 GIMP 中升级图像的常见问题解答
-
1. GIMP 可以免费使用来提高分辨率吗?
是的。该应用程序 100% 可免费下载并用于图像编辑。它也是一个开源程序,可供开发人员创建与其代码一致的软件。不过,您可以在 Patreon 上向 GIMP 的开发人员捐款,以获得更多有利的功能和更新。
-
2. 为什么使用GIMP来放大图像更好?
除了免费之外,GIMP 也是一个很好的选择,因为它在放大图片时可以提供出色的效果。它支持几乎所有流行的图像格式,并以定制尺寸放大它们,使其适合大型打印。
-
3. 如何使用GIMP缩小尺寸?
除了提高分辨率之外,GIMP 还可以减小文件大小。这可以使用缩放工具来完成。当您在“缩放图像”对话框中时,您所要做的就是将分辨率更改为比实际输出更小的分辨率。
-
4. GIMP 的高档图像会提高质量吗?
是的。放大对图像质量有影响,该因素可能好也可能坏,具体取决于您的工具。就 GIMP 而言,它只是提高分辨率并允许用户保持原始质量。
-
5. GIMP 的最佳在线替代品是什么?
如果您不想在计算机上使用 GIMP,最好使用替代方案 调整照片大小 在线的。您可以尝试 Upscale.media、Upscalepics、Fotor、Pixelcut、Zyro AI IMage Upscaler Online 和 Image Upscaler。但为了保证专业效果,请免费尝试 AnyRec AI Image Upscaler。
结论
正如上面提到的,你可以使用 GIMP 以各种方式放大图像。如果你想放大图像并提高分辨率(从低分辨率到高分辨率),请使用 AnyRec AI 圖像超分 是更好的选择。无论你使用哪种工具,你都可以无损地升级照片。

