[已解决] 5 种方法解决 GoPro 无法播放视频的问题
您刚刚结束了一场惊心动魄的徒步旅行!现在,您迫不及待地想在 GoPro 上观看那神奇的画面,但您看到的却是空白屏幕,而不是壮观的景色。别担心,有一种方法可以解决 GoPro 无法播放视频的问题。这篇文章将帮助您解决这个问题,告诉您为什么会出现这个令人沮丧的问题,以及重温您精彩瞬间的相应方法。那么,您还在等什么?立即修复 GoPro 视频播放错误!
原因1:视频文件损坏
GoPro 视频无法播放的第一个原因是视频文件损坏。这是因为文件中的数据损坏,导致播放过程中无法播放,并且发生在传输、突然关机或存储设备错误期间。只需使用 AnyRec 视频修复 解决黑屏、冻结或播放失真的问题。请按照以下步骤修复 GoPro 视频因以下原因无法播放或不流畅的问题:
• 只需单击即可轻松修复任何损坏的 GoPro 视频。
• 将损坏的视频修复为原始格式、质量等。
• 能够在保存之前预览恢复的视频。
• 为长视频提供流畅、快速的视频修复。
安全下载
安全下载
步骤1。启动程序并将损坏的 GoPro 视频和示例视频上传到主界面。

第2步。点击“修复”按钮,点击“预览”按钮查看效果。如果GoPro无法播放视频的问题已修复,请点击“保存”按钮导出。

安全下载
安全下载
原因 2:不支持的文件格式或编解码器
不支持的文件格式或编解码器也可能导致 GoPro 无法正常运行。当视频使用播放器无法识别的代码或格式进行编码时,就会发生这种情况。如果所选的媒体播放器缺少所需的编解码器,则无法正确播放视频。常见的不支持格式包括较新的 HEVC,而较旧的格式(如 AVI 和 FLC)也可能无法在某些播放器上使用。因此,请尝试以下解决方案来解决 GoPro 无法播放视频的问题:
1. 安装必要的编解码器,例如 K-Lite 编解码器包,以使您的媒体播放器能够正确解码和播放 GoPro 视频。
2. 或者,您可以使用 VLC 之类的播放器,它涵盖了多种格式和编解码器,包括 GoPro 格式。

原因3:硬件或软件问题
无法处理完整版 GoPro 视频的另一个原因是硬件不足或软件过时。高质量视频(尤其是具有高分辨率和现代编解码器的视频)需要足够的 CPU 和 GPU 资源。如果您的计算机硬件过时,则预计它将难以解码和呈现高清内容。除此之外,软件问题(如错误、过时的驱动程序或不兼容的播放器)也会导致播放质量差。由于存在这些硬件和软件问题,GoPro 视频会卡顿、冻结或根本无法播放。尝试以下解决方案来解决 GoPro 无法播放视频的问题:
1. 在“设备管理器”(Windows + X)中更新计算机上的软件和驱动程序。
2. 您还可以尝试在播放 GoPro 视频期间关闭后台运行的任何额外程序来释放系统资源。
3.此外,确保您的 GoPro 设置针对您要播放的视频文件进行了优化。
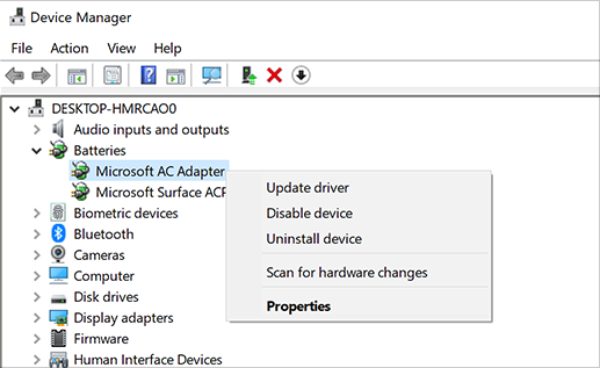
原因4:SD卡问题
SD 卡问题可能会导致视频播放问题,主要是当卡损坏、损坏或与设备不兼容时。当卡被不当取出、磨损或传输过程中突然断电时,就会发生此问题。此外,大多数情况下,卡可能与设备或格式不兼容,导致“GoPro 无法播放视频”问题。以下是您应该尝试解决此问题的解决方案:
1. 考虑使用其他 SD 卡来检查问题是否出在原装卡上。
2. 否则,如果您的 GoPro 设备无法读取 SD 卡,请尝试通过读卡器将其直接连接到您的计算机,看看是否可以访问视频文件。
原因5.格式不兼容
较新 像 HEVC 这样的编解码器 旧设备、硬件或软件通常不涵盖这些功能,这可能是 GoPro 视频无法播放或显示预览的原因。此外,高分辨率视频需要强大的硬件来处理其拥有的大量数据,而使用较旧的处理器或有限的图形,您可能很难正确显示这些视频。因此,使用 AnyRec Video Converter 可以带来很大的不同。这款功能强大的软件可让您轻松将 GoPro 视频转换为多种兼容格式。您最好现在就尝试一下,摆脱 GoPro 无法播放视频的问题。

将任何视频转换为与 GoPro 更兼容的格式,例如 MP4。
具有编辑功能,可使用令人惊叹的效果个性化您的 GoPro 视频。
采用尖端算法,保持原有的高品质。
同时批量处理多个文件,这将节省您的时间。
安全下载
安全下载
步骤1。点火 AnyRec Video Converter 在桌面屏幕上,然后单击“添加文件”按钮或直接将其拖放到主界面来添加您的 GoPro 视频。

第2步。要选择最佳格式,请选择“视频格式”下拉列表按钮,并从“视频”部分中选择“MP4”。或者,如果您希望从 Mac 上的 GoPro 导出慢动作,您可以在列表中选择其默认格式“MOV”。

您可以通过点击“自定义配置文件”来自定义转换设置,在那里您可以设置自己想要的帧速率、分辨率和其他设置。

第 3 步。现在,选择新转换文件的位置和名称,然后单击“全部转换”按钮完成转换。完成后,尝试在您选择的播放器上播放 GoPro 视频。

让 GoPro 视频播放更流畅的技巧
在了解了修复损坏视频文件的原因和解决方案之后,为了确保您不会再次遇到这些问题,遵循一些最佳实践至关重要。在读完整篇文章之前,请深入了解以下流畅播放 GoPro 视频的关键技巧。
定期格式化您的 SD 卡。 这样做将确保您的 SD 卡正确准备好进行录制,从而防止可能导致大量播放问题的系统错误。
更新 GoPro 固件。 通过更新,您可以解决错误并提高设备的性能,修复播放问题并增强整体相机稳定性。
使用高质量 SD 卡。 请使用主要为 GoPro 相机设计的高速、大容量卡,例如具有 V360 速度等级的卡。
将 GoPro 存放在阴凉干燥的地方。 极热或极冷可能会损坏您的 SD 卡和 GoPro 设备。因此,您必须避免让设备受到阳光直射或极端温度的影响。
使用 GoPro 应用程序进行回放。 GoPro 应用程序可与 GoPro 相机无缝协作,提供更好的兼容性和编辑工具以便快速调整。
结论
遇到 GoPro 视频播放问题确实令人沮丧,但多亏了这些原因和解决方案,您能够解决 GoPro 无法播放视频的问题。通过遵循本指南中的解决方案,例如使用多功能转换器,如 AnyRec Video Converter,尤其是当出现不兼容问题时,您可以确保您珍贵的 GoPro 视频始终可在任何设备上访问和欣赏。您可以将这些视频转换为您选择的高质量兼容格式。现在,继续享受流畅、不间断的 GoPro 播放体验吧!
安全下载
安全下载
