6 种快速将 H.265 转换为高质量 H.264 的方法
与 H.265 (HEVC) 相比,H.264 (AVC) 与旧设备(2015 年之前发布)、平台、媒体播放器和服务具有更广泛的兼容性。这就是人们将 H.265 转换为 H.264 而不会造成质量损失的原因。如果您想这样做,请继续阅读并按照以下 6 种方法操作。
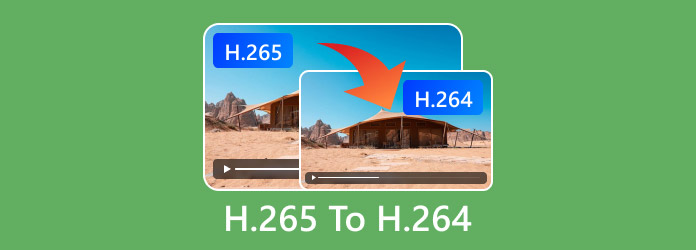
使用桌面软件将 H.265 转换为 H.264
许多视频转换器支持 H.265 到 H.264 编解码器转换。在选择一种工具之前,您必须考虑批量转换支持、输出视频质量、视频编辑工具、用户友好界面、设备兼容性等。不知道选择哪一个?您可以尝试第一个。当然,其他 3 个 H.265 到 H.264 转换器也不错。
#1. AnyRec 视频转换器
AnyRec Video Converter 是一款适用于 Windows 11/10/8/7 和 Mac 用户的一体化 H.265 视频转换器和编辑器。您可以在计算机上快速将 HEVC H.265 转换为 H.264。通过修剪、合并、压缩等方式编辑视频也很容易。该程序可以保留原始视频质量。因此,如果您想在不影响质量的情况下更改 H.265,请立即免费下载此程序。
- 优点
- 以快 50 倍的速度批量将 HEVC 转换为 H.264 视频。
- 使用预制配置文件和自定义选项保持或优化视频质量。
- 提供内置编辑器,包括视频剪辑器, 视频去水印, 等等。
- 缺点
- 某些功能不适用于未注册用户。
安全下载
安全下载
1. 打开 AnyRec 视频转换器。单击“添加文件”按钮。浏览并上传您的 H.265 HEVC 文件。
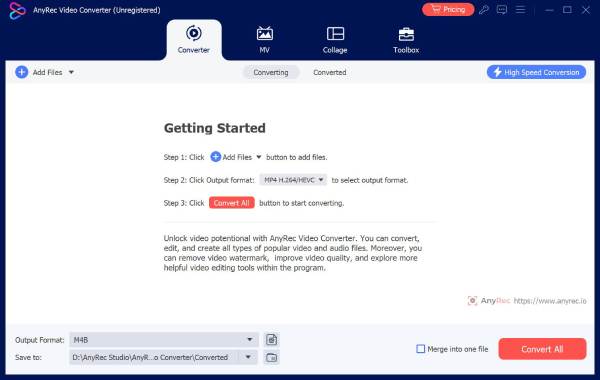
2. 点击“格式”按钮选择输出视频格式。请确保使用 H.264 作为目标编码器。如果不是,请点击“编辑配置文件”按钮并使用“编码器”下拉列表进行调整。

3. 如果需要,您可以点击“编辑”按钮来编辑视频。或者您可以跳过此步骤。

4. 现在单击“全部转换”按钮将 HEVC 转换为 H.264。

安全下载
安全下载
#2. VLC 媒体播放器
VLC 是一个媒体播放器和 H.265 编解码器转换器 适用于 Windows、Mac、Linux、iPhone 和 Android 用户。您可以使用 VLC 快速进行视频转换。
- 优点
- VLC 是一款免费的开源视频转换器,可以处理多平台上的 H.265 到 H.264 的转换。
- 在程序内播放和预览视频。
- 缺点
- 有时,VLC 在转换大文件视频时会崩溃。
- 缺少视频合并功能来合并多个视频。
- 1. 打开 VLC。单击列表中的“媒体”按钮。然后单击“转换/保存”按钮。
- 2. 在“打开媒体”窗口中,单击“添加…”按钮。使用 H.265 编解码器上传文件。
- 3. 点击“转换/保存”按钮继续。在“转换”窗口中,展开“配置文件”列表。
- 4. 选择输出格式“视频 – H.264 + MP3 (MP4)”以及其他带有 H.264 编解码器的格式。
- 5.设置输出文件名和路径文件夹。
- 6. 单击“开始”按钮,使用 VLC 将 H.265 保存为 H.264。
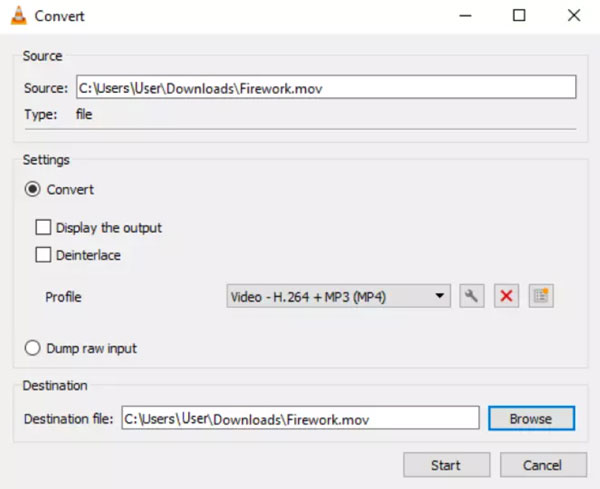
#3. 手刹
HandBrake 是另一个您可以尝试的全球开源视频转换器。如果您想转换为带有 H.264 容器的 MP4 或 MKV,它可以是一个自由选择。
- 优点
- 免费将多个 H.265 视频转换为 H.264 和更多编解码器。
- 获取内置预设,快速将视频转换至某些设备,例如 iPhone、iPad、Android 等。
- 缺点
- 输出格式和编解码器有限。
- 1. 运行 HandBrake。单击“打开源代码”按钮并添加您的 HEVC 视频。
- 2. 在“摘要”部分,选择输出格式为 MP4 或 MKV。
- 3. 转到“视频”部分。从“视频编码器”下拉列表中单击“H.264 (x264)”。
- 4. 您可以根据需要更改视频比特率、质量、FPS 和更多选项。
- 5.点击“开始编码”按钮,将编解码器从 H.265 转换为 H.264。
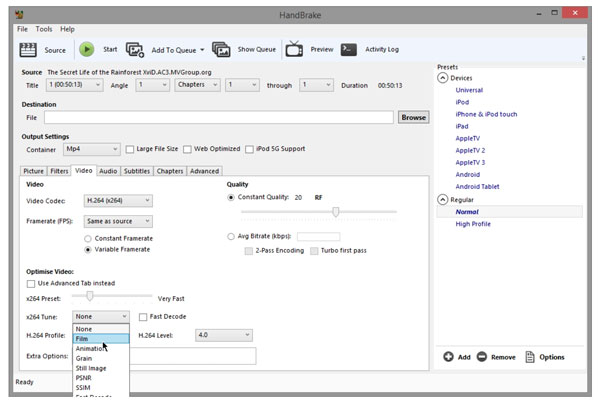
#4. FFmpeg
FFmpeg 可以通过命令行解码高达 4K 和 8K UHD HEVC 视频。您可以获得许多编码器和解码器来灵活处理视频和音频转换。
- 优点
- 高度可定制的视频转换,为高级用户提供精确的控制。
- 比其他竞争对手对输入/输出格式的支持更多。
- 缺点
- 调试命令行并不容易。
- 1. 免费下载并安装 FFmpeg。(您可以按照 YouTube 上的操作方法视频进行操作。)
- 2. 打开命令提示符(对于 Windows)或终端(对于 macOS/Linux)。
- 3.复制并粘贴以下代码。
ffmpeg -i 输入视频.mp4 -c:v libx264 -preset medium -crf 23 -c:a aac -b:a 192k 输出视频.mp4
用文件名替换“input_video”和“output_video”。此外,您可以将“-crf 23”从 18 调整为 28,并将“-b:a 192k”更改为其他音频比特率。 - 4. 按下键盘上的“Enter”键。稍后,您可以在目标文件夹中找到 H.264 文件。
使用在线工具将 H.265 转换为 H.264
当然,您可以使用在线 H.265 转换器来解决问题。无需安装第三方 HEVC 到 H.264 转换器应用程序。只需在手机或计算机上快速从 H.265 转码为 H.264 编解码器即可。
#1. 123APPS 视频转换器
您可以在 123APPS 视频转换器中转换 HEVC 视频、减小视频大小、静音视频和更改视频分辨率。最大文件大小限制为 500MB。因此,如果您想转换大于 500MB 且小于 4GB 的 HEVC H.265 文件,则需要每月订阅 $6。
- 1. 在浏览器上打开在线 H.265 到 H.264 转换器。
- 2. 点击“打开文件”按钮。您可以从本地驱动器、Google Drive、Dropbox 和 URL 上传 HEVC 文件。
- 3. 设置输出视频格式。保持视频分辨率与源视频分辨率相同或使用更多选项进行调整。
- 4. 点击“设置”按钮。展开“视频编解码器”列表。选择“H.264/AVC”。将“音频编解码器”保留为“AAC(高级音频编码)”。
- 5.点击“转换”按钮,在线将H.265转换为H.264。
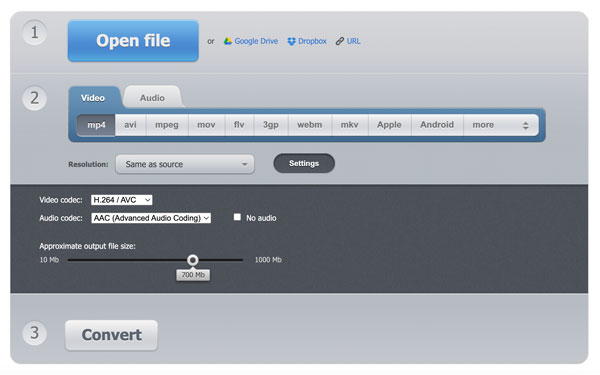
#2. AnyConv H265 到 H264 转换器
AnyConv H.265 到 H.264 转换器支持批量转换。但是,这款免费在线转换器的最大文件大小限制为 100MB。对于想要转换大型视频的人来说,AnyRec 视频转换器会是更好的选择。
- 1.打开H265到H264转换器。
- 2. 点击“选择文件”按钮。然后添加您的视频。
- 3. 确保输出部分显示 H264。如果没有,请展开列表并选择它。
- 4. 点击“转换”按钮开始在线从 HEVC H.265 转换为 H.264。
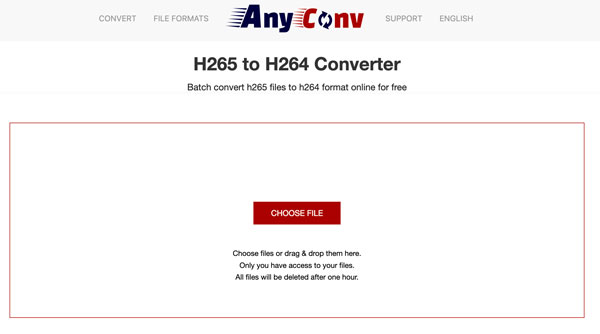
H.265 与 H.264:为什么要转换它
H.265和H.264有很多不同之处,下面我们来简单介绍一下,并从一些方面对H.265和H.264进行对比。
支持的容器
获胜者:H.264 比 H.265 具有更广泛的容器支持。
H.265:MP4、MKV、AVI、MXF、ASF、TS、PS、3GP、MOV、WEBM、QTFF
H.264:MP4、MKV、AVI、MXF、ASF、TS、M2TS、PS、3GP、FLV、MOV、WEBM、F4V、EVO、QTFF
视频质量
获胜者:与 H.264 相比,H.265 可以在相同的文件大小下提供更高的视频质量。
H.265 比 H.264 提供更好的视频质量和更低的比特率。您可以获得 4k 及更高的分辨率。
对于 H.265 编码的类似视频分辨率,H.264 需要更高的比特率。
文件大小
获胜者:H.265 视频文件大小比 H.264 小。
H.265 具有高效的压缩功能,可以保持相同的质量水平,且文件大小比 H.264 更小。
H.264 需要比 H.264 更多的存储空间才能获得类似的视频质量。
兼容性
获胜者:H.264 得到主流浏览器、编辑器、播放器、设备和平台的广泛支持。
H.265 与旧设备、控制台和平台不兼容。
H.264 兼容新旧设备、硬件和系统。
保持和优化视频质量的技巧
• 使用1080P 或其他高质量预设。
• 设置较低的 CRF 值。例如,在 FFmpeg 中将 CRF 值设置为 18 到 20 之间以获得最佳质量。对于 HandBrake,您可以调整速率因子 (RF) 以获得高视频质量。
• 保留原始分辨率、比特率和帧速率(您可以在 AnyRec 视频转换器中获得此选项)。
• 在高比特率(如192kbps)下使用AAC保持音频质量。
• 不要使用额外的过滤器和效果,如锐化、去噪等。
• 在 FFmpeg 中使用 libx264 编解码器。
结论
这是在多平台上在线和离线将 H.265 转换为 H.264 的 6 种可行方法。对于寻找易于使用且功能强大的 H.265 HEVC 转换器的人来说,AnyRec Video Converter 可能是赢家。它的免费试用版现已面向新用户推出!
安全下载
安全下载
