264 文件转换器:在 PC/在线/手机上将 H264 转换为 MP4
当您无法在便携式设备和播放器上播放这些文件时,就需要搜索 H264 到 MP4 文件转换器。诚然,264的容器可以是MP4,但除此之外,H.264视频还可以是MKV、AVI、MOV等格式,兼容性并不广泛。另外,H.264文件较大,占用空间较大。因此,要顺利播放 H.264 文件,将 H264 转换为 MP4 是最佳解决方案。在这种情况下,您将需要可靠的程序来提供帮助,这就是整个内容所提供的。继续滚动。
指南列表
3 个最佳 264 文件转换器到 MP4 H.265/MPEG-4 [Windows/Mac] 排名前 5 的 H.264 文件转换器,可免费在线传输 H.264 编解码器 2 个 Android/iPhone 上易于使用的 H.264 文件转换器 有关所有设备上最佳 264 文件转换器的常见问题解答3 个最佳 264 文件转换器到 MP4 H.265/MPEG-4 [Windows/Mac]
从上述信息来看,您将需要一个可靠的程序来有效地作为您的 H264 文件转换器。对于 264,当您与某些播放器一起玩时可能会出现兼容性问题。这就是为什么您需要将其转换为 MP4;通过多种可用的工具,这一部分将为您提供最好的三个程序。现在,您所要做的就是做出最佳选择!
1. AnyRec Video Converter
如果你没有忘记的话那就最好了 AnyRec Video Converter 当您列出可以帮助您将 H264 转换为 MP4 的最佳文件转换器时。它是一种可以简化将视频转换为 1000 多种格式的程序。您有很多 H.264 需要转换吗?这对这个转换器来说不是问题,因为它支持以 50 倍快的速度批量转换视频和音频文件;无需等待很长时间即可得到结果。此外,您可以依靠它使用“转换器”选项卡中提供的内置编辑器来编辑视频。这样,您可以在将视频文件导出为新格式之前对其进行编辑。

支持转换为其他视频格式而不影响H.264编解码器。
能够快速批量转换 264 个文件,让您一次全部导出。
您选择的每种视频格式都会提供自定义的分辨率、质量等。
转换过程中没有大小限制,速度提高了 50 倍。
安全下载
安全下载
步骤1。启动此 H.264 文件转换器后,转到“转换器”选项卡,然后添加您的 H.264文件 单击“添加文件”按钮。或者,将其拖放到程序的主屏幕中。
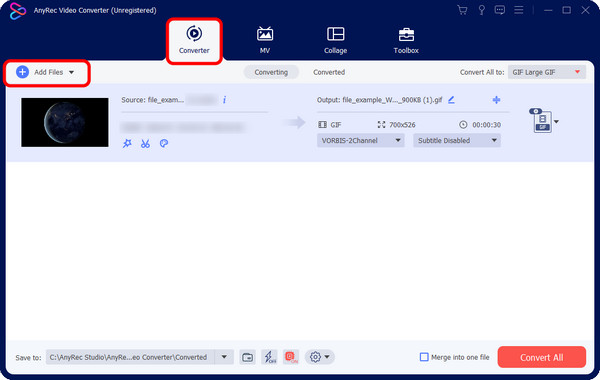
第2步。导航到“全部转换为”菜单,您将在其中看到“视频”和“音频”格式以及“设备”预设。单击“视频”部分,然后找到“MP4”;选择一个符合您所需分辨率的选项。
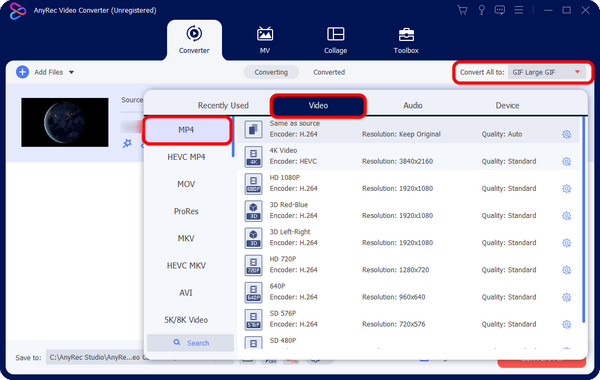
您可以选择通过勾选带有“齿轮”图标的“自定义配置文件”按钮来自定义它。从那里,您可以调整“帧速率”、“分辨率”、“质量”等。如果对此 264 文件转换器满意,请单击“新建”。
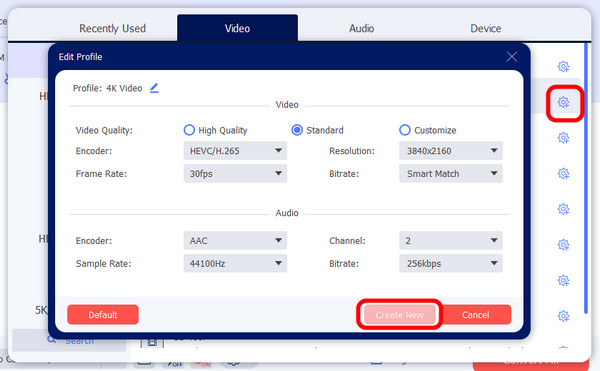
第 3 步。完成后,您可以在单击“全部转换”按钮之前设置文件名和目标。如果您有多个文件,请勾选“合并为一个文件”以将它们保存在一个文件夹中。
2. VLC 媒体播放器
如今,VLC 除了作为多媒体播放器之外,还涵盖转换功能。它是一款免费媒体播放器,适用于多种操作系统,例如 Windows、Mac、Linux 等。使用此 264 文件转换器,您可以将 H264 转换为 MP4 和其他格式,例如 AVI、MOV、FLV 等。由于当今大多数计算机都安装了 VLC,这确实是播放多个视频和音频文件以及进行文件转换的最佳选择之一。
步骤1。在其主屏幕上,单击上面菜单中的“媒体”。
第2步。选择“转换/保存”选项。
第 3 步。单击“添加”按钮浏览您的 H264 文件,然后再次单击“转换/保存”选项。导航至“配置文件”菜单列表,选择“MP4”作为输出格式。
步骤4。设置文件目的地,然后在“目的地”下。
第 5 步。单击“开始”将 H.264 视频文件转换为 MP4。
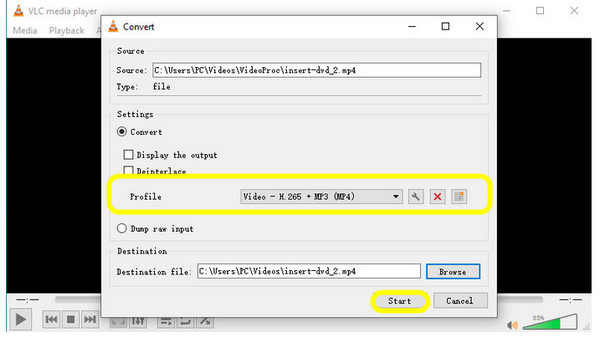
3.手刹
Handbrake 是另一种可靠的 H.264 文件转换器,也适用于 DVD 或蓝光光盘。它附带了许多其他设备不支持的多种设备预设。使用这款Windows、Mac和Linux软件,您可以自定义许多参数,包括滤镜、音频、视频、字幕等。虽然在转换格式、MP4和MKV方面受到限制,但毫无疑问最适合初学者的转换器之一。
以下是如何使用 Handbrake 进行转换:
步骤1。点击“开源”按钮将H.264文件上传到主界面。
第2步。然后导航至“格式”并选择“MP4”。
第 3 步。或者,前往“视频”选项卡调整其他设置,您可以在其中选择“H265”作为编码器。
步骤4。单击右下角的“浏览”以选择位置。
第 5 步。单击顶部的“开始”按钮将 H264 文件转换为 MP4。
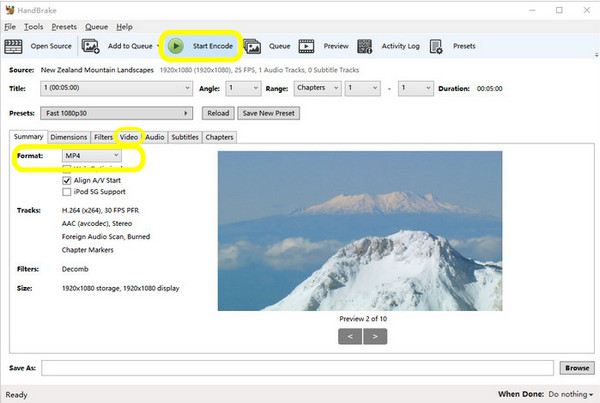
排名前 5 的 H.264 文件转换器,可免费在线传输 H.264 编解码器
在这三个程序之后,这篇文章不会忘记在线转换器。除了是免费的文件转换器之外,它们还存在一些缺陷,包括安全问题的风险、无法转换大文件、需要互联网连接以及有限的高级功能。但他们正在门的另一边尽最大努力。请参阅下面值得尝试的五个最佳 H.264 到 MP4 文件转换器。
1. 扎姆扎尔
Zamzar 是一款在线 264 文件转换器,在文件转换过程方面受到数百万用户的信赖。除了H264转MP4之外,它还支持MKV、MOV、F4V、MOD等格式的音频、图像、文档等。此外,您只需三个简单的步骤就可以快速获得转换后的文件,没有任何问题。
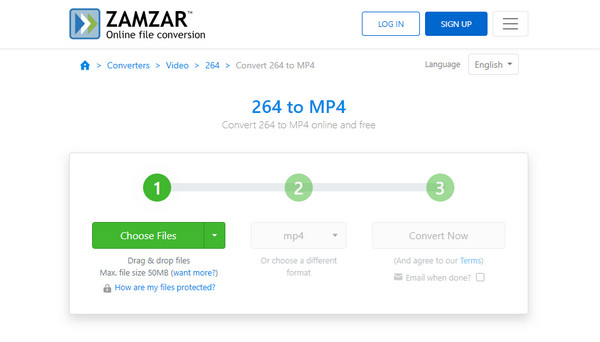
2. Convertio
Convertio 是另一种在线 264 文件转换器,深受喜欢在线转换的用户欢迎。它涵盖了 H264 到 MP4 的转换和其他格式,包括 MKV、AVI、3GP 等。进入其主页后,您将立即看到有关 AVC 或 H264 文件和 MP4 的一些信息。另外,您还可以在“设置”中自定义视频参数。
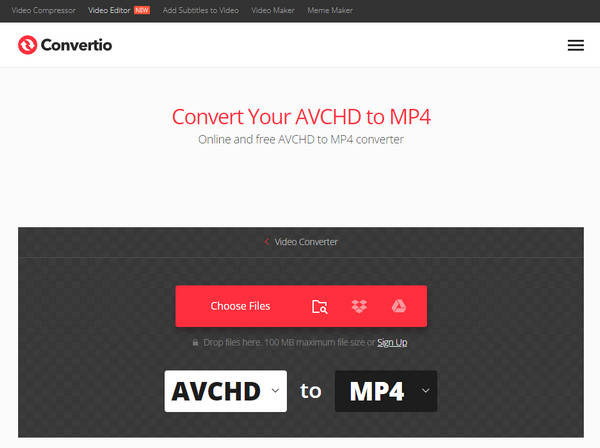
3.Media.io
如果您想要一个可提供更少麻烦的转换体验的 H.264 文件转换器,请搜索 Media.io。除了将视频文件(如 H264 转换为 MP4)之外,它还支持图像和音频文件格式。它支持云服务,例如 Dropbox 和 Google Drive,用于导入文件。此外,它支持批量转换,这意味着您可以添加多个文件并同时转换它们。
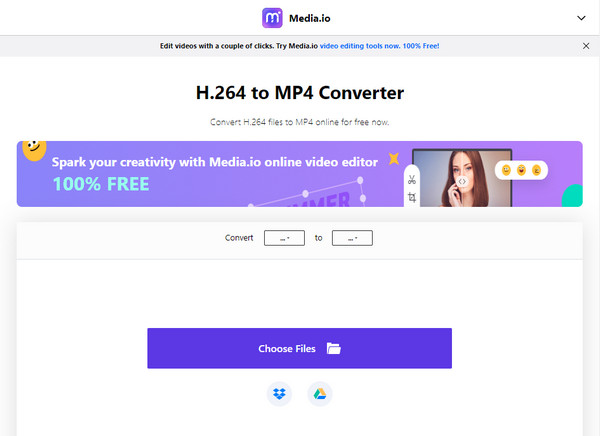
4.AnyConv
另一个友好的用户在线 H.264 文件转换器 AnyConv 提供了将 H264 转换为 MP4 和其他文件转换的简单过程,如 AVI、FLAC、JPEG、GIF 和 400 多种格式。此外,它可以保证您的安全,因为所有上传的文件在转换过程后都会被删除;您是唯一有权访问它的人。
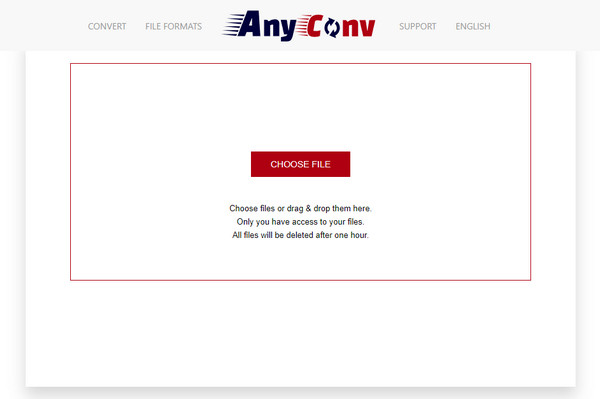
5. 米康夫
最后,MiConv 是一个在线文件转换器,可以成为您将 H.264 转换为 MP4 和其他格式的首选工具。您在这里不会浪费时间,因为转换过程不会超过 2 分钟;文档、音频、图像和其他文件格式也是如此。此外,所有文件都安全地存储在云端。
2 个 Android/iPhone 上易于使用的 H.264 文件转换器
在结束这篇文章之前,您不妨了解一下 iPhone 和 Android 设备上用于快速将 H264 转换为 MP4 的两个应用程序。
媒体转换器
它是一款适用于 Android 设备的开源 264 文件转换器,支持转换所有格式,如 MP4、AVI、WAV 等。它是一种 FFmpeg 构建视频转换器。有了它,您可以调整视频参数,进行基本编辑,例如裁剪和旋转,甚至使用提取音频功能创建铃声。
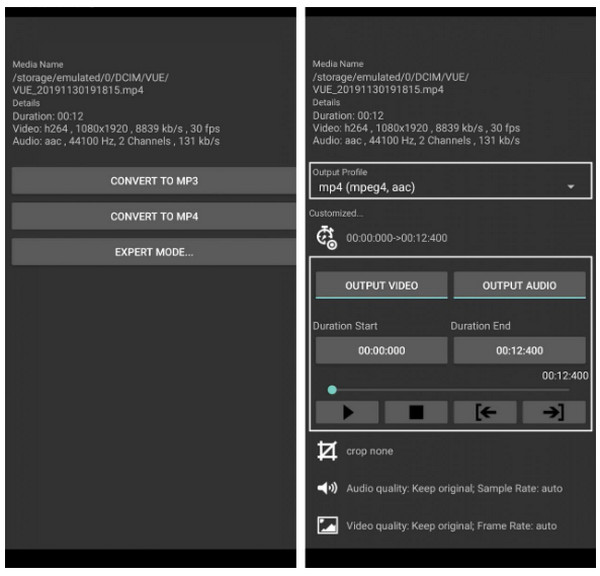
- 优点
- 适合所有类型的技能的用户友好型。
- 支持多种格式。
- 能够调整视频设置。
- 缺点
- 视频预览将不起作用。
- 输出有时仅提供音频。
- 不是一个吸引人的用户界面。
视频转换器
完美的 264 文件转换器和 视频压缩器应用 iPhone 版是视频转换器应用程序。转换过程在安全的云服务上完成,让您可以通过其提供的最快过程节省电池电量。除了 MP4 格式外,它还支持 AVI、FLAC、WAV、MOV、GIF 等。它还将您以前的文件保存在其内置浏览器中,您是唯一可以访问的人。
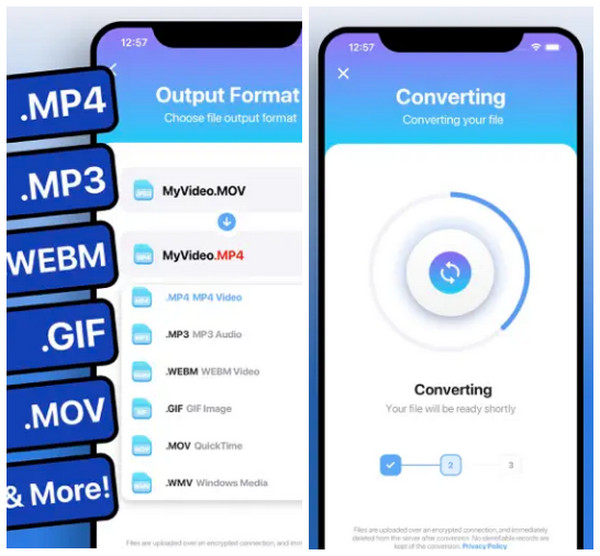
- 优点
- 所有文件将被立即删除。
- 添加了对本地转换的支持。
- 支持Airdrop即时传输到其他iOS设备。
- 缺点
- 导入过程需要时间。
- 故障经常发生。
有关所有设备上最佳 264 文件转换器的常见问题解答
-
为什么将 H.264 转换为 MP4 H.265?
除了 MP4 之外,H.264 更多地用于编码 AVI、MOV 以及其他与多种设备和播放器不广泛兼容的格式。在这种情况下,MP4 H.265 就应运而生了,因为它提供了更好的视觉质量并且与播放器兼容。
-
MiConv 有哪些限制?
虽然该网站可以有效地转换多种文件格式,但一小时内最多只能转换 120 个文件,但为了确保稳定运行,这是一个合理的限制。另外,您可以导入的最大文件大小为 75MB。
-
Zamzar 作为您的在线 H.264 文件转换器是否没有大小限制?
不可以。Zamzar 确实有最大文件大小限制(最多 50MB)。但是,对于某些格式,例如 PDF、DOCX、DOC、MP3 等,您最多只能上传 5MB。
-
我可以在移动设备上使用 AnyConv 转换 H.264 吗?
是的!只要您使用网络浏览器,您就可以在手机(包括 Android 和 iPhone)上使用在线工具。
-
Convertio 是否完全免费转换文件?
不。唯一免费的 Convertio 提供每个 100MB 的文件大小; 24小时内最多只能转换10个文件。如果您想超越这些限制,则必须购买其高级计划。
结论
通过每个 H264 到 MP4 文件转换器的描述,无论您需要在线工具、程序还是移动设备应用程序,您都可以在将 H264 转换为 MP4 时做出最佳选择;每个文件转换器都会为您提供所需的内容。但是,要获得简单的过程和可以执行的更多操作,请始终访问 AnyRec Video Converter。一个可以同时成为您最好的视频转换器和编辑器的程序!话虽如此,请立即下载并探索其有趣的功能。
安全下载
安全下载
