Как записывать трансляции Twitch и сохранять их навсегда
Знание того, как записывать трансляции Twitch, важно, если вы стример Twitch или просто любите смотреть прямые трансляции. Сделав это, вы сможете сохранять трансляции Twitch для последующего просмотра, сохранять игровые моменты, сохранять яркие моменты, сохранять живые взаимодействия и многое другое. В этой статье вы найдете простые шаги для записи на Twitch в качестве зрителя или игрока. Просто прочитайте и следуйте.
Список руководств
Можно ли записывать трансляции на Twitch? Как записать чью-либо трансляцию на Twitch Как автоматически записывать собственные трансляции на TwitchМожно ли записывать трансляции на Twitch?
Да. Вы можете использовать VOD (видео по запросу) для записи собственных трансляций на Twitch напрямую. Если вы создатель Twitch и хотите сохранить свои трансляции, вы можете использовать эту функцию записи по умолчанию. И вы, и ваши поклонники можете видеть ваши записи лучших моментов.
Однако запись чужого потока с помощью VOD не поддерживается. Вам необходимо использовать стороннее программное обеспечение для записи экрана, например AnyRec Screen Recorder, OBS, Xbox Game Bar и т. д. Учитывая, что большинству людей не нужно профессиональное программное обеспечение для записи и трансляции, OBS — не лучший выбор. Поскольку он требует высокой производительности ЦП и крутых кривых обучения. Ваш компьютер может работать медленнее, чем раньше.
Как записать чью-либо трансляцию на Twitch
Так, AnyRec Screen Recorder хороший выбор для компьютеров начального уровня. Нет сложных настроек или опций. Используйте Game Recorder для записи живого игрового процесса с вашим лицом, голосом и игровым звуком. Если вы хотите записать весь экран или определенную область, выберите Video Recorder. Теперь давайте посмотрим, что вы можете получить от этого Twitch Game Recorder.

Запись только экрана игры. Защитите свою конфиденциальность.
Запись звука с компьютера и голоса с микрофона.
Обрезайте, конвертируйте, сжимайте и поворачивайте видео.
Поддержка записи 4K. Без задержек.
100% Безопасный
100% Безопасный
- 1. Откройте AnyRec Screen Recorder. Нажмите кнопку «Game Recorder». Нажмите кнопку со стрелкой вниз в разделе «Display». Здесь вы можете выбрать определенное игровое окно. (Или вы можете нажать кнопку «Video Recorder», чтобы записать игровой процесс на весь экран.)
- 2. Включите переключатель перед «Веб-камерой», чтобы запишите свое лицо во время игры. Затем включите переключатель перед «Системным звуком» и «Микрофоном». Вы можете нажать на значок со стрелкой вниз, чтобы уменьшить фоновый шум и оптимизировать аудиозаписи.
- 3. Нажмите кнопку «Запись», чтобы начать запись игры Twitch. Когда вы останавливаете запись, появляется окно предварительного просмотра. Вы можете просмотреть, отредактировать, сохранить или поделиться этим файлом записи в зависимости от ваших потребностей.



Как автоматически записывать собственные трансляции на Twitch
Функция Twitch VOD по умолчанию не включена. Если вы хотите сохранить и архивировать прошедшие трансляции на Twitch для последующего просмотра, вам необходимо вручную включить функцию Store Past Broadcast. После этого вы сможете записывать свою игровую трансляцию Twitch и автоматически сохранять ее как VOD.
Если вы обычный стример, ваш Twitch VOD доступен в течение 7 дней. Он истекает на 8-й день. Срок действия предыдущей трансляции увеличивается до 14 дней (для партнеров) или 60 дней (для партнеров, пользователей Turbo и Prime) для других типов аккаунтов. Поэтому загрузите свой VOD в течение 7 или 60 дней.
- 1. Посетите официальный сайт Twitch.tv. Войдите в свою учетную запись и перейдите на панель управления Twitch.
- 2. Нажмите кнопку «Настройки» на левой панели. Затем нажмите кнопку «Трансляция» под ней. Перейдите в «Настройки VOD». Включите переключатель перед «Сохранять прошлые трансляции».
- 3. Если вы хотите, чтобы видео с записью потока публиковалось автоматически, вы можете включить переключатель перед «Всегда публиковать VOD». (необязательно)
- 4. Транслируйте на Twitch как обычно. Он может автоматически записывать трансляции Twitch. После остановки нажмите кнопку «Контент», а затем кнопку «Видеопроизводитель». Нажмите кнопку с тремя точками рядом с определенным видео, чтобы загрузить его.
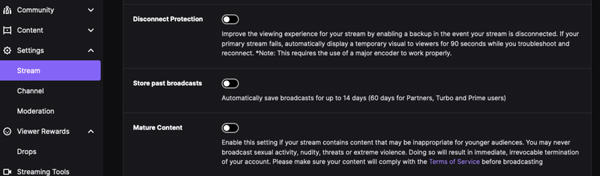
Заключение
Как уже упоминалось выше, AnyRec Screen Recorder может записывать все трансляции Twitch на Windows и Mac до 4K. В отличие от этого, VOD доступен только для стримеров Twitch. По сравнению с обычными рекордерами (онлайн-видеомагнитофонами, OBS, VLC и другими), AnyRec Screen Recorder обеспечивает простые в использовании функции записи, встроенный видеоредактор, расписание видео, вывод 4K, плавную запись, высококачественный звук и т. д. Как насчет того, чтобы нажать кнопку «Бесплатная загрузка» ниже, чтобы начать бесплатную пробную версию? Вы можете записать игровой клип, чтобы увидеть, насколько он хорош.
100% Безопасный
100% Безопасный
