Как записывать все важные разговоры в Slack Huds
Хотите записывать встречи в Slack, где разворачиваются важные дискуссии, и перестать беспокоиться о пропущенных важных деталях? Не волнуйтесь! В этом руководстве рассматриваются три практических способа записи совещаний Slack на различных устройствах, гарантируя, что вы сохраните каждый бит ценной информации. Независимо от того, используете ли вы ПК, Mac или мобильное устройство, этот пост поможет вам. Читайте дальше, чтобы узнать, как улучшить качество общения в Slack с помощью эффективных методов записи.
Список руководств
Встроенное решение для записи Slack Huddles на ПК/Mac Как записать Slack Huddles на свой мобильный телефон Лучший метод для свободной записи Slack Huddles Часто задаваемые вопросы о записи Slack HuddleВстроенное решение для записи Slack Huddles на ПК/Mac
Если вы хотите быстро записывать собрания Slack, у Slack есть встроенная функция записи, доступная как в Windows, так и в MacOS. Несмотря на удобство, это встроенное решение позволяет ограничить запись только 3 минутами. Вам нужно постоянно обращать внимание на важные чаты и начинать их захватывать. Вот как вы можете записывать чаты Slack с помощью встроенного решения:
Шаг 1.Запустите приложение Slack и присоединитесь к совещанию или начните его. Затем нажмите кнопку «Камера», а затем кнопку «Запись». Вы также можете делать скриншоты в высоком разрешении в этом интерфейсе.
Шаг 2.Вы можете нажать кнопки «Размытие фона» или «Общий доступ к экрану», чтобы выбрать, использовать ли некоторые дополнительные функции для улучшения эффекта записи.
Шаг 2.На вкладке «Настройки» нажмите, чтобы настроить параметры камеры и микрофона. Теперь вы можете нажать кнопку «Запись», чтобы начать запись ваших чатов в Slack. Когда закончите, нажмите «Остановить запись».
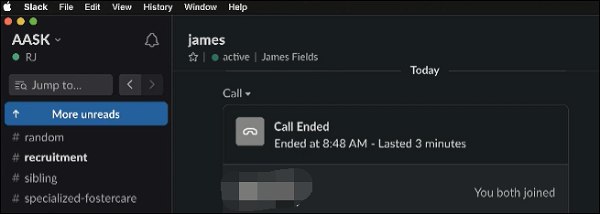
Как записать Slack Huddles на свой мобильный телефон
Аналогичным образом, его мобильное приложение предлагает пользователям встроенный способ записи собраний Slack. Вы можете использовать эти встроенные методы для записи на свой iPhone или телефон Android. Однако метод записи телефона может отличаться от разных систем. Как и на компьютерной стороне, запись на мобильной стороне, будучи запись экрана без задержек хотя также имеет определенный срок. Вот как вы можете записывать чаты Slack на iPhone и Android разными способами:
Для iPhone:
Шаг 1.Откройте Slack и перейдите к нужному каналу или прямому совещанию, которое вы хотите записать.
Шаг 2.Нажмите кнопку «Камера», чтобы подготовиться к записи. Затем нажмите кнопки «Видео» и «Запись», чтобы начать запись ваших чатов в Slack.
Шаг 3.Нажмите кнопку «Запись» еще раз, чтобы завершить процесс записи. Закончив запись, нажмите кнопку «Использовать видео» или «Отправить», чтобы поделиться ею.
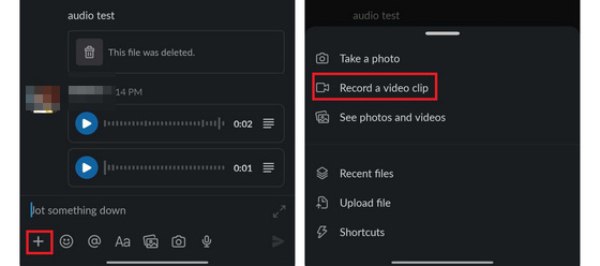
Для Android:
Шаг 1.Откройте Slack на своем устройстве Android и введите прямое сообщение или канал, на котором вы хотите записывать чаты Slack.
Шаг 2.Нажмите кнопку «Камера» в поле сообщения. Затем нажмите кнопку «Видеокамера», чтобы выбрать «Запись», нажав кнопку, чтобы начать запись видео.
Шаг 3.Начните запись видео, нажав кнопку «Запись», а затем кнопку «Прикрепить». Дополните свое сообщение по мере необходимости и отправьте видео, нажав кнопку «Поделиться».
Лучший метод для свободной записи Slack Huddles
Если вы ищете профессиональный инструмент для записи собраний Slack без ограничения по времени, то AnyRec Screen Recorder возможно, это программное обеспечение, которое вы ищете. С помощью этого программного обеспечения вы можете не только записывать чаты Slack в любое время, но и следить за качеством записанная онлайн-встреча такое же качество, как и исходное. Кроме того, программа позволяет редактировать записанный контент. Таким образом, вы можете легко комментировать или записывать важные встречи Slack для последующего просмотра. Вот как вы можете записывать чаты в Slack с помощью AnyRec Screen Recorder:

Записывайте свои встречи в Slack без каких-либо ограничений по времени.
Сохраняйте исходное высокое качество чатов во время записи.
Делайте заметки с текстами, выделенными фрагментами и т. д. во время записи.
Возможность делать снимки экрана во время записи, чтобы сохранить важную информацию.
100% Безопасный
100% Безопасный
Шаг 1.Запустите AnyRec Screen Recorder и нажмите кнопку «Видеозапись». Затем перейдите к собраниям Slack, которые вы хотите записать.
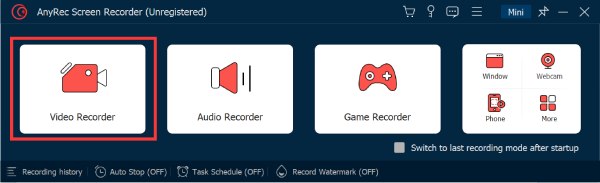
Шаг 2.Нажмите кнопку «Полная» или «Пользовательская», чтобы выбрать конкретный регион, в котором будут находиться ваши чаты Slack. Вы также можете нажать кнопки «Веб-камера», «Системный звук» и «Микрофон», чтобы открыть дополнительные функции.
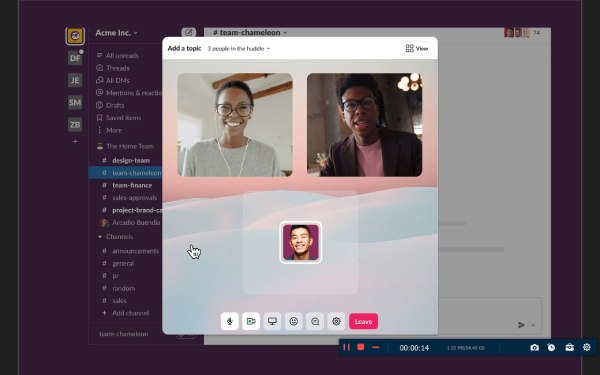
Шаг 3.Нажмите кнопку «Запись», чтобы начать запись чатов Slack. После завершения нажмите кнопку «Стоп». Затем нажмите кнопку «Готово», чтобы сохранить записанное видео.
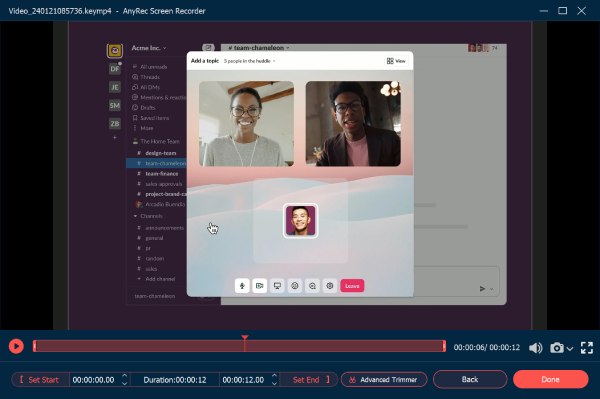
Часто задаваемые вопросы о записи Slack Huddle
-
Есть ли какие-либо ограничения при записи чатов Slack встроенными методами?
Да. Slack позволяет записывать только три минуты контента. Если вы хотите быть свободным от ограничений по времени, вам нужны другие профессиональные инструменты записи.
-
Уведомляет ли Slack участников о записи чата?
Нет. Только вы знаете, что записываете чаты в Slack. Участник чата с вами не знает, что худл записывает кто-то другой.
-
Могу ли я поделиться своими записанными переговорами в Slack напрямую?
Нет. Записанные чаты Slack обычно сохраняются в виде видеофайла. Вы можете поделиться этим видео с другими, поделившись им.
Заключение
В заключение, запись совещаний Slack может быть легко осуществлена с помощью встроенных функций или профессиональных инструментов. Собственные параметры записи как на настольных, так и на мобильных устройствах предлагают быстрые решения. Для более универсального и более свободного использования использование AnyRec Screen Recorder может оказаться полезным. Благодаря своим мощным функциям и простоте использования AnyRec предоставляет надежный метод беспрепятственного захвата, редактирования и обмена ценными обсуждениями Slack. Если вы хотите использовать простой метод, но при этом поддерживать высокое качество и свободно редактировать, не стесняйтесь выбирать AnyRec Screen Recorder для записи ваших чатов в Slack! Загрузите и попробуйте этот мощный инструмент прямо сейчас!
100% Безопасный
100% Безопасный
