Запись ОГУ! Потоковая передача высокого качества [Быстрые и простые способы]
Невероятный ритм музыкальной игры OSU привлек игроков со всего мира и помог им улучшить моторику. Таким образом, вы хотите записать игровой процесс OSU, чтобы продемонстрировать людям, насколько невероятны ваши навыки управления мышью! OSU никогда не перестает дарить зрителям захватывающие биты, что повышает спрос на указанный игровой процесс. Теперь, если вы еще не придумали лучший способ записи, этот пост предлагает вам идеальное решение для записи игрового процесса OSU с помощью четырех инструментов. Не теряя времени, ознакомьтесь с полным руководством по каждому из них.
Список руководств
Лучший способ записать OSU! Трансляция на всех устройствах Как записать OSU с помощью OBS Studio на Windows/Mac 2 простых способа записать игровой процесс OSU на Android/iPhone Часто задаваемые вопросы о записи игрового процесса OSUЛучший способ записать OSU! Трансляция на всех устройствах
Чтобы наслаждаться высококачественными битами игрового процесса OSU, вам необходимо приобрести надежный рекордер для потоковой передачи на всех устройствах. Поэтому не идите дальше, так как AnyRec Screen Recorder окажет помощь! Эта программа легкая, но предлагает мощные возможности записи экрана. Он поддерживает захват всего экрана, выбранного активного окна или настроенной части экрана вашего компьютера. Помимо того, что вы можете без проблем записывать OSU на компьютерах Windows и Mac с помощью Game Recorder, вы также можете положиться на его Phone Recorder, если у вас установлена игра на Android или iOS.

Запишите весь экран, активное окно или настроенную область игры OSU.
Game Recorder позволяет записывать OSU в высоком качестве без задержек.
Никаких ограничений по времени не предусмотрено, что позволяет вам наслаждаться игрой в OSU! Геймплей.
Проверьте свое видео в режиме предварительного просмотра и вначале обрежьте лишние части.
100% Безопасный
100% Безопасный
Шаг 1.Открыв игровой процесс OSU, запустите AnyRec Screen Recorder. Затем нажмите кнопку «Запись игр» в главном интерфейсе. Вы должны выбрать источник из списка кнопок «Выбрать игру».
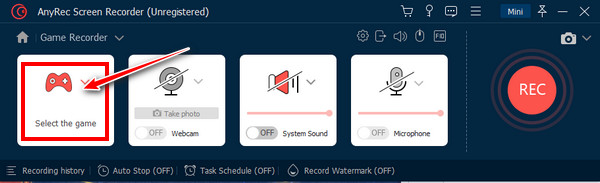
Шаг 2.После выбора окна OSU щелкните меню «Предпочтения», чтобы указать желаемую частоту кадров, формат и качество для безупречного качества видео и звука. Нажмите «ОК», чтобы применить изменения.
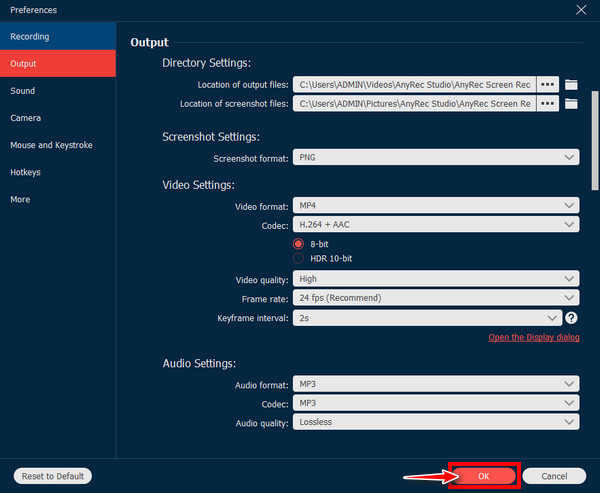
Шаг 3.При желании включите кнопку «Веб-камера», чтобы наложить и записывай себя на записи игры и «Микрофон» для записи вашего голоса. Между тем, включение «Системного звука» очень необходимо для записи звука и эффектов игры.
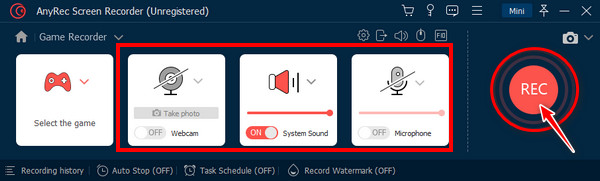
Шаг 4.После урегулирования нажмите «REC», чтобы начать 3-секундный обратный отсчет. После этого начнется запись игрового видео OSU. Наконец, нажмите «Стоп», чтобы завершить запись, и откройте окно «Предварительный просмотр», чтобы отредактировать его с помощью триммера.
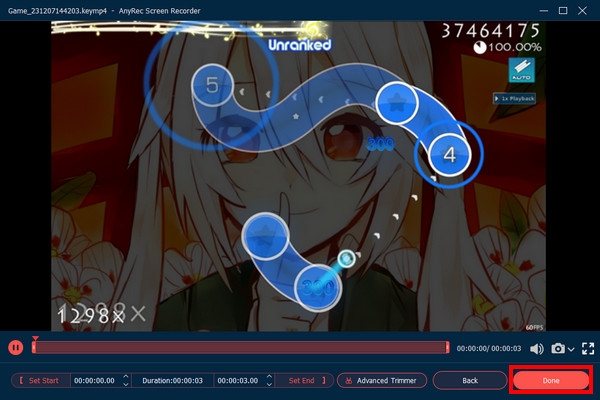
Как записать OSU с помощью OBS Studio на Windows/Mac
А пока, если вам нужен дальнейший выбор, попробуйте OBS Studio. Это универсальное программное обеспечение, которое дает пользователям лучший способ записи и потоковой передачи видео. Используя OBS, вы можете записывать OSU на Windows, Mac и Linux. Хотя это бесплатная программа для записи игр, новичкам она может показаться немного сложной; однако вы узнаете о его магии, как только поймете, как его использовать.
Шаг 1.Запустите игровой процесс OSU перед запуском OBS Studio. Ниже вы увидите кнопку «Добавить» в разделе «Источники»; нажмите на него и выберите «Захват игры».
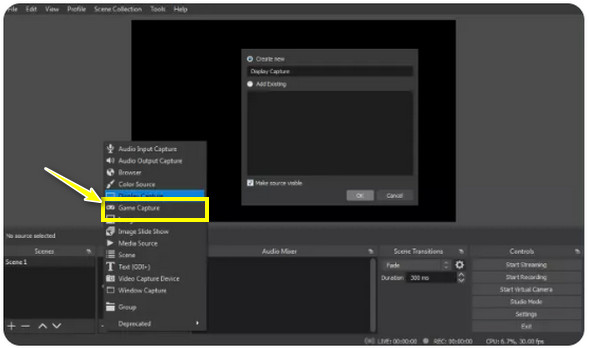
Шаг 2.Вы можете определить имя источника. После этого выберите режим записи; предлагается «Захват любого полноэкранного приложения». Нажмите «ОК», чтобы применить изменения настроек. Когда все будет готово, нажмите «Начать запись» в разделе «Элементы управления», чтобы записать OSU.
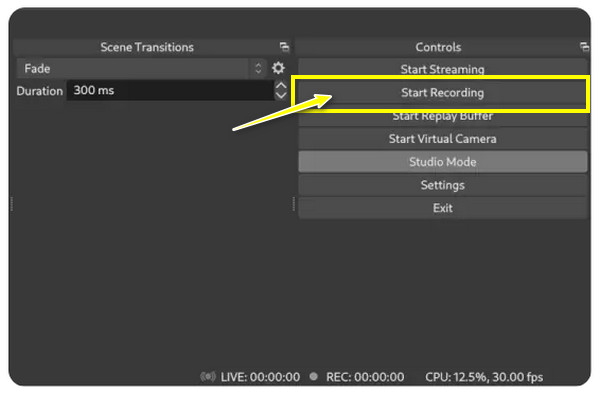
2 простых способа записать игровой процесс OSU на Android/iPhone
Теперь, когда вы узнали, как записывать OSU на Windows и Mac, предположим, что вы используете Android или iPhone; как можно записать геймплей? Без лишних слов, вот способы записи для мобильных устройств.
1. Встроенный рекордер экрана iPhone.
Самое замечательное в iPhone то, что он имеет встроенную функцию записи экрана, позволяющую быстро записывать экран. С его помощью вы можете записывать игровой процесс OSU и другие действия на экране с отличным качеством звука. Вы можете найти его в Центре управления; в противном случае, если вы еще не добавили его, перейдите в «Настройки». Если вы готовы, вот как записать OSU с помощью встроенного рекордера iPhone:
Шаг 1.Подготовьте игровой процесс OSU на экране iPhone. Зайдите в «Центр управления» или откройте «Настройки», а затем добавьте инструмент в раздел «Центр управления».
Проведите вниз из правого верхнего угла на iPhone X и более поздних моделях, чтобы открыть Центр управления. Проведите вверх по экрану на iPhone SE, 8 и более ранних версиях.
Шаг 2.Прежде чем начать игру, нажмите «Запись», чтобы начать 3-секундный обратный отсчет. По завершении снова нажмите кнопку «ЗАПИСЬ», чтобы сохранить ее в приложении «Фотографии».
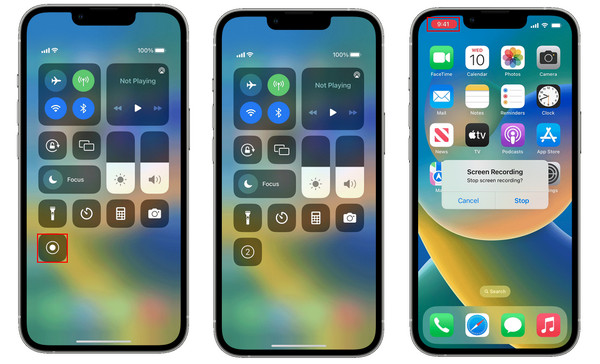
2. Устройство записи экрана AZ
Для пользователей Android существуют различные приложения, такие как AZ Screen Recorder, которые могут помочь записывать OSU и другие действия на экране. Он охватывает экран записи, редактирование и даже прямую трансляцию. Вы также можете использовать его для рекорд Genshin Impact. Если вы пользователь Android, вам наверняка понравится это бесплатное приложение для записи; вот как записать OSU с его помощью:
Шаг 1.Запустите приложение AZ, чтобы увидеть «панель» на экране вашего iPhone после его установки. После этого перейдите к игровому процессу OSU, который вы хотите запечатлеть.
Шаг 2.Нажмите кнопку «Запись», чтобы начать трехсекундный обратный отсчет перед началом записи. По завершении нажмите кнопку «Стоп» и просмотрите записанное ОСУ в своей «Галерее».
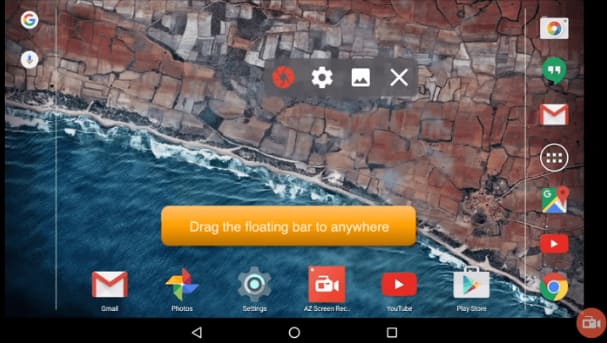
Часто задаваемые вопросы о записи игрового процесса OSU
-
Могу ли я записать OSU прямо в геймплее?
Нет. К сожалению, OSU не предоставляет возможности записи игрового процесса. Однако его можно записать с помощью инструментов записи экрана, например, устройства записи, упомянутого в этом посте.
-
Возможна ли запись ОГУ онлайн?
Да. Существует онлайн-инструмент, который может записывать игровой процесс и другие действия на экране, например Screenity, Screencastify, Awesome Screen Recorder и другие.
-
Как записать игровой процесс OSU в Linux с помощью OBS?
Прежде чем использовать OBS в Linux, вы должны убедиться, что Linux работает под управлением Ubuntu 18.05 или более поздней версии и что у вас установлен FFmpeg. После этого приятно знать, что процедура одинакова для Windows и Mac.
-
Есть ли в Android встроенная программа записи экрана для записи OSU на мобильном телефоне?
Да. В настоящее время операционные системы Android 11 и более поздних версий имеют встроенную функцию записи экрана, которую пользователи могут использовать для записи любых действий на экране. Но они могут предоставлять ограниченные функции, необходимые вам, чтобы вы могли рассмотреть возможность использования приложений для записи экрана.
-
Подходит ли OBS Studio для качественной записи игрового процесса OSU?
Да. OBS Studio входит в число известных программ, позволяющих записывать игровой процесс. Он предоставляет вам множество профессиональных функций для записи и потоковой передачи видео. Он также позволяет вам установить желаемое разрешение и другие параметры для высококачественного вывода.
Заключение
Подводя итог, в этом посте есть четыре способа записи игрового процесса OSU без качества, включая OBS, встроенную программу записи экрана и другие. Если вы собираетесь поговорить о лучшем устройстве записи экрана для Windows и Mac, то AnyRec Screen Recorder работает лучше всего! Программа имеет интуитивно понятный дизайн и удобную навигацию по записи ОСУ и предлагает максимально возможное качество игрового процесса без задержек. Кроме того, он предоставляет больше полезных функций, которые можно изучить после установки программы, что делает ее подходящим выбором.
100% Безопасный
100% Безопасный
