Как объединить видео в Windows 10 с помощью 5 эффективных инструментов
Лучше всего делать небольшие видеоклипы, объединяя их в один файл. Но как объединить видео в Windows 10? Если вы используете Windows 10, существует множество простых способов объединения видео, и этот пост даст вам четкое руководство о том, как это сделать. Кроме того, вы можете увидеть другие альтернативы для редактирования видео в Windows 8 и 11. Без лишних слов давайте рассмотрим рекомендуемые методы объединения видео в Windows 10!
Список руководств
Часть 1. Используйте Windows Photo для объединения видео в Windows 10/11 Часть 2. Используйте AnyRec для объединения видео на всех платформах Windows Online Часть 3: Проигрыватель Windows Media для объединения видео в Windows 8/10/11 Часть 4. Объединение видео в одно с помощью Adobe Premiere во всех Windows Часть 5. Объединение видео вместе с Movie Maker в Windows 8/10/11 Часть 6. Часто задаваемые вопросы об объединении видео в Windows 10Часть 1. Используйте Windows Photo для объединения видео в Windows 10/11
Новейшая версия Windows содержит лучшие встроенные функции. Одна из самых ожидаемых функций для 10 и 11 — обновленное приложение «Фотографии» с видеоредактором. Заглянув внутрь, он имеет настраиваемый интерфейс, куда вы можете загружать больше медиа-контента. Видеоредактор предоставляет элементы для редактирования, такие как обрезка, разделение, слияние и т. д. Он также имеет элементы для улучшения видеоклипов, включая фильтры, 3D-эффекты и текст. Объединяйте видео в Windows 10, следуя приведенным ниже демонстрациям:
Шаг 1.Нажмите клавишу «Windows», чтобы открыть окно «Пуск». Введите приложение «Фото» в строке поиска и откройте приложение. Нажмите кнопку «Видеоредактор» в верхней части окна.
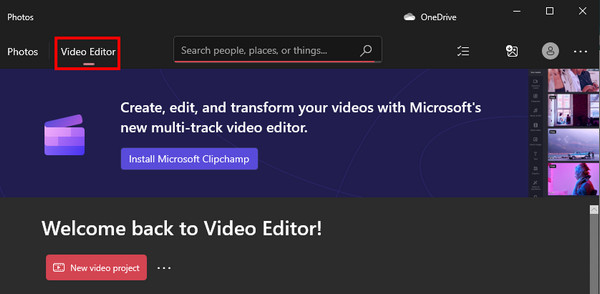
Шаг 2.Нажмите кнопку «Новый видеопроект» и укажите название нового проекта. Вы также можете нажать кнопку «Пропустить», чтобы назвать видео позже. Затем добавьте видеоклипы со своего компьютера.
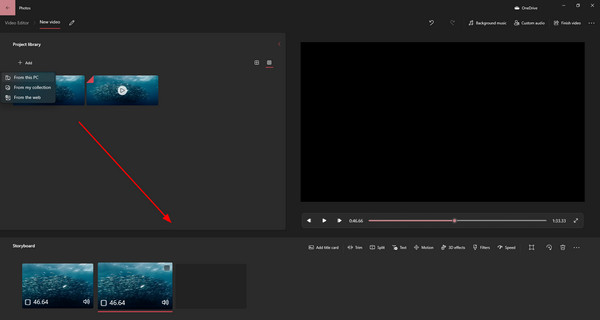
Шаг 3.Перетащите загруженные файлы на временную шкалу снизу и обрежьте клипы. Просмотрите результат и нажмите кнопку «Завершить видео». Завершите объединенный файл, нажав кнопку «Экспорт».
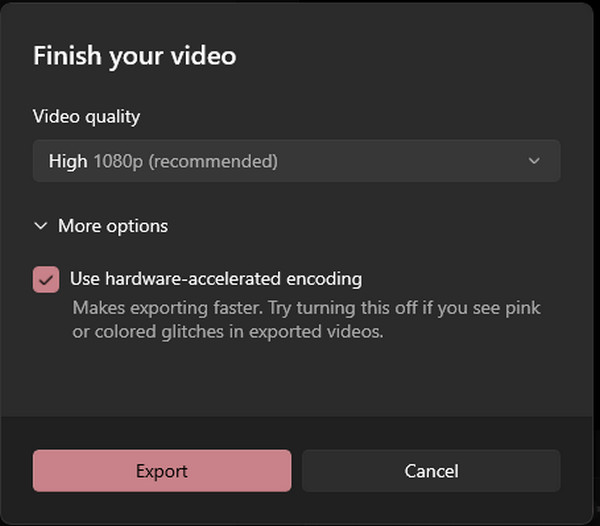
Часть 2. Используйте AnyRec для объединения видео на всех платформах Windows Online
Хотя Windows предлагает бесплатный видеоредактор, в нем отсутствуют параметры вывода для настройки видео для более высокого качества. Итак, в качестве альтернативы используйте AnyRec Бесплатное видео слияние онлайн для объединения видео на Windows 8/10/11 и Mac. Он позволяет быстро загружать видео и добавлять до пяти видеоклипов с разными входными форматами. Помимо настраиваемых параметров видео, Video Merger также позволяет настраивать звук для выходного формата, кодировщика, канала, частоты дискретизации и битрейта.
Функции:
- Поддержка различных форматов видео для слияния видео.
- Нет ограничений по размеру файла для загрузки видеоклипов.
- Предоставьте триммер для обрезки клипов перед объединением.
- Настройте параметры видео, такие как качество, код и т. д.
Шаг 1.Посетите AnyRec Free Video Merger Online и нажмите кнопку «Загрузить файл». Вы также можете напрямую загружать видео в интерфейс сайта из своей папки. Подождите, пока загрузка завершится.
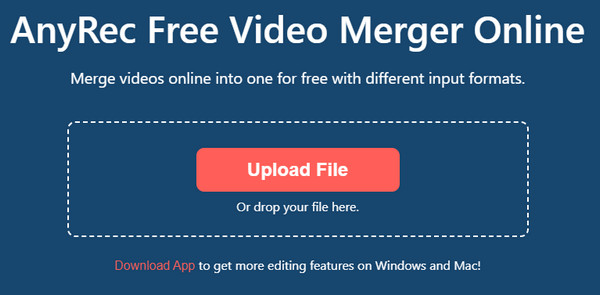
Шаг 2.После загрузки первого клипа добавьте второй, нажав кнопку «Добавить видео». Затем обрежьте видео или переставьте клипы, используя элементы управления «Вверх» и «Вниз».
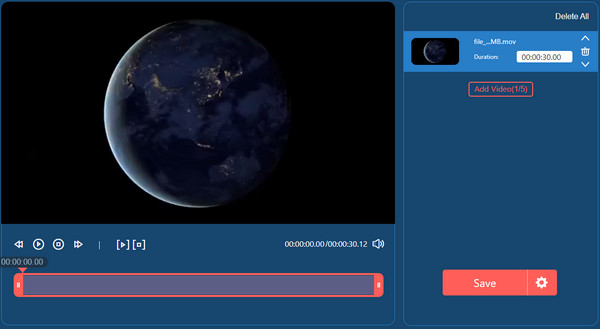
Шаг 3.В настройках «Вывод» нажмите кнопку «Шестеренка», чтобы изменить настройки видео. Перейдите на вкладку «Аудио», чтобы настроить параметры звука. Нажмите кнопку «Подтвердить», чтобы сохранить изменения.
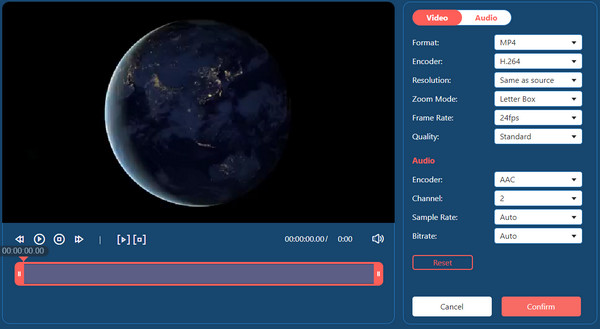
Шаг 4.Наконец, нажмите кнопку «Сохранить», чтобы загрузить результат. Имейте в виду, что видео будет сохраняться только в формате 720p, но вы можете получить более высокое разрешение, загрузив версию для ПК.
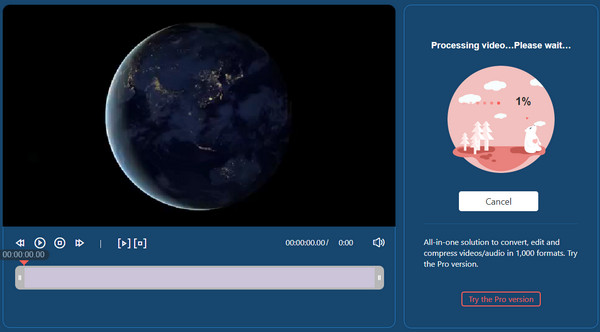
Часть 3: Проигрыватель Windows Media для объединения видео в Windows 8/10/11
Другой способ по умолчанию объединить видео в Windows 10 — использовать проигрыватель Windows Media. Видеоплеер позволяет плавно воспроизводить скачанные видео с некоторыми базовыми функциями редактирования. К сожалению, для объединения видео необходимо установить дополнительное программное обеспечение. Но это бесплатное приложение для медиаплеера, которое также редактирует популярные форматы видео, такие как MP4, AVI и MOV. Вот подробные и простые шаги по использованию Windows Media Joiner.
Шаг 1.Загрузите и установите Media Joiner. Затем запустите программное обеспечение, чтобы начать объединение видео. Перейдите в меню «Файл» и нажмите кнопку «Добавить файл», чтобы загрузить видеоклипы.
Шаг 2.Введите желаемый заголовок для вывода на вкладке «Имя». Нажмите кнопку «Объединить файлы», чтобы объединить клипы в один файл. Затем откройте вывод в проигрывателе Windows Media, чтобы просмотреть результат.
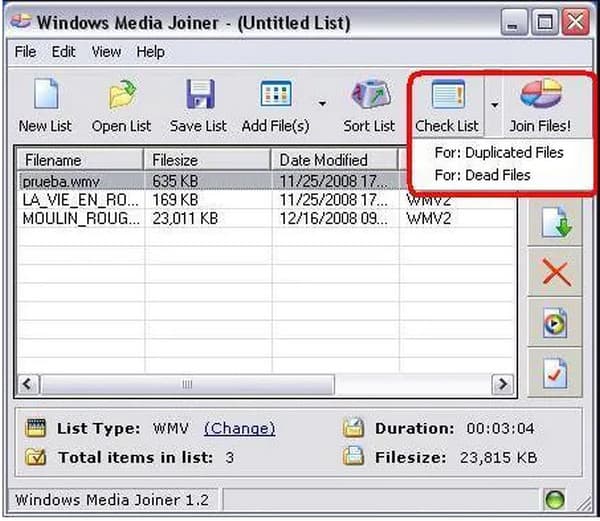
Часть 4. Объединение видео в одно с помощью Adobe Premiere во всех Windows
Adobe PR рекомендуется как профессиональный способ объединения видео в Windows 10. Этот настольный инструмент имеет все функции, необходимые для редактирования видео, включая анимацию, эффекты и звуковые эффекты. Он также гибок для многих форматов видео, таких как WMV, MP4, HEVC, MOV и т. д. Но помимо того, что Adobe PR является платным инструментом для профессионалов, многим пользователям все еще сложно ориентироваться. Если вы новичок в этом программном обеспечении, вот демонстрация:
Шаг 1.Запустите приложение на своем устройстве и загрузите видео из локальной папки. Повторяйте процедуру до тех пор, пока все видеоклипы не появятся в интерфейсе программы. Перетащите клипы на временную шкалу ниже.
Шаг 2.Затем вы можете выбрать клипы, которые хотите объединить, нажав и удерживая клавишу «Shift». Щелкните правой кнопкой мыши и в раскрывающемся списке нажмите кнопку «Гнездо». Появится окно, где вы можете переименовать вывод. Нажмите кнопку «ОК», чтобы сохранить.
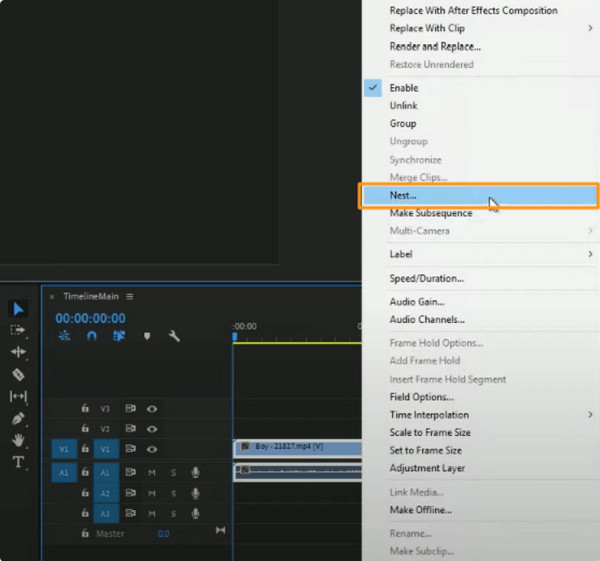
Часть 5. Объединение видео вместе с Movie Maker в Windows 8/10/11
Мощное приложение, предназначенное для редактирования и создания видео. Даже будучи сторонним приложением, Movie Maker известен как видеоредактор по умолчанию для таких версий Windows, как Vista и XP. Спасибо за последнее обновление. Вы также можете установить приложение в Windows 10 и 11. Оно обновляет все его функции, включая переходы, эффекты, фильтры и основные инструменты. Movie Maker — это бесплатная платформа, на которой вы можете объединять видео в Windows 10 в сделай видео длиннее, и их можно скачать из надежных источников.
Шаг 1.После загрузки приложения запустите Movie Maker и нажмите кнопку «Добавить видео и фотографии» в верхнем меню.
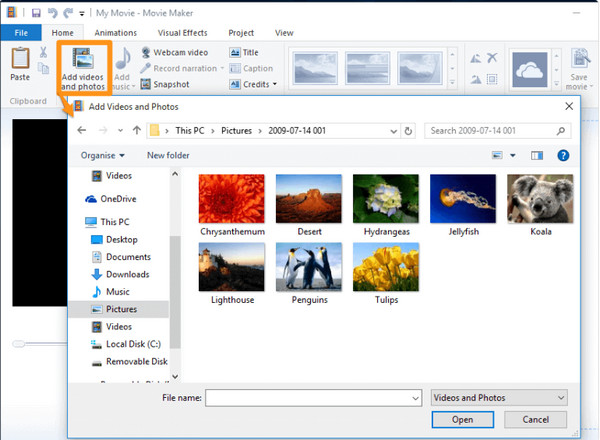
Шаг 2.Когда все видеоклипы находятся в меню приложения, у вас есть возможность изменить их положение или отредактировать их целиком. Нажмите кнопку «Сохранить фильм» после объединения клипов.
Часть 6. Часто задаваемые вопросы об объединении видео в Windows 10
-
Как объединить видео на Android и iOS?
Используйте VivaVideo — видеоредактор и создатель на Android или iOS. Это бесплатное приложение с профессиональными инструментами для объединения различных клипов. Установите приложение и перейдите на Коллаж меню. Нажмите Плюс для импорта видео. Приступайте к обрезке клипов и их перестановке. Кран Проверять чтобы сохранить результат.
-
Могу ли я объединить видео на TikTok из моей галереи?
Да. Чтобы объединить несколько видео из вашей галереи в TikTok, откройте приложение и коснитесь Плюс. Нажмите Загрузить чтобы выбрать первое видео. После загрузки нажмите «Изменить» в инструментах редактирования в правом верхнем углу. Кран Плюс загрузить второй видеоклип. Опубликуйте результат в своей ленте новостей или сохраните видео.
-
Что следует учитывать при объединении видео?
Есть много вещей, с которыми нужно иметь дело при объединении видеоклипов. Качество и цветокоррекция должны быть одинаковыми для всех клипов и организации файлов перед их компиляцией. Чтобы упростить выполнение задачи, загрузите AnyRec Video Converter. В программном обеспечении есть все инструменты, необходимые для объединения и редактирования клипов.
100% Безопасный
100% Безопасный
Заключение
В заключение, есть несколько встроенных видеоредакторов. объединить видео в Windows 10 и 11. Это поможет вам легко комбинировать видеоклипы в приложении «Фотографии» и даже в проигрывателе Windows Media. Но поскольку эти инструменты по умолчанию предлагают только функции среднего уровня, такие как резка и обрезка видео в Windows 10, AnyRec Free Video Merger Online — рекомендуемая альтернатива бесплатному профессиональному видеоредактору для объединения видео в Windows 8/10/11. Посетите официальную веб-страницу, чтобы узнать о других эксклюзивных бесплатных онлайн-инструментах.
