[5 способов] Как безопасно и быстро архивировать сообщения на iPhone?
Хотя фотографии iPhone хранят в себе множество памятных моментов, сообщения содержат важную информацию, которую нельзя разглашать. Чтобы избежать их случайного удаления с вашего iPhone, идеальным способом является архивирование сообщений! Однако Apple не предоставляет встроенных бесплатных функций для их сохранения. Таким образом, в этом посте представлены 5 наиболее доступных способов архивирования текстовых сообщений iPhone, которые позволят вам больше не беспокоиться о случайной потере сообщения. Прокрутите вниз сейчас!
Список руководств
Лучший способ архивировать текстовые/фотосообщения на iPhone Как архивировать сообщения на iPhone 15/14/13 со скриншотами Сохраняйте важные текстовые сообщения на iPhone через Заметки Как архивировать сообщения на iPhone в облако через iCloud Используйте iTunes для синхронизации ваших сообщений на iPhone 15/14/13/12 Часто задаваемые вопросы о том, как архивировать сообщения на iPhoneЛучший способ архивировать текстовые/фотосообщения на iPhone
Хотя iPhone не предлагает возможности архивировать текстовые сообщения напрямую, вы все равно можете архивировать сообщения на iPhone на компьютер с помощью AnyRec PhoneMover. Итак, в случае отсутствия данных вы можете вернуться, чтобы восстановить все сообщения на вашем iPhone 15/14/13/12. Если вы хотите восстановить только определенное сообщение, вы можете воспользоваться встроенной функцией поиска, чтобы найти одно сообщение. Этот инструмент также обеспечивает передачу сообщений на компьютер одним щелчком мыши без ограничений iTunes или других приложений для передачи.

Перенесите все с iPhone на компьютер, включая сообщения, в один клик.
Дайте вам возможность просмотреть текстовые сообщения перед передачей с помощью функции предварительного просмотра.
Также можно экспортировать сообщения и iMessages в формате TXT, HTML или CSV.
Позволяет вам организовывать текстовые/фотосообщения iPhone и управлять ими в программе.
100% Безопасный
Шаг 1.Возьмите с собой USB-кабель, чтобы подключить iPhone к компьютеру. После подключения нажмите «Доверять» во всплывающем уведомлении на мобильном устройстве, чтобы начать сканирование данных вашего iPhone.

Шаг 2.Когда это будет сделано, перейдите в «Сообщения» на левой боковой вкладке, чтобы загрузить все сообщения iPhone, организованные так же, как они просматриваются на вашем мобильном устройстве.

Шаг 3.Щелкните каждое сообщение, которое вы хотите заархивировать на свой компьютер; вы можете нажать на флажок выше, чтобы выбрать все. После этого нажмите «Экспорт на ПК», чтобы выбрать местоположение файла для сохранения этих сообщений. Нажмите «Выбрать папку», чтобы подтвердить выбор. Таким образом, вы можете синхронизировать сообщения iPhone с Mac.

Как архивировать сообщения на iPhone 15/14/13 со скриншотами
Скриншот ваших текстовых сообщений также можно использовать для архивирования сообщений на iPhone, поскольку он будет сохранен в приложении «Фотографии». Однако в какой-то момент это может оказаться сложной задачей, поскольку вам придется искать нужные сообщения вручную, а ваш телефон будет занимать много места из-за этих новых файлов.
Если вы не против, вот как можно заархивировать сообщения на iPhone, сделав снимки экрана:
1. Для iPhone с Touch ID: зайдите в приложение «Сообщения», затем выберите нужное сообщение. Сделайте снимок экрана, нажав кнопки «Домой» и «Питание».
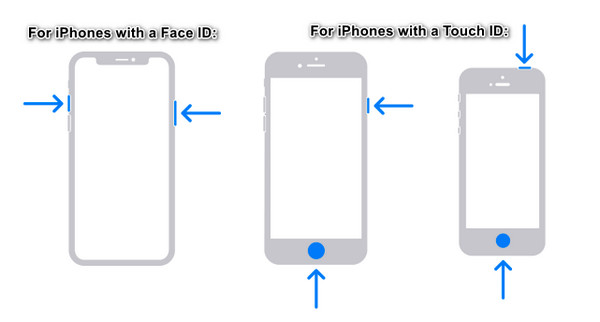
2. Для iPhone с Face ID: открыв нужное сообщение для архивирования, одновременно нажмите кнопки «Боковая» и «Увеличить громкость».
Сохраняйте важные текстовые сообщения на iPhone через Заметки
Теперь, если вы хотите заархивировать конкретное текстовое сообщение на iPhone, рассмотрите возможность использования Notes. Все, что вам нужно сделать, это скопировать и вставить текстовые сообщения iPhone, а затем сразу же удалить эти сообщения из приложения «Сообщения». Однако копирование и вставка не будут включать такие данные, как отправитель и номер, если вы используете Notes для архивации сообщений на iPhone.
Шаг 1.Откройте приложение «Сообщения», затем перейдите к сообщению, которое вы хотите заархивировать. «Длительно нажмите» на текст, чтобы просмотреть параметры, и выберите «Копировать».
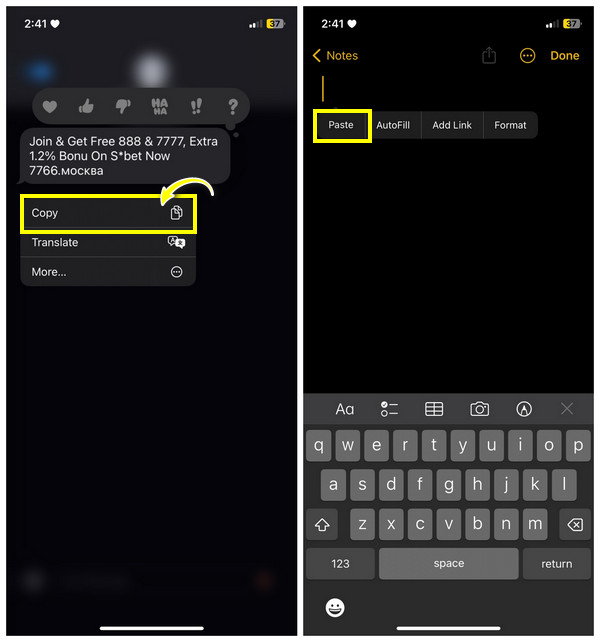
Шаг 2.Перейдите в «Заметки» и начните новую, нажав кнопку «Бумага». Нажмите в любом месте пустой области и выберите «Вставить».
Как архивировать сообщения на iPhone в облако через iCloud
Предположим, вам важны контактные данные наряду с их сообщениями; используйте iCloud для архивирования сообщений на iPhone. Помимо текстовых сообщений, iCloud выполняет резервное копирование контактов, музыки, фотографий и многого другого. Но если вам нужно заархивировать или создать резервную копию очень большого количества сообщений, свободное пространство в 5 ГБ может быстро заполниться, поэтому вам придется заплатить за дополнительное место для хранения, чтобы продолжить архивирование новых сообщений.
Если у вас достаточно места в облачном хранилище, вы готовы выполнить следующие действия, чтобы заархивировать текстовые сообщения iPhone:
Шаг 1.Убедитесь, что у вас надежная сеть Wi-Fi, чтобы избежать проблем с синхронизацией сообщений iPhone.
Шаг 2.Затем откройте «Настройки», коснитесь своего «Имени» и выберите «iCloud». Найдите «Сообщения» в разделе «Приложения, использующие iCloud»; пожалуйста, включите его. Текстовые сообщения вашего iPhone будут сразу же синхронизированы с iCloud!
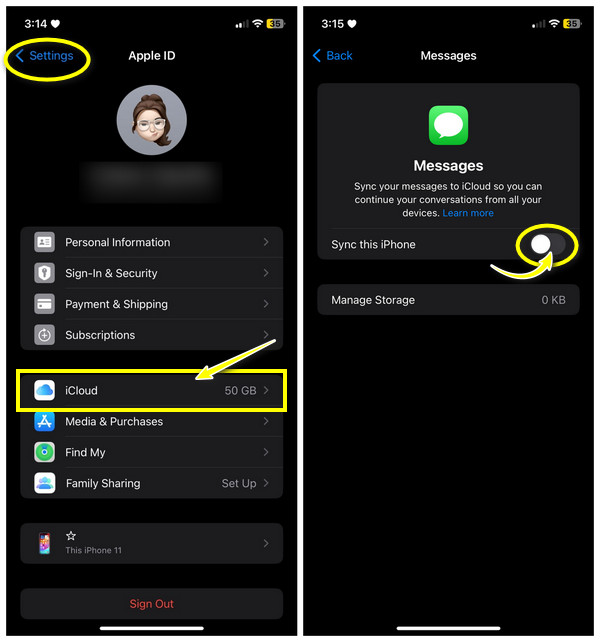
Используйте iTunes для синхронизации ваших сообщений на iPhone 15/14/13/12
Как и iCloud, iTunes также может резервное копирование сообщений iPhone, фотографии, видео и т. д. Хотя вы можете архивировать сообщения на iPhone с помощью iTunes, вы должны убедиться, что сообщения не синхронизируются с iCloud. Кроме того, вы не можете только создавать резервные копии сообщений. Более того, iTunes сотрет существующие данные на вашем iPhone после восстановления из резервной копии. Хотя это относится и к iTunes, он по-прежнему эффективен при архивировании текстовых сообщений.
Когда вы будете готовы, вот как можно архивировать сообщения на iPhone с помощью iTunes:
Шаг 1.Загрузите новую версию iTunes на свой компьютер. Затем подготовьте USB-кабель для подключения к нему вашего iPhone. Обязательно нажмите «Доверять» на своем iPhone.
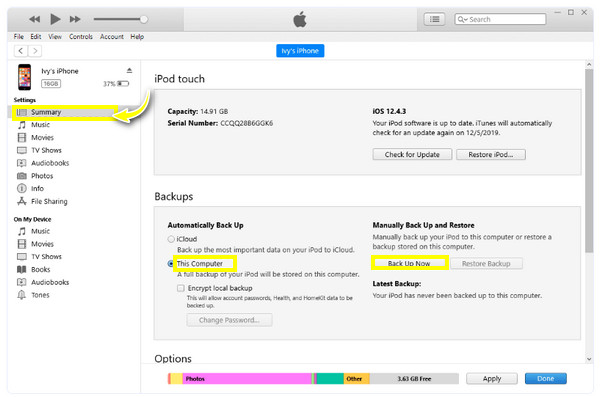
Шаг 2.На экране iTunes нажмите кнопку «Устройство» или свой iPhone выше, а затем вкладку «Сводка». В разделе «Резервные копии» установите переключатель «Этот компьютер», затем нажмите «Создать резервную копию сейчас», чтобы начать.
Часто задаваемые вопросы о том, как архивировать сообщения на iPhone
-
Можете ли вы заархивировать iMessages на iPhone?
К сожалению, iPhone не предоставляет прямой возможности архивировать сообщения, включая iMessages. Как только получатель прочитает его, сообщение зашифруется. Однако есть много способов сделать это, например, делать снимки экрана, использовать заметки, iCloud и другие, которые уже обсуждались.
-
Как я могу легко делать снимки экрана для архивирования сообщений на iPhone?
Помимо использования кнопок, вы можете использовать Assistive Touch для захвата экрана. Нажмите на него, перейдите в «Устройство», выберите «Дополнительно» и нажмите стрелку, чтобы увидеть опцию «Снимок экрана». Если он не активирован на вашем iPhone, найдите «Настройки», «Доступность» и найдите Touch.
-
Какой смысл учиться архивировать сообщения на iPhone?
Архивирование текстовых сообщений предлагает вам запись обмена, которую получатель или другие люди не могут изменить после удаления сообщений из их учетной записи. Кроме того, это очень важно, если вы случайно удалили сообщения.
-
Могу ли я архивировать электронную почту напрямую на iPhone?
Да. Вы можете переносить электронные письма непосредственно в архив, чтобы не загромождать свой почтовый ящик. Все заархивированные электронные письма останутся в папке, если вы их не удалите.
-
Как вы используете Finder для архивирования сообщений на iPhone?
Если вы использовали последнюю версию Mac OS, вы больше не можете использовать iTunes; вместо этого используйте Finder для архивирования сообщений. Для этого подключите iPhone и запустите Finder. Перейдите на вкладку «Общие», чтобы увидеть опцию резервного копирования. Нажмите «Создать резервную копию сейчас».
Заключение
Архивирование — это решение, если вы хотите удалить сообщения, но не хотите их потерять! Вы можете архивировать сообщения на iPhone с помощью снимков экрана, заметок, iCloud или iTunes, но вы можете столкнуться с такими проблемами, как нехватка места в облаке, невозможность выборочного резервного копирования и другие. Таким образом, узнав больше о AnyRec PhoneMover инструмент жизненно важен. Это идеальное решение для простого и быстрого резервного копирования текстовых сообщений, фотографий, контактов, видео и музыки, не затрагивая существующие данные. Достигайте только величия с помощью этого инструмента передачи данных.
100% Безопасный
