Guia para remover marca d'água de GIF sem perda de qualidade
Aqui estão 5 maneiras fáceis de remover marcas d'água de GIFs desfocando, cortando e muito mais. Selecione o desejado como desejar:
- AnyRec Video Converter: Escolha a área de remoção e exclua marcas d'água sem deixar vestígios.
- Photoshop: maneira profissional, mas complexa, de remover marca d'água em GIF quadro a quadro.
- EZGIF: Corte a parte indesejada com marca d’água no GIF.
- GIMP: ferramenta online para remover marca d’água e aumentar o tamanho do GIF.
- Pixlr: Carregue GIF através de URL e remova marca d'água clonando o carimbo desejado.
Download seguro
Download seguro
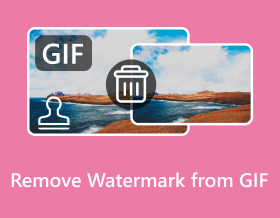
Quer sejam GIFs animados que você baixou de sites de GIF ou plataformas de mídia social, você deve querer remova a marca d'água dos GIFs antes de enviar. Dessa forma, você também pode enviar GIFs limpos ao público sem distraí-lo da visualização do GIF. Assim, este post irá ajudá-lo a desbloquear as 5 melhores maneiras de remover marcas d'água de GIFs. Seja para uso profissional ou pessoal, aprenda abaixo os passos detalhados para criar GIFs animados perfeitos.
Lista de guias
A melhor maneira de remover marcas d’água de GIFs com alta qualidade Como remover marca d'água de GIFs animados via Photoshop 3 maneiras fáceis e gratuitas de remover marcas d'água de GIFs online Perguntas frequentes sobre como remover marcas d'água de GIFsA melhor maneira de remover marcas d’água de GIFs com alta qualidade
Não existe dúvida que AnyRec Video Converter é a melhor maneira de remover uma marca d'água do GIF sem perder a alta qualidade. Você pode usá-lo para remover rapidamente selos, logotipos, textos e outros itens irritantes com um clique. Além disso, você pode definir a área de remoção e a duração para excluir perfeitamente a marca d'água sem deixar muitos vestígios. Você também pode personalizar as configurações de saída, incluindo taxa de quadros, resolução e qualidade para aprimorar os GIFs animados com alta qualidade. Além disso, você pode até faça uma marca d'água na foto GIF com texto interessante.

Elimine rapidamente logotipos, textos e outras marcas d'água de GIFs e vídeos.
Adicione várias áreas de remoção com o tamanho desejado e posicione como desejar.
Exporte GIFs de alta qualidade sem marca d'água na resolução e fps originais.
Recursos adicionais para cortar, cortar, adicionar filtros, efeitos e marcas d'água próprias a GIFs.
Download seguro
Download seguro
Passo 1.Depois de iniciar o “AnyRec Video Converter”, vá até “Toolbox” na guia acima e clique no botão “Video Watermark Remover”. Adicione o arquivo GIF clicando no botão "Adicionar" para remover a marca d'água dos GIFs.
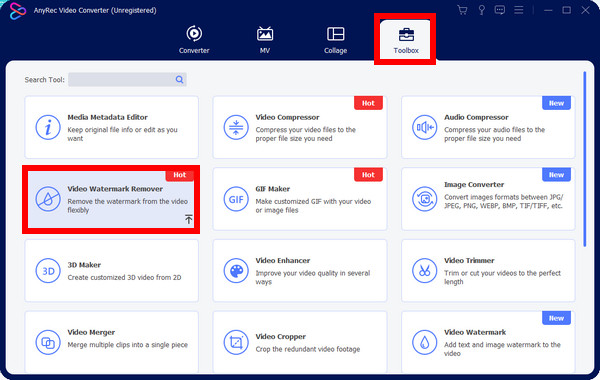
Passo 2.Clique em "Adicionar área de remoção de marca d'água" e você pode segurar e arrastar o tamanho da área de acordo com sua necessidade. Você também pode alterar a posição facilmente para remover a marca d’água GIF com mais precisão até ficar satisfeito.
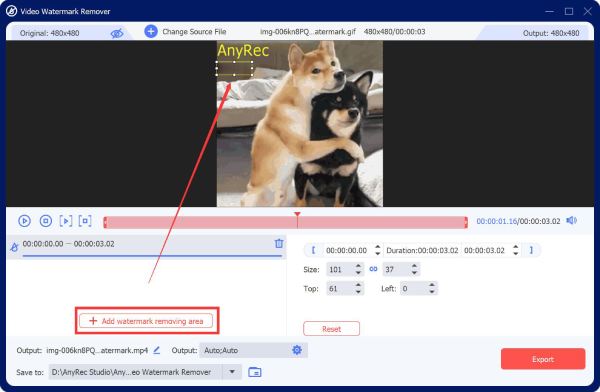
Etapa 3.Clique no botão “Saída” e defina o formato para GIF e a taxa de quadros para 24 fps mais altos com a resolução original. Por fim, clique em “OK” e depois no botão “Exportar” quando terminar.
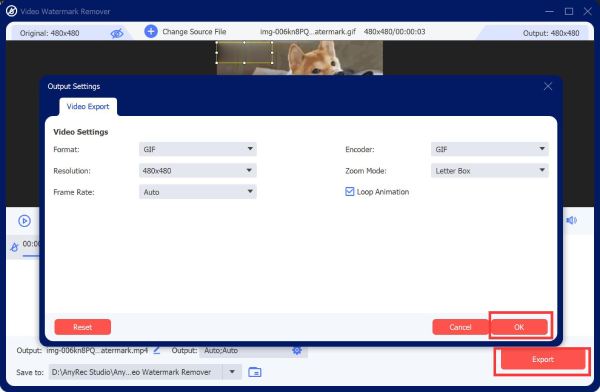
Como remover marca d'água de GIFs animados via Photoshop
Após a forma simples do AnyRec Video Converter, você também pode aprender a forma profissional do Adobe Photoshop para remover marca d'água do GIF. Como você sabe, o Photoshop é um software de edição de fotos onde você pode criar e editar imagens e também arte digital. Seus recursos de edição sem dúvida superam todo o resto, mas é muito complexo para iniciantes. Veja o guia abaixo sobre como remover marca d'água de GIF usando Photoshop:
Passo 1.Clique em “Arquivo” e depois em “Abrir” para importar seu arquivo para a tela principal do Photoshop. Depois disso, vá até o botão “Laço” nas opções da ferramenta de edição do lado esquerdo para escolher a área de remoção.
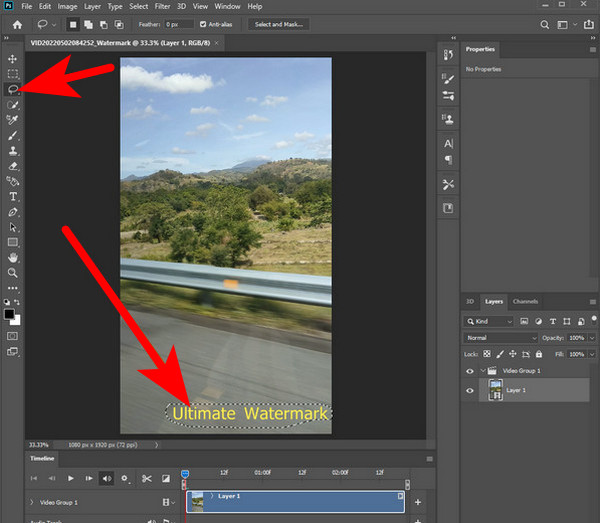
Passo 2.Em seguida, clique em “Editar” no menu acima e selecione “Preencher” nas opções. Uma nova janela aparecerá onde você deve marcar a caixa “Adaptação de Cores”. Clique em "OK" depois disso.
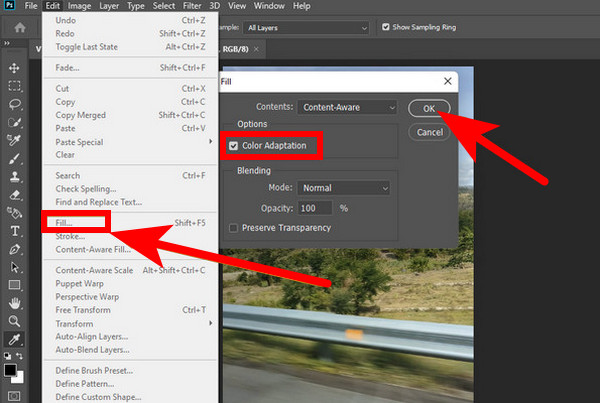
Etapa 3.Após remover marca d’água dos GIFs animados, verifique se todas as marcas d’água foram eliminadas; clique em “Arquivo” mais uma vez e clique em “Salvar como” na lista suspensa para salvar o GIF.
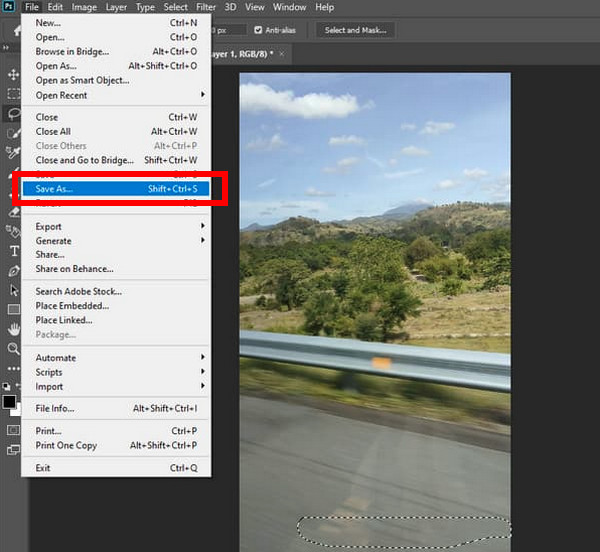
Esta é a maneira de remover a marca d’água de um quadro no GIF animado. Você pode passar para outros quadros, um por um, para ajustar a área de remoção. Ou selecione a camada superior da parte removida, segure a tecla "Shift" e clique na camada inferior para selecionar todas as camadas para aplicar as alterações a todos os quadros.
3 maneiras fáceis e gratuitas de remover marcas d'água de GIFs online
Além desses dois programas incríveis, existem métodos gratuitos e online que você também pode usar para remover marcas d’água de GIF. Três das ferramentas online mais confiáveis para remover marcas d’água GIF e as etapas detalhadas são exploradas abaixo.
1. EZGIF
A primeira ferramenta que você tem aqui para remover marca d’água de GIF é o EZGIF. Ao contrário das formas mencionadas de desfocar a marca d’água, esta ferramenta oferece um recurso de corte para excluir as partes extras. Além disso, este poderoso editor GIF permite girar, redimensionar e usar muitas outras ferramentas. Você também pode ajustar a proporção escolhendo uma de suas opções, como proporção áurea, quadrado, 4:3 e muito mais.
Degraus: Visite a página oficial do “EZGIF” em qualquer navegador e encontre a ferramenta “Cortar”. Clique em “Escolher arquivo” para abrir o arquivo GIF do qual deseja remover a marca d'água. Em seguida, você pode ajustar a moldura para cortar a marca d'água do seu GIF.
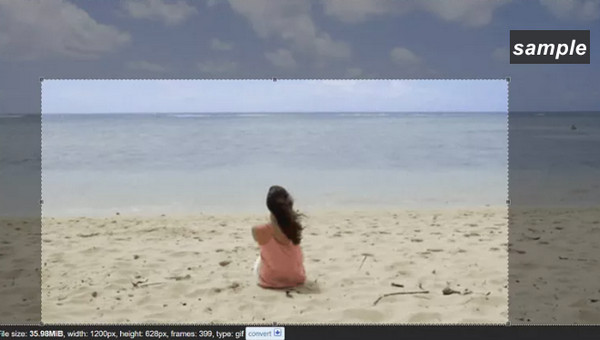
2.GIMP
GIMP é uma ferramenta baseada na web que pode ajudá-lo muito na remoção de marcas d’água de GIFs. Para a maioria dos usuários, esta ferramenta online é a alternativa que utilizam ao Photoshop, pois, apesar de gratuita, está repleta de recursos necessários para remover marca d'água de GIF, como cortar, carimbar ou usar um plugin. Além disso, ele pode manipular imagens e arte digital, e até mesmo transcodificar formatos de arquivos de imagem e realizar outras tarefas.
Passo 1.Depois de enviar o GIF para a página do GIMP. Clique na camada do lado direito e escolha a ferramenta “Laço” na barra de ferramentas.
Passo 2.Use a ferramenta Lasso para circundar a área da marca d'água; certifique-se de circulá-lo completamente sem afetar outras partes da imagem.
Etapa 3.Depois disso, vá em "Filtros" e selecione "Aprimorar" para "Seleção de Cura". Ajuste o número de pixels para determinar o tamanho adequado para sua imagem. Clique em “OK” para começar a remover a marca d'água GIF.

3. Pixlr
Outra ferramenta famosa e profissional de remoção de marca d'água GIF é o Pixlr. Ele pode inverter, cortar, redimensionar e aplicar filtros. Além disso, pode salvar imagens em diversos formatos, como TIFF, PNG, JPG, etc. Também é equipado com diversas ferramentas para edição de fotos, como ferramentas de cores, preenchimento e gradiente, ferramentas de seleção e muito mais, tornando-o um dos. escolhas adequadas para realizar tarefas de edição de fotos.
Passo 1.No seu navegador, abra o site “Pixlr”. Clique em “Carregar imagem” para adicionar um GIF do seu PC ou adicione-o através do URL.
Passo 2.Em seguida, clique no botão “Retocar” e selecione “Clone Stamp”. Selecione a área da marca d’água arrastando-a com o mouse para seu lugar.
Etapa 3.Depois de apagado, clique em "Salvar" para abrir uma nova janela onde você pode personalizar a saída antes de baixá-la para o seu computador.
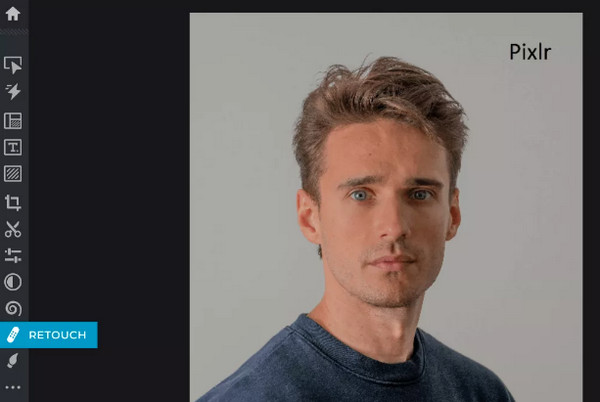
Perguntas frequentes sobre como remover marcas d'água de GIFs
-
Existe outra maneira de remover marca d’água de GIF no Photoshop sem laço?
Sim. Além de usar a ferramenta Lasso, você pode ir para a ferramenta “Clone Stamp”, onde você seleciona um local limpo e depois aplica onde a marca d’água está colocada.
-
Que problemas posso encontrar com EZGIF?
Pode ser complexo inicialmente porque a interface parece desatualizada e não é fácil de remover marcas d’água GIF. Além disso, se você procura recursos de edição profissional, o EZGIF não será capaz de atender às suas necessidades.
-
A remoção de marcas d'água GIF afeta a qualidade após a exportação?
Depende da ferramenta de remoção de marca d'água GIF que você usa. Use uma ferramenta confiável para manter a qualidade após a remoção da marca d'água, e você poderá garantir que a exportada terá a qualidade desejada.
-
O Pixlr é uma ferramenta de edição online gratuita?
Sim. Pixlr oferece uma maneira gratuita de remover marcas d'água de GIF com várias ferramentas de edição. Ele também oferece uma versão desktop e móvel gratuitamente.
-
Quais outras ferramentas online são capazes de remover marcas d’água GIF?
Além das três ferramentas discutidas neste post, você também pode contar com VEED.IO, Media.io, Flexlip, Beecut e outros removedores eficazes que podem ser uma alternativa a uma das ferramentas acima.
Conclusão
Agora, você pode remover a marca d’água do GIF tão facilmente quanto o ABC com a ajuda de 5 maneiras compartilhadas neste post. Qualquer que seja a ferramenta que você use, seja um aplicativo ou baseada na web, siga cada guia cuidadosamente para obter os resultados desejados. Porém, se você deseja algo confiável ao fornecer resultados de alta qualidade, o sugerido é o AnyRec Video Converter. Com seu ferramenta para remover marca d'água, será fácil desfocar a marca d'água e personalizar as configurações que fornecem a qualidade desejada. O que você acha disso? Sinta-se à vontade para explorar mais funcionalidades de edição agora.
Download seguro
Download seguro
