Guia detalhado para criar um fundo de foto transparente no GIMP
O GIMP é uma alternativa poderosa ao software de edição caro hoje. Pode ser sua ferramenta de edição ideal para criar um fundo transparente. A remoção de planos de fundo é um procedimento típico dos editores; talvez você queira substituir o fundo por outra imagem ou prefira não ter fundo. Se você não tem ideia de como tornar um fundo transparente do GIMP, felizmente, esta postagem irá compartilhar as diversas maneiras fornecidas pelo GIMP para obter o fundo transparente que você gosta. Mergulhe agora mesmo para criar um fundo de foto transparente com alta qualidade em pouco tempo!
Lista de guias
Como fazer um fundo transparente no GIMP A alternativa do GIMP para fundo transparente FAQsEtapas detalhadas para criar um fundo transparente no GIMP
GIMP é um poderoso software gratuito de edição de imagens que abrange diversas ferramentas e recursos, oferecendo um grande número de recursos de edição, como a remoção de fundos de imagens. Se você deseja que sua imagem fique livre de fundos ou adicione outra imagem, o software oferece três maneiras de tornar o fundo transparente no GIMP.
Caminho 1: Remova o fundo e torne-o transparente no GIMP com Fuzzy Select
Com Seleção difusa, você pode selecionar áreas da sua imagem com base na semelhança de cores. Esta solução é melhor utilizada se a imagem com a qual você vai trabalhar tiver um fundo cheio de cores e estruturas que você precisa eliminar.
Passo 1.Importe sua imagem no “GIMP”, navegue até a parte inferior direita da tela e selecione a Camada. Clique com o botão direito nele e escolha "Adicionar canal alfa" na lista, garantindo que o fundo seja transparente e não colorido no GIMP.
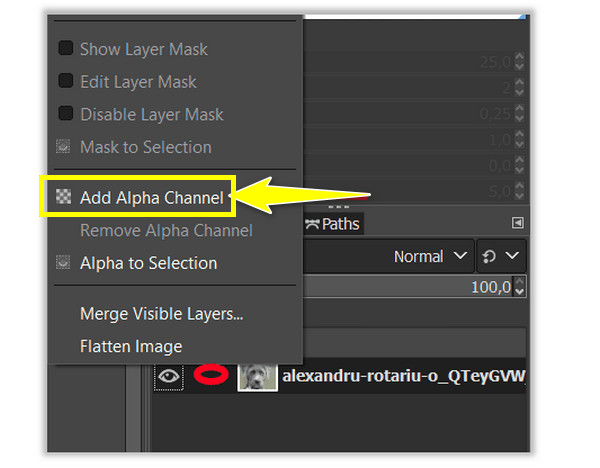
Passo 2.Clique na ferramenta "Fuzzy Select" no painel de ferramentas no canto superior direito. Em seguida, forme uma área de seleção, seja o plano de fundo ou o assunto. Clique e arraste-o pela área e o GIMP fará o trabalho.
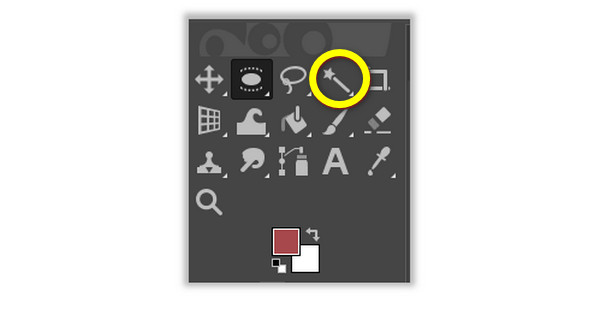
Etapa 3.Suponha que você selecione o plano de fundo; clique em “Excluir” para Windows, clique em “Editar” e depois em “Limpar” para Mac para se livrar do fundo da sua imagem. Enquanto isso, se você selecionou o assunto, clique em “Selecionar”, depois em “Inverter” e prossiga para remover o fundo da sua imagem no GIMP.
Caminho 2: Crie um fundo transparente no GIMP com Selecionar por cor
Esta solução é perfeita se a sua imagem contém um fundo sólido com apenas uma cor; a ferramenta usa uma seleção inteligente que o ajudará a remover o fundo indesejado via GIMP em segundos.
Passo 1.Abra sua imagem no "GIMP" e vá para a parte inferior direita da tela para selecionar a camada da imagem. Clique com o botão direito nele e clique em "Adicionar canal alfa".
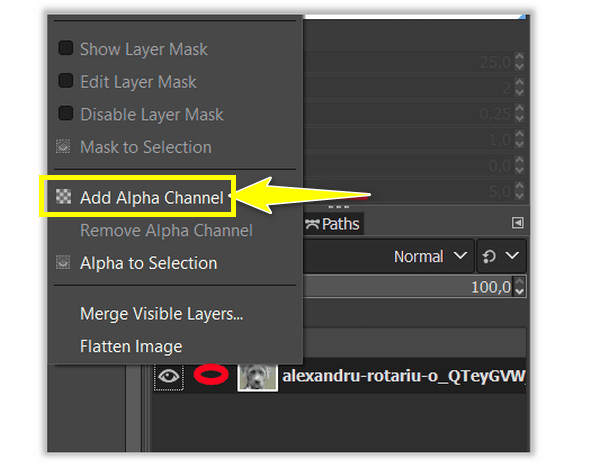
Passo 2.Escolha a ferramenta "Selecionar por cor" no painel de ferramentas, clique com o botão direito em "Seleção difusa" e veja a ferramenta "Selecionar por cor" a partir daí. Ou pressione as teclas “Shift” + “O” para tornar o fundo transparente no GIMP com a área desejada.
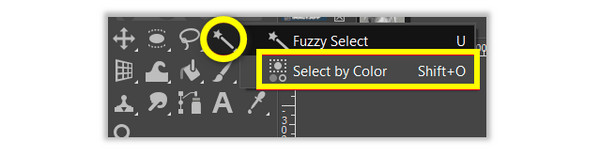
Etapa 3.Escolha a área do fundo da sua imagem que deseja remover clicando nela. Clique e arraste até obter a seleção da área desejada. Se você estiver satisfeito com a seleção, clique em “Excluir” para Windows ou “Editar” e “Limpar” para Mac.
Caminho 3: Faça um fundo transparente no GIMP com seleção de primeiro plano
Se as duas ferramentas não deixaram tudo perfeito, é melhor você usar o Seleção de primeiro plano para tornar o fundo transparente no GIMP. Essa ferramenta é melhor para usar com fotos que tenham um assunto com pequenos detalhes, como fios de cabelo, fios em roupas que você não deseja cortar ou qualquer outra coisa.
Passo 1.Vá em "GIMP" e abra sua imagem. Vá para a parte inferior direita da tela e escolha a camada da imagem. Clique com o botão direito nele e selecione a opção "Adicionar canal alfa".
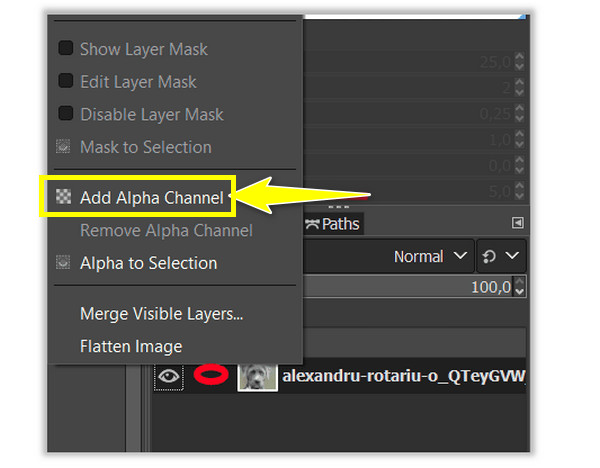
Passo 2.Vá para a ferramenta "Foreground Select" ou clique com o botão direito na "ferramenta Free Select" e localize a ferramenta necessária. Desta vez, selecione a área do seu assunto delineando-a; um esboço claro não é necessário.
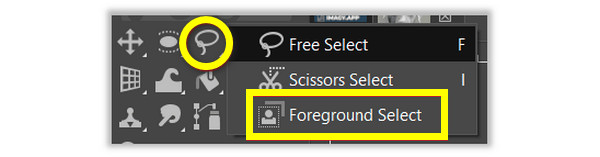
Etapa 3.Mantenha pressionada a tecla “Enter” para criar uma máscara, onde a imagem ficará azul. Se desejar um contorno exato, use a ferramenta pincel para pintar sobre ele. Você também pode ajustar seu tamanho em “Largura do traço” para tornar o fundo transparente no GIMP.
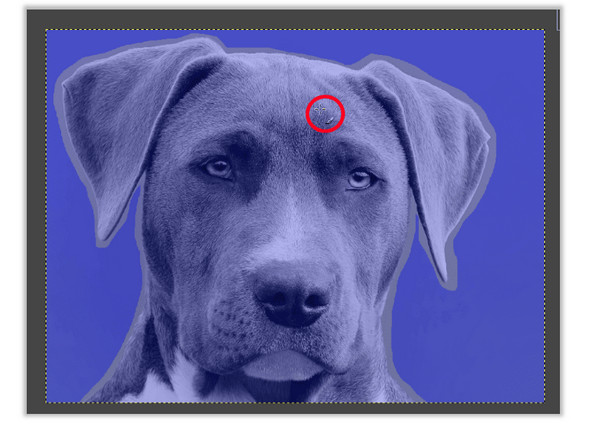
Passo 4.Para verificar a seleção, clique em “Máscara de visualização” para ver a aparência do seu assunto. Se estiver satisfeito, vá em “Selecionar”, depois em “Inverter”, clique em “Excluir” para Windows e clique em “Editar” e depois em “Limpar” para Mac.
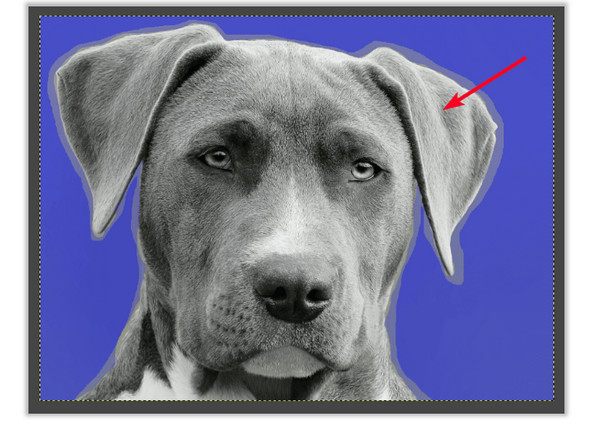
São as três ferramentas para criar fundo transparente no GIMP! No entanto, embora o processo seja muito simples, não está isento de alguns problemas. Então, se você encontrar problemas ao longo do caminho, aqui estão os truques que você pode fazer.
Não é possível adicionar o canal alfa.
Pode já ter existido ou a imagem está no modo indexado. Então, mude para o modo RGB, vá em Imagem, depois em Modo e selecione RGB.
A seleção não é precisa.
Se você estiver tendo problemas para selecionar uma área clara, use a ferramenta Zoom para ampliar a imagem.
As áreas transparentes não são suficientemente claras.
Oculte ou exclua camadas desnecessárias que possam afetar a camada da imagem com a qual você está trabalhando.
A melhor alternativa ao GIMP para criar um fundo transparente online
É assim que você cria um fundo transparente no GIMP! No entanto, se você achar que o GIMP não atende aos seus desejos e necessidades dos resultados de fundo removidos, por que não experimentar Removedor de fundo gratuito AnyRec. Assim que terminar de enviar sua imagem, este removedor de fundo online detecta o fundo e o remove em segundos com a ajuda da tecnologia de IA. Além disso, você pode garantir pontas de cabelo imaculadas, bordas delicadas e outros detalhes em cliques. Também suporta removendo emojis, logotipo de produto e muito mais de imagens.
Recursos:
- Detecte e remova o fundo da imagem usando o pincel.
- Altere a cor de fundo da imagem ou adicione outra imagem como nova.
- Corte bordas indesejadas da imagem com um editor de fotos integrado.
- 100% gratuito e seguro de usar.
Passo 1.Visite a Removedor de fundo gratuito AnyRec site líder. Em seguida, abra sua imagem clicando no grande botão “Carregar imagem” ou soltando a imagem na página.
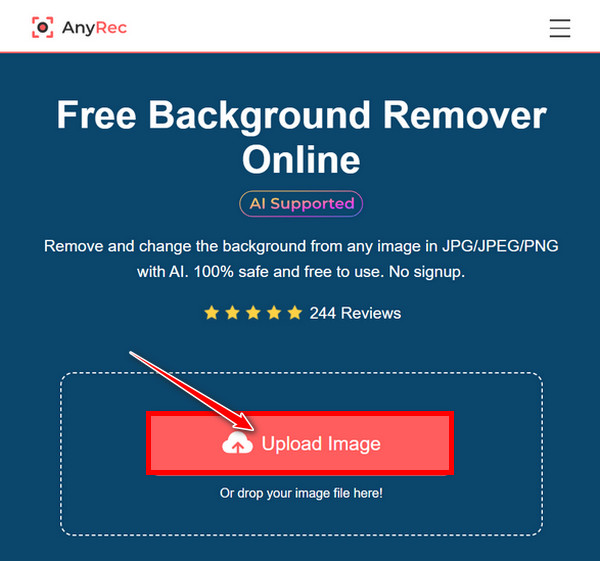
Passo 2.A página processará a imagem automaticamente e você poderá verificar o resultado em segundos. Tanto a foto original quanto os resultados ficam visíveis na tela.
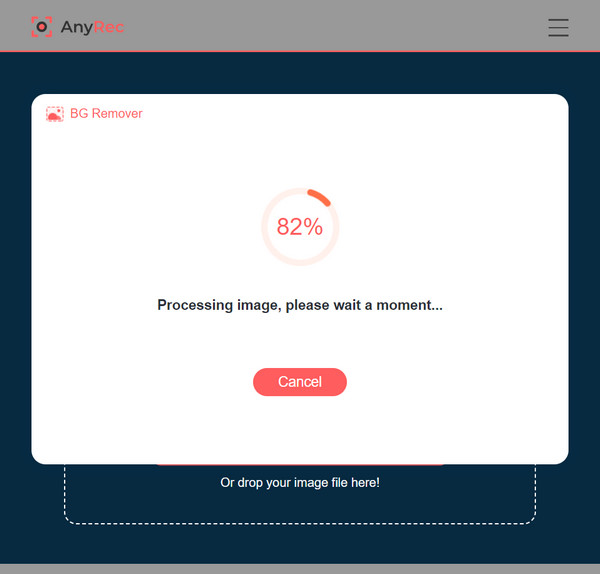
Para maior limpeza nas laterais do assunto, você pode usar a ferramenta “Pincel” e ajustar seu tamanho se desejar. Em seguida, amplie a foto para uma melhor visualização da limpeza.
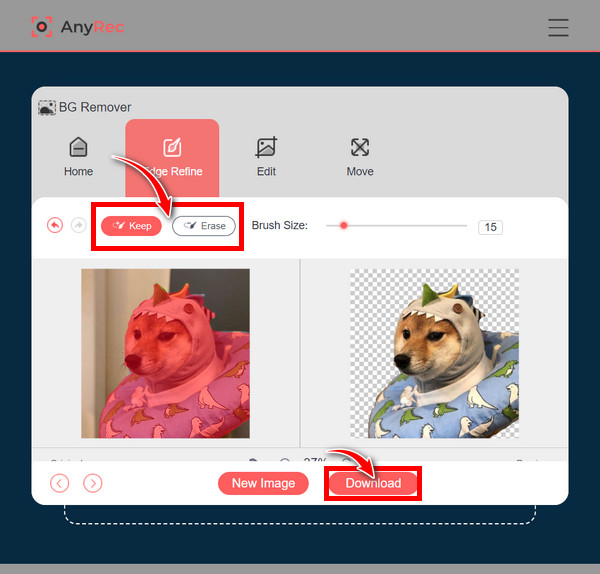
Etapa 3.Ao obter o cumprimento, clique no botão “Download” para salvar a imagem de fundo removida sem GIMP em seu computador.
Perguntas frequentes sobre como criar um fundo transparente no GIMP
-
Como tornar o fundo transparente no GIMP?
O GIMP oferece diversas ferramentas para realizar o procedimento de tornar seu plano de fundo transparente. Esta postagem menciona as ferramentas Fuzzy Select, Solid by Color e Foreground Select. Esses três são melhor usados dependendo do tipo de plano de fundo da imagem.
-
Como você remove a área da seleção com Fuzzy Select?
No Windows, manter pressionada a tecla Control enquanto pressiona a tecla Command no Mac funcionará para limpar as áreas da seleção enquanto arrasta o mouse sobre o assunto.
-
Posso escolher o assunto usando a ferramenta Solid by Color para tornar o fundo transparente do GIMP?
Sim. Assim como fez com a ferramenta Fuzzy Select, você pode escolher o assunto ou o plano de fundo usando a ferramenta Selecionar por cor. Em seguida, vá para Selecionar, clique em Inverter e prossiga com a remoção clicando em Excluir para Windows, em Editar e em Limpar para Mac.
-
Qual formato devo usar para criar um fundo transparente no GIMP?
Use o formato PNG para garantir um fundo transparente, já que outros tipos de imagem não suportam transparência.
-
Por que devo adicionar o Alpha Channel antes que o GIMP torne o fundo transparente?
O Alpha Channel é necessário para dar transparência a uma imagem. Se a sua imagem não adicionar um Canal Alfa, a remoção do fundo será substituída por uma cor sólida em vez de torná-la transparente.
Conclusão
Resumindo, esta postagem compartilhou com vocês as maneiras de tornar o fundo transparente no GIMP. Pode ser complicado no começo, mas será fácil de aprender ao longo do caminho e vale a pena tentar se você deseja eliminar o fundo indesejado de suas imagens. Uma coisa importante que você deve observar nesta postagem é o Removedor de fundo gratuito AnyRec. Diferente removendo fundo no Photoshop, é muito fácil de usar, que detecta o fundo e permite limpar manualmente com a ferramenta pincel ajustável. Você pode garantir que esta ferramenta online oferece um trabalho de qualidade, e agora? Experimente você mesmo criar um plano de fundo transparente sem o GIMP.
