2 maneiras de cortar vídeo no Premiere com etapas e imagens detalhadas
Como cortar vídeos no Premiere? Por exemplo, ao revisar seu vídeo gravado, você notou que pessoas ou coisas desnecessárias aparecem em segundo plano. Você pode não querer que ele permaneça lá. E o Adobe Premiere é um editor de vídeo profissional para cortar vídeos. Se você é um iniciante que não está familiarizado com o Premiere, não precisa se preocupar com isso. Contanto que você confie neste artigo, ele mostrará as duas maneiras mais diretas de cortar vídeos no Premiere e um método muito mais simples de cortar um filme simplesmente arrastando um retângulo. Continue lendo e aprenda sobre as etapas detalhadas.
Lista de guias
Como cortar vídeos no Adobe Premiere Pro A maneira mais fácil de cortar vídeos sem estreia Perguntas frequentes sobre como cortar vídeos no Premiere ProComo cortar vídeos no Adobe Premiere Pro
Adobe Premiere Pro é um editor de vídeo profissional que suporta cortar vídeos no Premiere. Inclui muitas opções que podem ajudá-lo a modificar completamente seu vídeo. Ele permite que você experimente vários aspectos para expressar melhor suas ideias. Embora seja difícil de usar, você saberá como cortar seus vídeos usando o Adobe Premiere Pro CC nesta instrução passo a passo. Mas lembre-se de que, após o teste gratuito, você deve assiná-lo mensalmente ou anualmente, dependendo do seu uso, para ter acesso a ele.
Passos a seguir:
Passo 1.Em primeiro lugar, baixe o Adobe Premiere Pro no seu dispositivo. Em seguida, clique no botão “Novo Projeto” para abrir uma nova janela onde você poderá nomear e salvar seu projeto. Após selecionar um local, clique no botão “OK”.
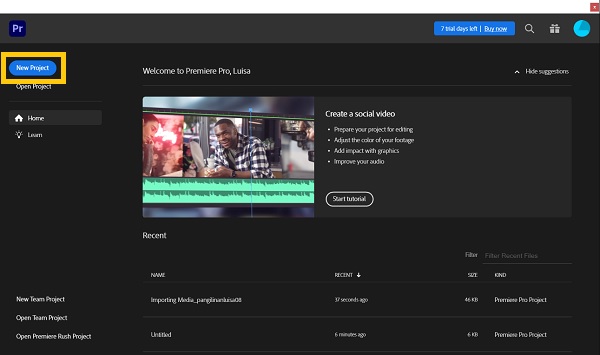
Passo 2.Em seguida, no canto inferior esquerdo, clique duas vezes no botão “Importar mídia para iniciar” para importar seus arquivos. Pesquise seus clipes e carregue-os na área de mídia. Após importar o clipe, arraste-o para a linha do tempo.
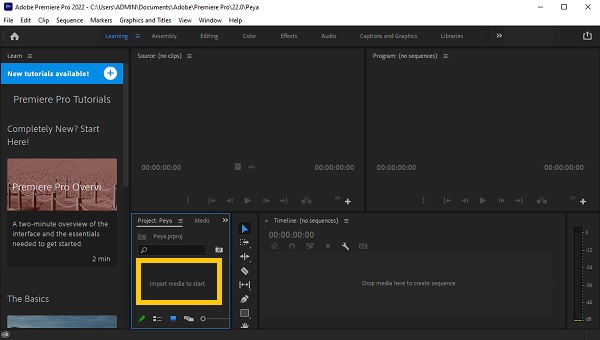
Etapa 3.Escolha o clipe que você deseja cortar. Vá para o topo da página e clique no botão "Efeitos". Isso abrirá o painel “Efeitos” no lado direito da tela. O efeito de corte pode ser encontrado pesquisando por “Cortar”. Basta arrastar e soltar no vídeo que você gostaria de cortar no Premiere.
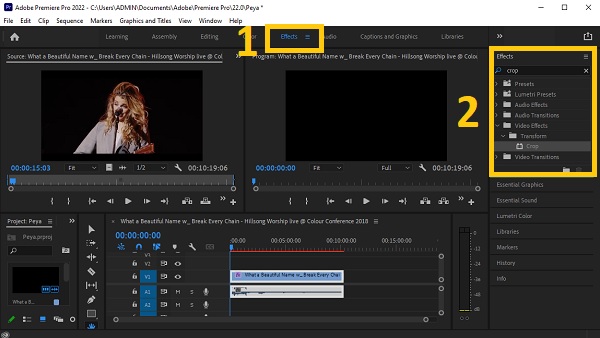
Passo 4.Vá até a área “Controle de Efeitos” ou simplesmente pressione o botão “SHIFT” e o botão “Num5”; se você não conseguir encontrá-lo. A janela para “Controle de Efeitos” aparecerá. Você encontrará opções para cortar seu vídeo do Deixou, Principal, Direito, e Fundo seções do botão "Cortar". Você pode inserir o valor para cortar seu vídeo com exatidão. Você também pode aumentar o zoom para preencher as lacunas do vídeo, mas recomendamos fazer isso indo até a seção Movimento e ajustando o valor para preencher as lacunas.
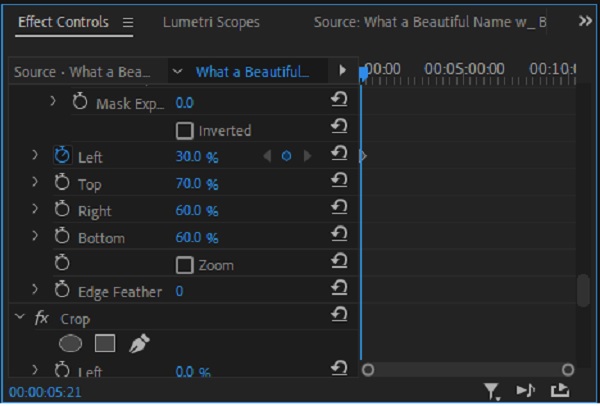
Passo 5.Finalmente, o Premiere agora permite salvar os vídeos recortados que você criou. Clique no botão “Arquivo” e, em seguida, clique no botão “Exportar” no menu suspenso. Desta forma, você pode cortar seus vídeos no Adobe Premiere.
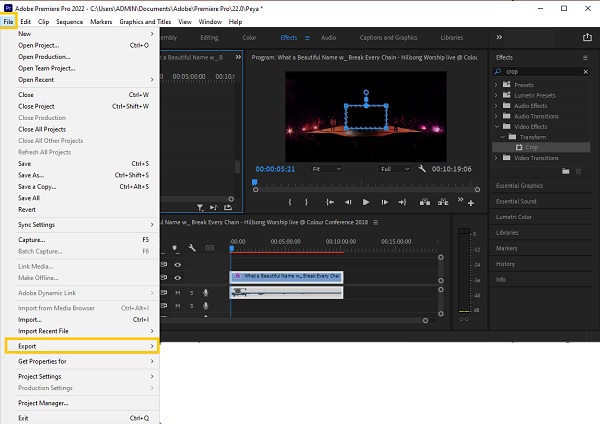
A maneira mais fácil de cortar vídeos sem estreia
Como você pode ver, cortar vídeos no Premiere leva muito tempo. De acordo com isso, você precisa de uma ferramenta de corte que o ajude a cortar vídeos facilmente. AnyRec Video Converter é o mais amigável para iniciantes disponível no mercado. Esta ferramenta permite cortar vídeos sem muito esforço, mas a saída é tão boa quanto aqueles com habilidades profissionais em edição. Além disso, permite criar efeitos cinematográficos de tirar o fôlego com apenas alguns cliques. Baixe esta poderosa ferramenta de edição de vídeo agora e experimente a edição como um profissional!

Corte seus vídeos sem Premiere para o tamanho e proporção desejados.
Personalize a proporção ou escolha a predefinida para cortar vídeos facilmente
Apare, mescle, gire, inverta, adicione texto e marca d'água em seus vídeos cortados
Adicione música de fundo e legendas aos seus vídeos cortados.
Aprimore o vídeo adicionando temas, filtros e efeitos
100% Secure
100% Secure
Passos a seguir:
Passo 1.Claro, baixe e inicie o AnyRec Video Converter primeiro no seu Windows/Mac. Após o processo de instalação, você pode começar a enviar seus vídeos para o software. Basta clicar no botão "Adicionar arquivos" ou simplesmente arrastar/soltar todos os seus vídeos de uma vez para carregá-los facilmente.

Passo 2.Logo após enviar seus vídeos para o software, clique no botão “Editar”. A partir daí, ajuste a forma retangular para cortar seus vídeos. Você também pode ajustar a “Área de Corte” se tiver uma medida específica para seus vídeos. Além disso, você pode girar, inverter e alterar a proporção do seu vídeo. Uma vez que você tenha vídeos cortados sem Premiere, basta clicar no botão "OK".
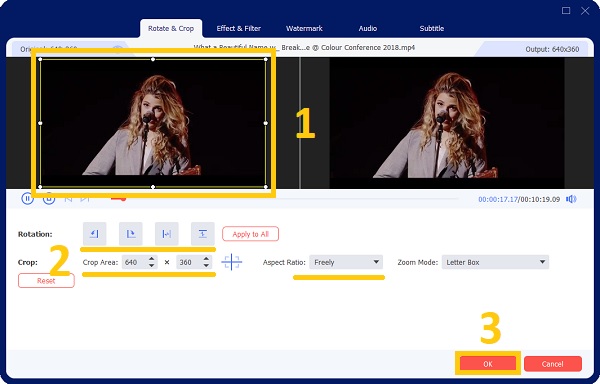
Etapa 3.Se você deseja aprimorar seu vídeo e torná-lo mais agradável aos olhos, sugerimos que adicione filtros e efeitos a ele. Basta clicar no botão "Efeito e Filtro". A partir daí, escolha o filtro que deseja. Depois de terminar, basta clicar no botão "OK".
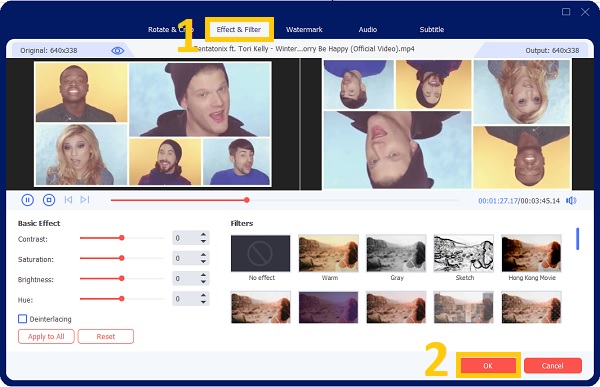
Passo 4.Finalmente, depois de alguns cliques, você pode salvar seus vídeos recortados. Mas antes disso, certifique-se de ter escolhido um local de arquivo para acessá-los facilmente. Clique no botão "Salvar em" e, em seguida, clique no botão "Converter tudo" para cortar vídeos no Windows/Mac.

Perguntas frequentes sobre como cortar vídeos no Premiere Pro
-
Existe um efeito Pan no Premiere Pro para cortar vídeos por padrão?
Por padrão, o Premiere Pro não apresenta efeito panorâmico. Para fazer um efeito panorâmico, vá em "Controle de efeitos" e altere a posição e o tamanho do seu vídeo para criar um efeito panorâmico manualmente.
-
Por que o Premiere Pro corta vídeos automaticamente na sequência?
É porque a duração da sua sequência não corresponde à duração dos seus clipes. Selecione um clipe no painel “Projeto” e selecione “Nova sequência do clipe” no menu de contexto. Isso criará uma sequência de comprimento apropriado.
-
Em quais proporções posso cortar vídeos no Premiere?
As proporções disponíveis no Premiere são 16:9, 4:3, 1:1 e 9:16. E para você alterar a proporção clicando no botão "Configurações" no menu suspenso. Insira o tamanho do quadro (altura) e a posição horizontal em Vídeo (largura). A proporção é calculada automaticamente pelo Premiere Pro. Preencha os campos apropriados, dê um nome à sequência e clique no botão "OK".
Conclusão
Finalmente! Esperamos que a instrução acima tenha ajudado você a cortando seus vídeos no Adobe Premiere. Como dica bônus, também oferecemos o editor de vídeo mais confiável - AnyRec Video Converter e a maneira mais fácil de cortar vídeos no Windows/Mac. Você tem os melhores vídeos recortados? Por favor, deixe-nos saber enviando-nos a sua mensagem.
100% Secure
100% Secure
