Como cortar uma imagem no Photoshop com a proporção desejada
Muito espaço ao redor do assunto afeta a forma como o público o vê; portanto, é necessário recortar uma imagem no Photoshop e deixar apenas a cena principal. Desta forma, eles não serão distraídos pelo fundo em vez de focarem no assunto. Com o Photoshop, você também pode definir o tamanho desejado, formato de saída e adicionar efeitos. Leia esta postagem para conhecer as etapas detalhadas para cortar parte de uma imagem no Photoshop de 4 maneiras eficientes.
| Métodos de corte no Photoshop | Melhor para |
| Cortar usando a ferramenta Cortar | Recortar o excesso de espaço de fundo ou redimensionar suas imagens de forma simples. |
| Cortar com a máscara de corte | Criando efeitos onde um objeto pode estar abaixo de qualquer coisa. |
| Cortar em formato irregular | Formando projetos em círculos, polígonos, retângulos, estrelas, corações, etc. |
| Cortar uma camada | Removendo elementos de fundo e focando no objeto. |
Lista de guias
Faça cortes básicos em imagens no Photoshop Use a máscara de corte para cortar imagens no Photoshop Como cortar uma imagem em formato irregular no PS Você pode simplesmente cortar uma camada de imagens do Photoshop FAQsFaça cortes básicos em imagens no Photoshop
Provavelmente a maneira mais rápida de aprender como cortar uma imagem no Photoshop é através da ferramenta Cortar. Você pode encontrá-lo na barra esquerda do kit de ferramentas, junto com outras funcionalidades essenciais do Photoshop. Veja agora como usar a ferramenta Crop!
Passo 1.Após abrir a imagem que deseja recortar, clique no botão Cortar na barra lateral direita ou pressione diretamente a tecla “C” para abri-la.
Passo 2.Em seguida, arraste os marcadores da moldura e ajuste-a da maneira que desejar. Se estiver tudo bem, pressione a tecla “Enter” para finalizar.
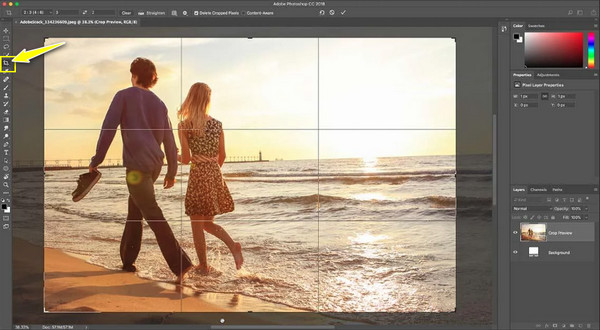
Use a máscara de corte para cortar imagens no Photoshop
Depois de entender a forma mais utilizada de usar a ferramenta de corte no Photoshop, você pode ficar curioso para saber se é possível cortar uma única camada usando-a. A resposta é sim! Fazer isso exigirá que você use a Máscara de Recorte do Photoshop; veja como fazer:
Passo 1.Depois de adicionar a imagem no Photoshop, por exemplo, para criar um formato de círculo, clique na ferramenta “Elipse” para fazer um formato sobre a área que deseja recortar.
Passo 2.Mova a "camada Elipse" abaixo, clique com o botão direito e escolha "Criar uma máscara de corte". Posicione a máscara movendo a camada Elipse e depois corte a imagem no Photoshop.
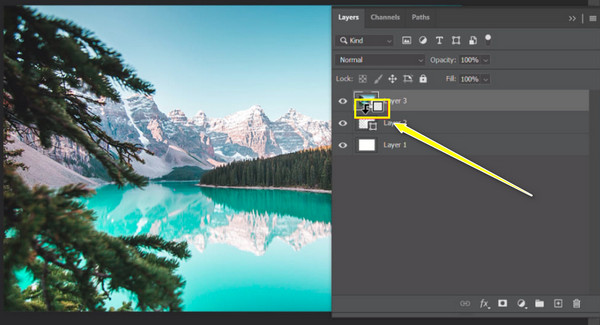
Como cortar uma imagem em formato irregular no PS
Se você quiser remover pessoas de uma foto, você pode ler mais para aprender como cortar uma imagem no formato desejado no Photoshop, você pode fazer isso com a ferramenta Lasso. Talvez você precise se familiarizar com ele, portanto, as etapas detalhadas para usá-lo são fornecidas abaixo.
Passo 1.Adicione a imagem ao software Photoshop e pressione a tecla “F7” para acessar o “painel Camadas”. Clique duas vezes no botão “Bloquear” na camada da imagem e clique no botão “OK” para desbloqueá-la.
Passo 2.Vá para a caixa de ferramentas à esquerda, clique com o botão direito no botão "Laço" e selecione a ferramenta "Laço Poligonal" para mudar o ponteiro do mouse para um cursor de forma irregular.
Etapa 3.Arraste o cursor de um ponto para outro; certifique-se de que a área que deseja cortar no Photoshop tenha uma forma específica. Você pode selecionar um segundo ou terceiro ponto até obter a forma irregularmente cortada desejada. Clique duas vezes para completar a forma.
Passo 4.Posteriormente, pressione as teclas “Shift + F7” para selecionar o inverso da forma, depois vá para a tecla “Backspace” para tornar o selecionado transparente, mostrando a imagem como uma forma irregular.
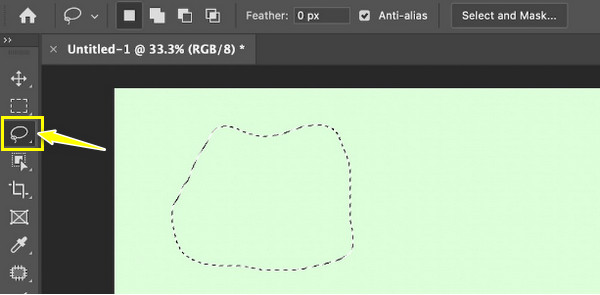
Você pode simplesmente cortar uma camada de imagens do Photoshop
Se a sua imagem for criada por camadas diferentes e você quiser apenas cortar o fundo da imagem, você também pode fazer isso no Photoshop! Siga cuidadosamente as instruções abaixo para saber como cortar GIF animado no Photoshop em uma única camada:
Passo 1.Ao abrir a imagem desejada no Photoshop, escolha a camada que deseja cortar no lado direito da "barra de ferramentas Camadas". Em seguida, escolha a ferramenta “Marquise Retangular”.
Passo 2.Arraste o quadro de seleção até a parte da imagem que deseja manter; você pode então usar as alças para redimensioná-lo.
Etapa 3.Agora, para cortar a camada, pressione a tecla “Delete” para que todas as que estão fora da seleção sejam cortadas.
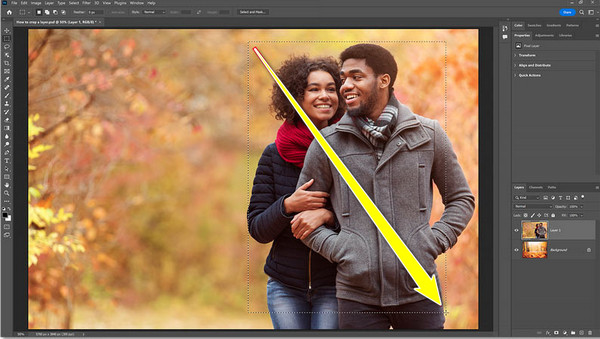
Dicas bônus para aprimorar as imagens recortadas
Agora que você conhece 4 maneiras diferentes de cortar uma imagem no Photoshop, aí vem a bagunça. As imagens recortadas terão pixels menores, o que pode causar perda de qualidade da imagem. Portanto, é aconselhável usar Upscaler de imagem AnyRec AI assistência para ampliar o tamanho da imagem de 2x, 4x, até 8x vezes gratuitamente em um instante. Embora ter uma imagem pequena tenda a ser um desafio para o compartilhamento nas redes sociais, você pode confiar nesta ferramenta online gratuita para aprimorar sua imagem sem perder nenhum detalhe. Você pode garantir que todas as suas imagens enviadas estarão protegidas e serão removidas do servidor.
Recursos:
- Visualização em tempo real para monitorar os detalhes aprimorados com uma ferramenta de ampliação.
- Aumente pequenas imagens pixeladas em até 8x, mantendo uma alta qualidade.
- Vários formatos são suportados, como JPG, PNG, JPEG, TIFF, BMP e muito mais.
- Utilize algoritmos de IA para aprimorar as cores, aumentar o tamanho e reduzir o ruído.
FAQs
-
Como cortar uma imagem diagonalmente no Photoshop?
Você pode usar a ferramenta Laço Poligonal, que pode ser encontrada na barra de ferramentas do lado esquerdo. Caso contrário, use a ferramenta Caneta para fazer uma seleção e pressione as teclas Shift + Backspace para acessar a caixa de diálogo Preenchimento e selecione a cor branca.
-
Por que não consigo cortar minha imagem no Photoshop?
O software de edição pode estar apresentando uma pequena falha, mas simplesmente atualizá-lo pode ajudar. Ou redefina a ferramenta Cortar clicando com o botão direito na barra de opções e redefina.
-
Como cortar circularmente uma imagem no Photoshop?
Use a ferramenta Elliptical Marquee para desenhar uma forma circular na área que deseja cortar como um círculo. Você pode vê-lo primeiro como um ícone retangular na barra de ferramentas; clique com o botão direito nele e selecione a ferramenta Elliptical Marquee.
-
Cortar uma imagem no Photoshop reduz a qualidade?
Embora o corte afete significativamente a qualidade da imagem, o olho humano não será capaz de criar seus efeitos se você cortar uma pequena parte da imagem. No entanto, cortar uma quantidade excessiva de espaço extra reduzirá o número de pixels e a perda de clareza.
-
Como cortar uma imagem em ângulo no Photoshop?
Ao usar a ferramenta Cortar para selecionar a área desejada, use a ferramenta Corte em perspectiva que o ajudará a transformar sua imagem no ângulo desejado ou a obter o ponto de vista desejado.
Conclusão
Agora, isso é tudo sobre como cortar uma imagem no Photoshop! Esperançosamente, você tem a maneira perfeita de cortar uma imagem no Photoshop dentre as quatro maneiras mencionadas. Independentemente disso, saiba que o tamanho da imagem será afetado; por isso, Upscaler de imagem AnyRec AI entra em cena. Esta ferramenta online ajudará a ampliar e aprimorar a foto sem comprometer a qualidade. Em apenas alguns segundos, você pode salvar sua imagem recortada com alta qualidade em seu computador.

