[Resolvido] Solução de problemas GoPro não reproduz vídeo com 5 maneiras
Você voltou de uma caminhada de tirar o fôlego! Agora, você está ansioso para assistir a essa mágica na sua GoPro, mas uma tela em branco é apresentada em vez de vistas espetaculares. Não tenha medo, pois há uma maneira de consertar problemas de reprodução de vídeo da GoPro. Este post ajudará você a superar isso, dando a você os motivos pelos quais esse problema frustrante acontece, juntamente com as maneiras correspondentes de reviver seus momentos épicos. Então, o que você está esperando? Corrija os erros de reprodução de vídeo da GoPro hoje mesmo!
Lista de guias
Causa 1: Arquivos de vídeo corrompidos Motivo 2: Formatos de arquivo ou codec não suportados Causa 3: Problemas de hardware ou software inadequados Causa 4: Problemas com cartão SD Causa 5: Incompatibilidade de formato Dicas para obter uma reprodução suave de vídeo GoProCausa 1: Arquivos de vídeo corrompidos
O primeiro motivo pelo qual seus vídeos GoPro não são reproduzidos são os arquivos de vídeo corrompidos. Isso ocorre quando os dados dentro do arquivo são danificados, tornando-os impossíveis de reproduzir durante a reprodução, e acontece durante a transferência, desligamentos repentinos ou erros do seu dispositivo de armazenamento. Basta usar Reparo de vídeo AnyRec para resolver tela em branco, congelamento ou reprodução distorcida. Siga os passos para consertar vídeos GoPro que não reproduzem ou ficam entrecortados por esse motivo:
• Repare qualquer vídeo GoPro corrompido facilmente com um clique.
• Corrija vídeos danificados para o formato original, qualidade e muito mais.
• Capaz de visualizar os vídeos recuperados antes de salvar.
• Fornece reparo de vídeo rápido e suave, mesmo para vídeos longos.
Download seguro
Download seguro
Passo 1.Inicie o programa e carregue seus vídeos GoPro corrompidos e um vídeo de amostra na interface principal.

Passo 2.Clique no botão "Reparar" e verifique o efeito clicando no botão "Visualizar". Se o problema de não reproduzir vídeo da GoPro estiver corrigido, clique no botão "Salvar" para exportar.

Download seguro
Download seguro
Motivo 2: Formatos de arquivo ou codec não suportados
Ter formatos de arquivo ou codecs não suportados também pode fazer com que a GoPro funcione incorretamente. Isso ocorre quando o vídeo foi codificado com código ou formato que o player não reconhece. Se o media player escolhido não tiver o codec necessário, ele não poderá reproduzir o vídeo corretamente. Formatos comuns não suportados incluem HEVC, que é mais novo, enquanto os mais antigos, como AVI e FLC, também podem não funcionar com alguns players. Portanto, tente estas soluções para superar o problema de a GoPro não reproduzir vídeo:
1. Instale os codecs necessários, como o K-Lite Codec Pack, para que seu media player decodifique e reproduza o vídeo da GoPro corretamente.
2. Como alternativa, você pode usar players como o VLC, que abrange uma ampla variedade de formatos e codecs, incluindo formatos GoPro.

Causa 3: Problemas de hardware ou software inadequados
Outro motivo pelo qual você não consegue processar vídeos GoPro completos é por causa de hardware insuficiente ou software desatualizado. Vídeos de alta qualidade, especialmente aqueles com alta resolução e codecs modernos, exigem recursos de CPU e GPU suficientes. Se o hardware do seu computador estiver desatualizado, espere que ele tenha dificuldade para decodificar e apresentar o conteúdo de alta definição. Além disso, problemas de software como bugs, drivers desatualizados ou players incompatíveis levarão a uma qualidade de reprodução ruim. Com esses problemas de hardware e software apresentados, o vídeo GoPro irá gaguejar, congelar ou não será reproduzido. Tente as seguintes soluções para consertar o GoPro não reproduz vídeo:
1. Atualize o software e o driver do seu computador no "Gerenciador de Dispositivos" (Windows + X).
2. Você também pode tentar liberar recursos do sistema fechando quaisquer programas extras em execução em segundo plano durante a reprodução do vídeo GoPro.
3. Além disso, certifique-se de que as configurações da sua GoPro estejam otimizadas para o arquivo de vídeo que você está tentando reproduzir.
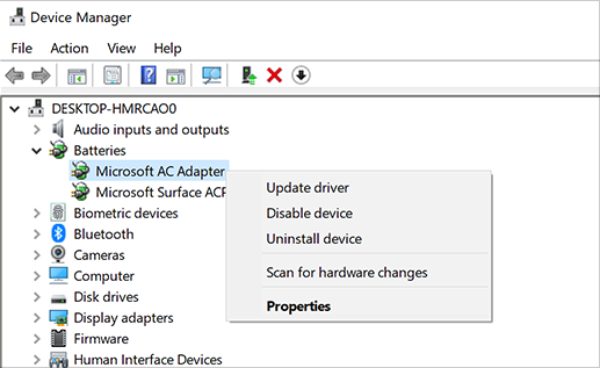
Causa 4: Problemas com cartão SD
Problemas com cartão SD podem causar problemas de reprodução de vídeo, principalmente quando o cartão está danificado, corrompido ou é incompatível com o dispositivo. E esse problema acontece quando o cartão é removido incorretamente, sofre desgaste ou enfrenta uma perda repentina de energia durante a transferência. Além disso, na maioria das vezes, o cartão pode ser incompatível com o dispositivo ou formato, resultando no problema 'GoPro não reproduz vídeo'. Aqui estão as soluções que você deve tentar para resolver esse problema:
1. Considere usar um cartão SD diferente para verificar se o problema está no cartão original.
2. Caso contrário, se o seu dispositivo GoPro não conseguir ler o cartão SD, tente conectá-lo diretamente ao seu computador por meio de um leitor de cartão para ver se os arquivos de vídeo estão acessíveis.
Causa 5. Formatos de incompatibilidade
Mais novo codecs como HEVC geralmente não são cobertos por dispositivos, hardware ou software mais antigos, o que pode ser o motivo pelo qual os vídeos GoPro não serão reproduzidos ou mostrarão uma prévia. Além disso, vídeos de alta resolução precisam de hardware potente para processar o alto volume de dados que eles têm e, com processadores mais antigos ou gráficos limitados, você pode ter dificuldade para exibir esses vídeos corretamente. Por esse motivo, convertê-lo com AnyRec Video Converter pode fazer toda a diferença. Este software poderoso permite que você converta facilmente vídeos GoPro em uma ampla gama de formatos compatíveis. É melhor você tentar agora e sair do problema de GoPro não reproduzir vídeo.

Converta qualquer vídeo para um formato muito mais compatível com GoPro, como MP4.
Tenha recursos de edição para personalizar seus vídeos GoPro com efeitos impressionantes.
Use algoritmos de ponta para manter a alta qualidade original.
Processe vários arquivos em lote simultaneamente, o que economizará seu tempo.
Download seguro
Download seguro
Passo 1.Acender AnyRec Video Converter na tela do seu desktop e adicione seus vídeos GoPro clicando no botão "Adicionar arquivos" ou simplesmente arrastando e soltando-os na interface principal.

Passo 2.Para selecionar o melhor formato, selecione o botão da lista suspensa "Video Format" e escolha "MP4" na seção "Video". Ou se você deseja exportar em câmera lenta da GoPro no Mac, você pode escolher seu formato padrão, "MOV" na lista.

Você pode personalizar as configurações de conversão clicando em "Perfil personalizado", onde pode definir sua própria taxa de quadros, resolução e outras configurações desejadas.

Etapa 3.Agora, selecione o local e o nome para seu arquivo recém-convertido, depois clique no botão "Converter tudo" para finalizar. Uma vez feito, tente reproduzir o vídeo GoPro no seu player escolhido.

Dicas para obter uma reprodução suave de vídeo GoPro
Após essas razões com soluções para consertar arquivos de vídeo corrompidos, para garantir que você não reencontre esses problemas, é crucial seguir algumas práticas recomendadas. Antes de terminar todo este post, mergulhe nas seguintes dicas importantes para uma reprodução suave de vídeo GoPro.
Formate seu cartão SD regularmente. Isso garantirá que seu cartão SD esteja corretamente preparado para gravação, evitando erros de sistema que podem levar a tantos problemas de reprodução.
Atualize o firmware da GoPro. Com as atualizações, você pode resolver bugs e melhorar o desempenho do seu dispositivo, corrigindo problemas de reprodução e melhorando a estabilidade geral da câmera.
Utilize cartões SD de alta qualidade. Use cartões de alta velocidade e alta capacidade, projetados principalmente para câmeras GoPro, como aqueles com classificações de velocidade V360.
Guarde a GoPro em um local fresco e seco. Calor ou frio extremos podem danificar seus cartões SD e o dispositivo GoPro. Então, você deve evitar que seu dispositivo fique exposto à luz solar direta ou a temperaturas extremas.
Use o aplicativo GoPro para reprodução. O aplicativo GoPro foi criado para funcionar perfeitamente com câmeras GoPro, proporcionando melhor compatibilidade e ferramentas de edição para ajustes rápidos.
Conclusão
Experimentar problemas de reprodução de vídeo GoPro pode realmente ser frustrante, mas graças a esses motivos e soluções você pode consertar o GoPro não reproduz vídeo. Seguindo as soluções neste guia, como utilizar um conversor versátil como AnyRec Video Converter, especialmente se for sobre incompatibilidade, você pode garantir que seus preciosos vídeos GoPro estarão sempre acessíveis e prontos para serem apreciados em qualquer dispositivo. Você pode converter esses vídeos para um formato compatível de alta qualidade de sua escolha. Agora, vá em frente e aproveite uma experiência de reprodução GoPro suave e ininterrupta!
Download seguro
Download seguro
