Um guia completo para corrigir o erro 0xc00d3e8c com MKV no Windows
Você recebeu recentemente o código de erro 0xc00d3e8c ao reproduzir MKV no Windows Media Player? Nesse caso, pode ser muito frustrante receber esse código de erro e talvez você esteja aqui em busca de soluções para corrigir 0xc00d3e8c, certo? Alguns usuários fazem uma conversão para resolver o problema, mas há mais soluções além disso, pois o problema ocorre por vários motivos. Assim, esta postagem mostra como corrigir o erro e por que ele ocorre. Leia agora!
Lista de guias
O que é o erro 0xc00d3e8c e por que ele ocorre? 4 soluções comuns para corrigir o erro 0xc00d3e8c no Windows Como corrigir erro 0xc00d3e8c de vídeos corrompidos FAQsO que é o erro 0xc00d3e8c e por que ele ocorre?
Em preparação para conhecer as maneiras de corrigir 0xc00d3e8c, você deve primeiro entender o que é o código de erro. O código de erro 0xc00d3e8c normalmente ocorre no WMP ou no aplicativo Filmes e TV no Windows ao reproduzir arquivos de vídeo MKV – conhecidos por serem capazes de conter um grande número de faixas em um único arquivo.
Nas versões anteriores do Windows, as pessoas instalavam pacotes de codecs para reproduzir arquivos MKV em reprodutores de mídia com filtros. Embora hoje o Windows 10 tenha suporte para arquivos MKV, ao desinstalar esses filtros e reproduzir MKV, você receberá o código de erro 0xc00d3e8c.
Por que isso aparece? Veja as causas prováveis abaixo antes de passar para a próxima parte para corrigir o código de erro.
- Seu sistema não consegue encontrar os codecs necessários em seus arquivos.
- O formato é incompatível com o software reprodutor de mídia.
- Falhas estão acontecendo dentro do aplicativo Filmes e TV ou WMP.
- Seus vídeos podem estar corrompidos ou danificados, então o erro aparece.
4 soluções comuns para corrigir o erro 0xc00d3e8c no Windows
Mesmo que o código de erro 0xc00d3e8c apareça na tela, não perca as esperanças, pois você ainda pode resolvê-lo. Como dito anteriormente, vários motivos podem levar ao código de erro, portanto, também existem várias soluções para tentar.
Solução 1. Reproduza os arquivos MKV em outro player.
Se o código de erro 0xc00d3e8c geralmente aparece em arquivos MKV ao reproduzi-los no aplicativo WMP ou Filmes e TV, você pode escolher entre vários reprodutores úteis de terceiros que oferecem suporte a arquivos MKV. Você não precisa necessariamente reproduzir os arquivos MKV no player padrão do Windows. Em relação às ferramentas de terceiros, o VLC está entre as ferramentas ideais Leitor MKV para tal desempenho, pois abrange uma variedade de formatos multimídia que podem ser reproduzidos de qualquer fonte.
Solução 2. Atualize o driver do seu sistema.
O Windows 10 pode não ter os codecs necessários para reproduzir vídeos MKV, diminuindo as chances de reproduzir arquivos MKV no WMP ou no aplicativo Filmes e TV. Então, suponha que você fez recentemente uma atualização no seu sistema; certifique-se também de atualizar seu driver de vídeo para corrigir 0xc00d3e8c. Fazer isso não apenas resolve o problema, mas também influencia o desempenho geral do seu computador.
Passo 1.Pressione as teclas “Windows + R” para acessar o prompt de comando “Executar”. Digite devmgmt. msc e mantenha pressionada a tecla “Enter” ou clique no botão “OK” para ir para a janela “Gerenciador de Dispositivos”.
Passo 2.Encontre a categoria “Adaptadores de vídeo” e clique na seta lateral para expandir e ver sua placa gráfica. Clique com o botão direito nele e escolha “Atualizar driver” na lista suspensa.
Etapa 3.Na nova janela, escolha “Pesquisar automaticamente software de driver atualizado”. Seu sistema irá verificar e atualizar instantaneamente o driver do seu computador.

Solução 3. Converta para outro formato compatível.
Uma solução típica da comunidade Microsoft para corrigir códigos de erro como 0xc00d3e8c é alterar o arquivo para um formato compatível diferente. Se você usa o Windows Media Player, o WMV seria uma ótima escolha! Para fazer isso, você deve obter um software conversor que cubra a conversão de MKV para WMV ou outro formato de sua escolha, mas se você não quiser considerar tal coisa, use o VLC Media Player.
Passo 1.Assim que o VLC for iniciado, na aba “Mídia”, escolha “Converter/Salvar”. Agora, adicione seu arquivo MKV clicando no botão "Adicionar" e, em seguida, clique no botão "Converter/Salvar".
Passo 2.Na janela “Converter”, passe o cursor até o menu “Perfil”, clique nele e escolha o formato desejado. Além disso, clique no botão "Configurações" para editar o perfil específico.
Etapa 3.Por fim, clique no botão "Procurar" para definir o destino do arquivo e, em seguida, clique no botão "Iniciar" para iniciar convertendo MKV para MP4 e corrigindo o código de erro 0xc00d3e8c.
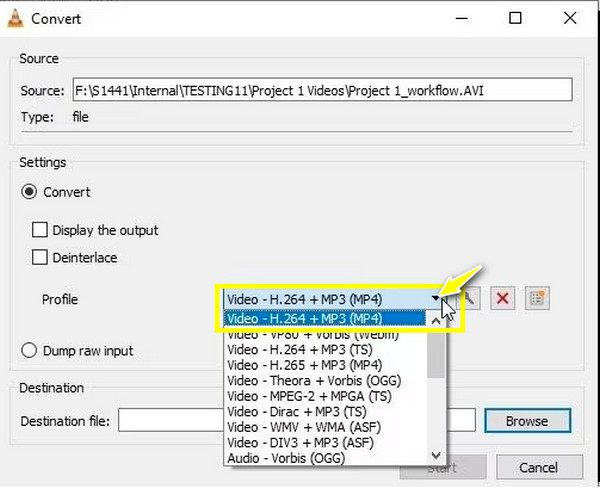
Solução 4. Reinicie o aplicativo Filmes e TV.
Conforme mencionado anteriormente, podem ocorrer falhas no seu player que resultam no código de erro 0xc00d3e8c. Assim, se o aplicativo Filmes e TV se recusar a reproduzir o vídeo mesmo após a conversão ou atualização do driver, corrija o problema redefinindo o aplicativo para remover problemas devido a um cache corrompido que impede o funcionamento normal do player.
Passo 1.Use as teclas “Windows + I” para abrir as configurações do Windows. Vá para a seção “Aplicativos” e escolha “Aplicativos e recursos” no painel esquerdo.
Passo 2.Role para baixo e descubra o aplicativo “Films & TV” (Filmes e TV), clique nele e selecione “Opções avançadas”.
Etapa 3.Na seção "Redefinir", clique no botão "Redefinir". Confirme a ação clicando em “Redefinir” novamente para iniciar o processo de correção de 0xc00d3e8c por meio de redefinição.
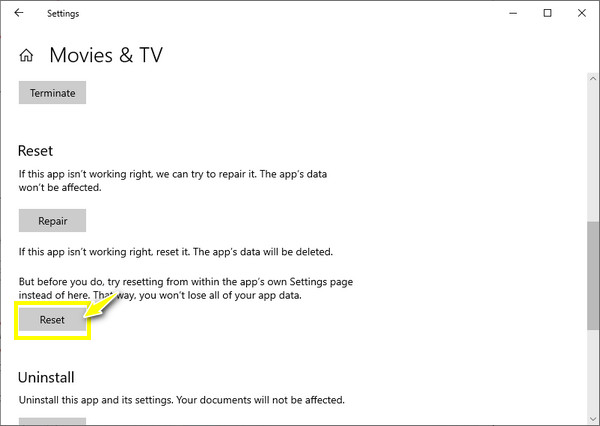
Como corrigir erro 0xc00d3e8c de vídeos corrompidos
Outra coisa que resulta no código de erro 0xc00d3e8c é o arquivo de vídeo danificado ou corrompido. Para isso, uma solução de Reparo de vídeo AnyRec é o que você precisa! O software de reparo pode reparar arquivos de vídeo não reproduzíveis ou danificados de câmeras, drones, gravadores, telefones e computadores. Ele também corrige códigos de erro de reprodução como 0xc00d3e8c e outros códigos que impedem a reprodução de vídeos. Além disso, nenhum comprometimento da qualidade acontecerá, não importa o quão corrompido esteja o seu vídeo. Depois de adicionar seu vídeo corrompido, você só precisa fornecer uma amostra de vídeo e ele começará a fazer sua mágica!

Corrija códigos de erro de reprodução e arquivos de vídeo danificados e corrompidos em segundos.
Recupere vídeos HD de câmeras, computadores, dashcams, drones e muito mais.
Não comprometa a qualidade, a estrutura e a integridade dos seus arquivos de vídeo.
Capaz de alterar o formato, proporção e resolução para os desejados.
100% Secure
100% Secure
Passo 1.Depois de iniciar o AnyRec Video Repair, abra o vídeo corrompido clicando no botão esquerdo "Adicionar". Em seguida, importe seu vídeo de amostra clicando no botão direito "Adicionar".

Passo 2.Para iniciar o processo de correção do código de erro 0xc00d3e8c, clique no botão “Reparar”. Espere até terminar e verifique sua aparência clicando no botão "Visualizar".

Etapa 3.Confirme se os parâmetros como resolução, taxa de bits, duração e outros abaixo estão bem definidos e excelentes para você e clique no botão “Salvar”.

100% Secure
100% Secure
FAQs
-
Existem ferramentas online para ajudar a corrigir 0xc00d3e8c por meio da conversão?
Sim. Você pode contar com ferramentas de conversão online como FreeCOnvert, VEED.IO, Kapwing, Online Converter, Zamzar, CloudConvert, Media.io e muito mais.
-
Onde posso encontrar pacotes de codecs se não tiver os codecs necessários para vídeos MKV?
Felizmente, muitos pacotes de codecs de vídeo estão online, incluindo K-Lite Codec Pack, FFmpeg, Media Player Codec pack, Xiph.Org Foundation e muito mais. Você deve reproduzir seus arquivos MKV sem problemas depois de baixar o pacote de codecs compatível.
-
Além do VLC, que outro software conversor posso usar para corrigir 0xc00d3e8c?
Se preferir outra ferramenta para converter arquivos MKV diferente do VLC, você pode usar Any Video Converter, Freemake Video Converter, VideoProc e outros.
-
Como faço para corrigir configurações não suportadas no WMP para reproduzir arquivos MKV?
Após iniciar o Windows Media Player, vá para a guia Ferramentas e selecione Opções. Clique em Player e marque Baixar codecs automaticamente. Saia do player, reinicie-o e veja se corrige o erro.
-
Como evitamos o código de erro 0xc00d3e8c?
Você deve evitar desinstalar quaisquer filtros que suportem a reprodução de arquivos MKV. Além do WMP ou do aplicativo Filmes e TV, você deve ter um reprodutor de mídia extra como o VLC pronto. Além disso, faça uma atualização regularmente para o sistema e o driver.
Conclusão
Isso encerra o tópico sobre como consertar 0xc00d3e8c! Como você pode ver, muitos aspectos podem levar a tal erro, mas com as soluções mencionadas acima, você pode corrigir 0xc00d3e8c rapidamente. Se o erro ocorrer novamente, você pode mudar para outro player, converter o arquivo ou reparar o arquivo corrompido imediatamente com Reparo de vídeo AnyRec. Use este software para resolver vídeos não reproduzíveis, códigos de erro de reprodução e vídeos corrompidos. Com ele, você pode garantir resultados de alta qualidade e um processo de reparo rápido e seguro.
100% Secure
100% Secure
