Como remover uma marca d'água em um documento do Word para facilitar a leitura
Um documento pode ter uma marca d'água para proteger os direitos autorais. Mas, na maioria dos casos, muitas pessoas desejam remover a marca d'água em arquivos do Word porque a marca d'água dificulta a leitura. Além disso, não é necessário ter marca d'água se o arquivo não for confidencial. Portanto, se você está tendo dificuldades para excluir um logotipo, aqui estão 4 maneiras de remover marcas d'água no Word e elas podem servir como alternativas para tentar.
Lista de guias
3 maneiras de remover marca d'água no Word 2007/2016 A melhor maneira de remover marca d'água no Word Perguntas frequentes sobre como remover marcas d'água no Word3 maneiras de remover marca d'água no Word 2007/2016
Normalmente, é fácil remover uma marca d'água no Word e isso pode ser feito a partir do método padrão. No entanto, esta parte oferece três maneiras diferentes de excluir logotipos desnecessários dos documentos desejados.
1.Microsoft Word
A maneira mais fácil de remover uma marca d'água no Word é por meio do próprio aplicativo de documentos. Embora existam muitas versões, a Microsoft pode efetivamente remover um objeto de um documento. Esta parte mostrará como usar o Microsoft no Windows e no Mac.
Como remover uma marca d'água no Windows usando o Microsoft Word
Passo 1.Abra o Microsoft Word no seu dispositivo e clique no botão "Design" e depois clique no botão "Marca d'água". Você também pode encontrar a opção no layout da página se tiver o Word 2007 ou 2010.
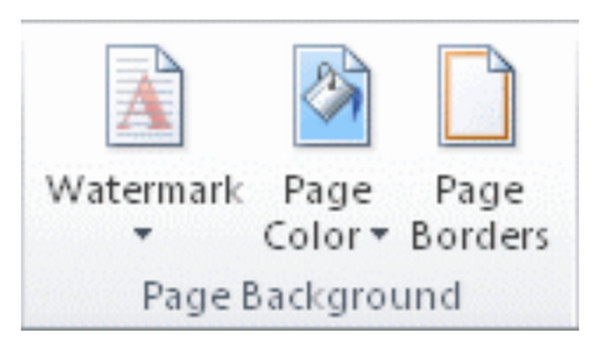
Passo 2.Depois de abrir a lista, clique no botão "Remover marca d'água". Se o primeiro método não funcionar, tente clicar duas vezes no topo da página e abrir a área do cabeçalho. Clique com o mouse sobre a marca d'água até que haja uma seta de quatro direções.
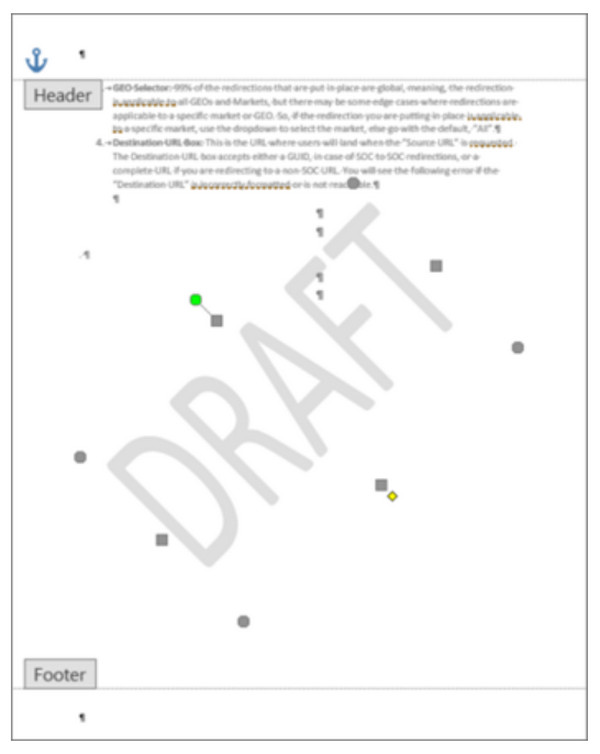
Etapa 3.Selecione a marca d’água e clique no botão “Excluir”. Repita o procedimento para o restante das páginas com marcas d'água.
Como remover uma marca d'água no Mac usando o Microsoft Word:
Passo 1.Clique no botão "Layout da página" e depois no botão "Marca d'água". Na caixa de diálogo Inserir "Marca d'água", clique no botão "Sem marca d'água".
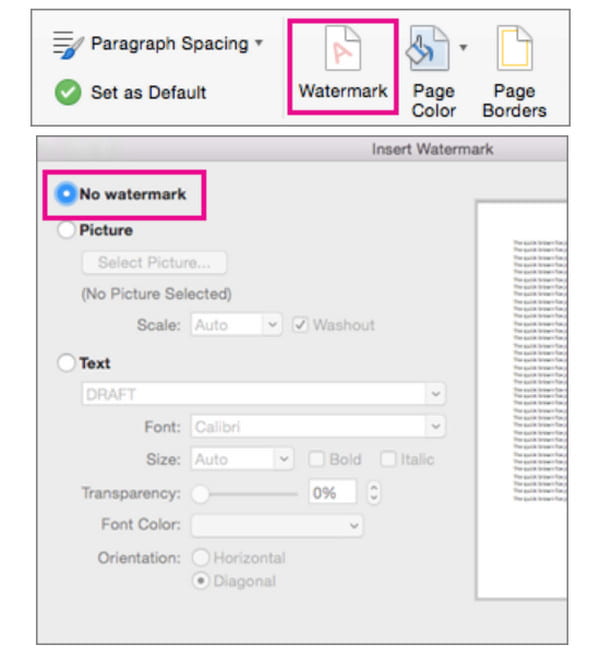
Passo 2.Se este método não funcionou, tente abrir a área do cabeçalho clicando duas vezes. Em seguida, selecione a marca d’água da página e clique no botão “Excluir” ou pressione a tecla “Excluir” do teclado. Repita para as outras páginas.
2. Salve o Word no formato XML
Acredite ou não, salvar o documento no formato XML é uma alternativa para remover a marca d'água de um documento do Word. eXtensible Markup Language é semelhante ao HTML, permitindo que você converta documentos do Word em texto simples. Vamos ver como isso pode ajudar na realização da tarefa.
Como remover marcas d'água no Word convertendo para o formato XML:
Passo 1.Abra o documento do Microsoft Word e clique no botão Arquivo. Clique no botão “Salvar como” e clique no botão “Documento XML do Word” no menu “Salvar como”.
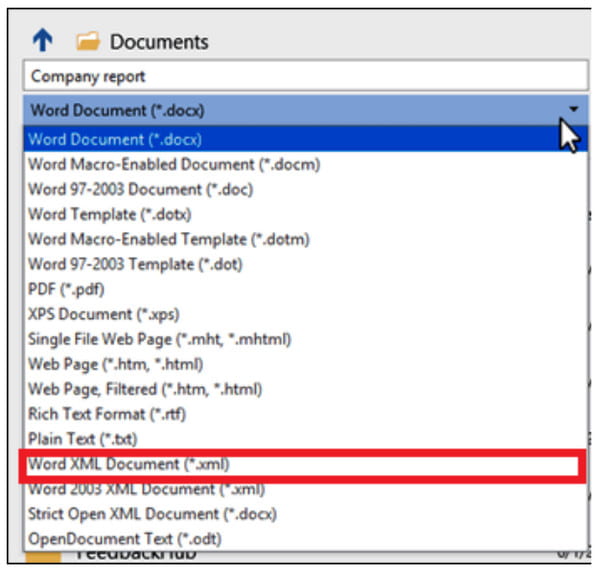
Passo 2.Escolha o local do arquivo para salvar o documento ou renomear o arquivo. Em seguida, clique no botão "Salvar". Depois disso, vá até a pasta onde você salvou o arquivo XML e clique com o botão direito sobre ele onde deseja abri-lo com o aplicativo Bloco de Notas.
Etapa 3.Lembre-se do texto da marca d’água e pressione as teclas “CTRL” e “F” do teclado, digite a palavra que você está procurando e clique no botão “Localizar próximo”. Exclua a palavra sem remover as aspas.
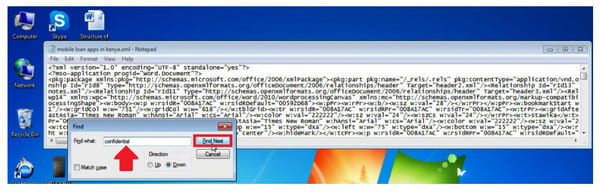
Passo 4.Salve a nota e volte para o Microsoft Word. Clique no botão “Arquivo” e clique no botão “Salvar como”. Abra o menu Salvar como e clique no botão "Word".
3. Seta de 4 direções
A última solução para remover uma marca d'água em um documento do Word é por meio de uma seta Selecionar objeto que permite mover e alterar a posição de um objeto de um documento. Também é útil, pois pode excluir o objeto.
Como remover uma marca d'água no Word por meio de uma seta de 4 direções:
Passo 1.Primeiro, você precisa desligar o botão "Rastreamento de alterações" do Microsoft Word. Clique no botão "Revisar" e clique no botão "Rastrear alterações".
Passo 2.Elimine a marcação clicando no botão "Aceitar". Em seguida, abra o cabeçalho da seção e mova o cursor ao redor da marca d'água para que a seta de quatro direções apareça.
Etapa 3.Clique no botão “Excluir” ou pressione a tecla “Excluir” do teclado. Repita o processo e clique no botão “Salvar” para salvar todas as alterações.
A melhor maneira de remover marca d'água no Word
Removedor de marca d'água gratuito AnyRec on-line é outra alternativa para remover uma marca d'água no Word. O removedor de marca d'água baseado na web fornece ferramentas para excluir objetos indesejados em um documento do Word ou uma imagem sem distorcer a qualidade original do arquivo. Ele consiste em várias ferramentas de remoção, incluindo poligonal para modelagem aguçada, laço para forma arredondada e pincel para realce manual. Ele suporta formatos de imagem, incluindo JPEG, PNG, BMP, GIF e muito mais. Converta seus documentos em imagens e o AnyRec Free Watermark Remover Online removerá a marca d'água no Word gratuitamente.
Recursos:
◆ Remova livremente uma marca d'água em uma palavra e imagem sem se inscrever ou criar uma conta.
◆ Uploads diários ilimitados para excluir logotipos, datas, texto e outras marcas d'água.
◆ Salve a saída com excelente qualidade de imagem com a ajuda da tecnologia AI.
◆ Permita que os usuários cortem a saída ou escolham outras proporções como 4:3, 1:1, etc.
Como remover marcas d'água no Word com AnyRec Free Watermark Remover Online:
Passo 1.Acesse o site ou clique https://www.anyrec.io/free-online-watermark-remover/. Clique no botão "Carregar imagens" para importar a imagem do seu dispositivo. Certifique-se de já ter convertido os documentos em fotos e salve-os em um formato compatível, como JPG.

Passo 2.Depois de carregado, escolha o tipo de marca-texto com o qual você se sente confortável em usar na parte superior do menu. Destaque a marca d'água usando Poligonal, Laço ou Pincel. Você também pode alterar o tamanho do pincel conforme desejar. Clique no botão Remover para aplicar o removedor de marca d'água.

Etapa 3.Em seguida, clique no botão "Cortar e Salvar" para alterar a proporção da imagem. Você também pode usar a opção Grátis para cortar a imagem manualmente. Em seguida, clique no botão "Salvar" para baixar a saída. Clique no botão "Nova Imagem" para carregar e editar outro arquivo.
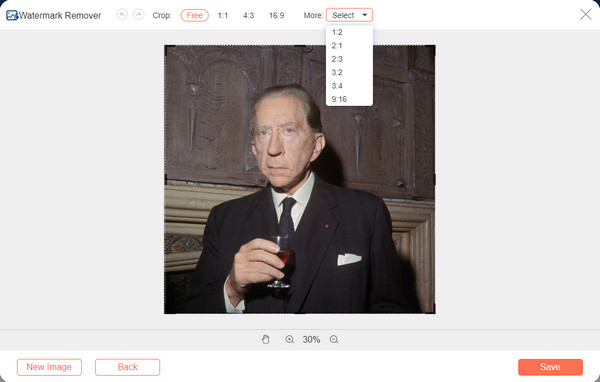
Perguntas frequentes sobre como remover marcas d'água no Word
-
Como reduzir a visibilidade de uma marca d'água em um documento do Word?
Se o documento tiver uma marca d'água de imagem, você pode reduzir a marca d'água clicando duas vezes na parte superior da página. Mova o cursor sobre o logotipo e clique nele até que a seta de 4 direções apareça. Na seção Ferramentas de imagem, clique no botão Formatar e clique no botão Recolorir, Brilho ou Contraste. Salve o documento em seu dispositivo. Mas para a melhor ferramenta de edição de fotos, você pode editar marca d'água no Photoshop.
-
Posso copiar o documento e colá-lo em outra página em branco para remover a marca d'água?
Sim, você pode usar o método copiar e colar e transferir o conteúdo para uma página em branco. No entanto, ainda depende do documento que permite que o Microsoft Word o edite.
-
Remover a marca d'água do Word é ilegal?
Se você reivindicar um documento que não é de sua autoria, poderá acusar a violação da lei de direitos autorais dos EUA, seção 1202. No entanto, não precisa se preocupar se precisar apenas de uma cópia limpa de um documento como motivo para remover o marca d'água.
Conclusão
Agora a leitura é melhor com a marca d'água removida em um documento do Word. Se você acha que é muito problemático usar o Microsoft Word para remover a marca d'água, também pode usar Removedor de marca d'água gratuito AnyRec on-line. Também pode ser visto como uma das melhores alternativas para excluir marcas d'água indesejadas em imagens também! Visite a página hoje!
