한 순간도 놓치지 마세요: Minecraft 스크린샷을 찍어서 찾아보세요
Minecraft에서의 모험을 통해 다른 플레이어의 관심을 끌 만한 독특한 제국을 발견했습니다. 마인크래프트 스크린샷 찍기 당신이 그것을 찾았다는 것을 증명하기 위해 동료 플레이어에게 자랑할 시간을 제공합니다. 여기서 유일한 문제는 저장된 Minecraft 스크린샷을 어디서 찾을 수 있느냐는 것입니다. 이 게시물을 찾는 데 도움이 되면 폴더를 찾고 Windows 및 macOS에서 게임 내에서 스크린샷을 찍는 방법을 찾는 데 도움이 될 것입니다.
가이드 목록
1부: Windows 및 Mac에서 Minecraft 스크린샷을 찍는 가장 좋은 방법 2부: Windows/Mac에서 바로가기를 사용하여 Minecraft 스크린샷을 찍는 방법 3부: Windows 및 Mac에서 Minecraft 스크린샷을 찾을 수 있는 위치 파트 4: Minecraft 스크린샷에 대한 FAQ가이드 목록: 1부: Windows 및 Mac에서 Minecraft 스크린샷을 찍는 가장 좋은 방법
컴퓨터에서 Minecraft 스크린샷을 찍는 데 문제가 있는 경우 대안이 제안됩니다. AnyRec Screen Recorder 강력한 비디오, 오디오 및 게임 레코더를 갖춘 데스크탑 도구입니다. 여기에는 온라인 회의, 게임 플레이 등의 화면 활동을 캡처하는 데 사용할 수 있는 추가 SnapShot 도구가 있습니다. 또한 사용자는 내보내기 형식을 PNG, JPEG, TIFF, BMP, GIFF 등으로 변경할 수 있습니다. AnyRec Screen Recorder는 Windows 및 Mac에서 스크린샷을 찍을 수 있는 크로스 플랫폼 도구입니다.

내보내기 형식을 사용하여 최고의 품질로 Minecraft 스크린샷을 찍으세요.
내보내기 전 스크린샷에 적용할 그리기 효과를 제공합니다.
긴 스크린샷을 위해 스크린샷을 고정하고 창을 스크롤할 수 있습니다.
게임 플레이 녹화 또는 Minecraft 게임 플레이 튜토리얼에 적합합니다.
1 단계.AnyRec의 공식 웹페이지로 이동하여 Screen Recorder를 다운로드하세요. Minecraft 스크린샷을 찍으려면 실행하세요. 메인 인터페이스에서 SnapShot 버튼을 클릭하세요.
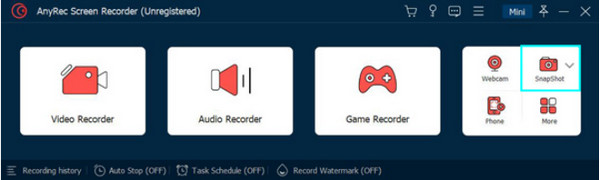
2 단계.커서가 십자형 그리드로 바뀌면 열린 탭을 클릭하거나 화면에서 영역을 선택하세요. 마우스 버튼을 놓으면 앱이 사진을 캡처합니다.
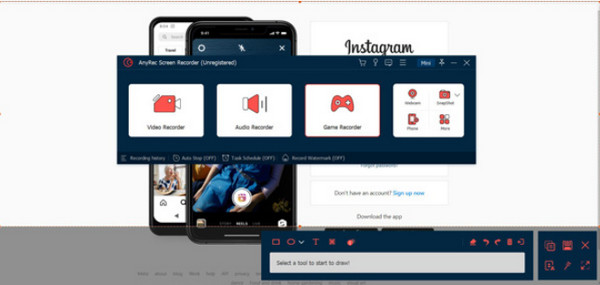
3단계.강조 표시된 부분 안에 선, 도형, 숫자, 브러시 등의 요소를 사용하여 사진에 적용합니다. 완료되면 플로피 디스크 아이콘이 있는 저장 버튼을 클릭합니다.
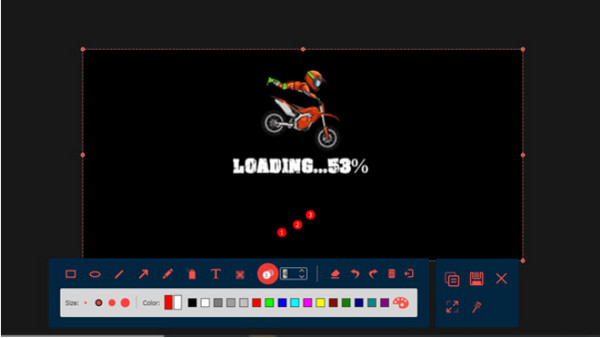
2부: Windows/Mac에서 바로가기를 사용하여 Minecraft 스크린샷을 찍는 방법
모든 데스크톱 장치에는 모든 활동에 대해 스크린샷 기능이 제공됩니다. Minecraft를 플레이하고 있더라도 사진을 찍는 것은 쉽지 않을 것입니다. Windows 및 macOS에서 Minecraft 스크린샷을 찍는 방법은 다음과 같습니다.
Windows에서 스크린샷을 찍는 방법:
1 단계.대부분의 Windows PC에서는 키보드의 "F2" 키를 눌러 스크린샷을 찍을 수 있습니다. 그러나 Windows 10을 사용하는 경우 화면 활동을 캡처하는 더 많은 방법이 있습니다. "Windows" 로고와 "PrintScreen" 버튼을 동시에 누르세요.
2 단계.스크린샷을 찍는 두 번째 단계는 "Window + Alt+ PrintScreen"을 누르는 것입니다. Xbox Game Bar가 화면을 캡처합니다. "Windows" 키와 G를 누르면 사진에 액세스할 수 있습니다.
Mac에서 스크린샷을 찍는 방법:
1 단계.Minecraft를 열고 스크린샷을 찍고 싶은 장소나 항목을 찾으세요. 완료되면 "Command + Shift + 4"를 눌러 화면을 캡처하세요.
2 단계.다른 스크린샷 옵션을 열려면 Command + Shift + 5를 누르세요. 애플리케이션 아래 라이브러리에서 스크린샷을 찾을 수 있습니다.
3부: Windows 및 Mac에서 Minecraft 스크린샷을 찾을 수 있는 위치
어떤 컴퓨터에서든 스크린샷을 찍는 것이 더 쉽지만 시스템에 있는 수백 개의 폴더에서 스크린샷을 찾는 데 도움이 필요할 수 있습니다. Windows를 사용하든 Mac을 사용하든 이 부분에서는 사용 후 컴퓨터에서 Minecraft 폴더를 찾는 가장 쉬운 방법을 보여줍니다. 마인크래프트 스크린 레코더 온라인 친구들과 공유합니다.
Windows에서 스크린샷 찾기:
1 단계.Minecraft에서 사진을 캡처한 후 진행 상황을 저장하고 게임을 종료하세요. 검색 창에 액세스하려면 키보드에서 "Windows" 키와 "S"를 누르세요. %"appdata"%를 입력하여 폴더를 엽니다. 또는 실행 애플리케이션을 사용하여 폴더를 찾을 수 있습니다. "Windows" 로고와 R을 눌러 앱에 액세스한 다음 %"appdata"%를 입력하여 폴더를 검색하세요.
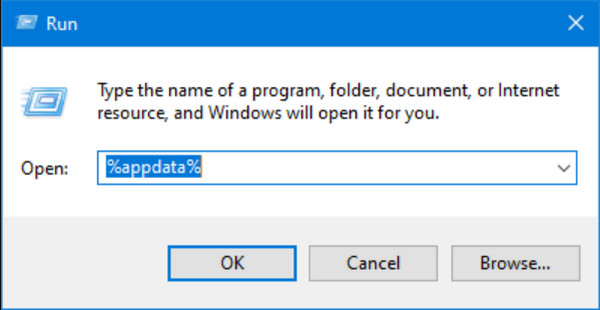
2 단계.Roaming 폴더를 열어 Minecraft 디렉터리에 액세스하세요. 로밍 내에서 모든 스크린샷이 저장된 .minecraft 폴더를 찾을 수 있습니다. 보려면 사진 중 하나를 클릭하세요. 다음에 쉽게 액세스할 수 있도록 기기에 바로가기를 만들어 보세요.
Mac에서 스크린샷 찾기:
1 단계.절차는 Windows와 거의 동일합니다. 차이점은 용어와 폴더 위치에 있습니다. 데스크탑에서 Finder를 열고 '"Macintosh HD'/'사용자'/'사용자 이름'/'라이브러리'/'응용 프로그램 지원'/'minecraft'/'스크린샷"'을 입력하여 경로에 액세스하세요.
2 단계.해당 폴더는 기본적으로 숨겨져 있으므로 설정에서 숨김을 해제해야 합니다. 터미널 애플리케이션을 열고 "defaults write com.apple.finder AppleShowAllFiles TRUE"를 입력합니다. 설정을 변경하기 위해 앱이 Finder를 닫습니다. Finder를 다시 시작하고 액세스 경로를 다시 입력해야 할 수도 있습니다.
파트 4: Minecraft 스크린샷에 대한 FAQ
-
1. Android 및 iPhone에서 Minecraft 스크린샷을 찍는 방법은 무엇입니까?
Android에서 스크린샷을 찍으려면 전원 및 볼륨 낮추기 버튼을 동시에 누르세요. 화면 왼쪽 하단에 썸네일이 나타납니다. iPhone에 홈 버튼이 있는 경우 잠금 버튼을 눌러 스크린샷을 찍으세요. 또는 잠금 및 볼륨 높이기를 눌러 휴대폰에서 스크린샷을 캡처하세요.
-
2. 마인크래프트에는 스크린샷 기능이 내장되어 있나요?
아니요. 게임은 게임 내 활동을 캡처하기 위한 내장 스크린샷 설정을 제공하지 않습니다. 하지만 모든 장치가 이를 제공하므로 서사시적인 게임을 캡처하는 것은 문제가 되지 않습니다. 타사 앱을 사용하여 스크린샷을 더 쉽게 찍을 수도 있습니다.
-
3. Minecraft에서 게임 바를 어떻게 사용하나요?
가장 먼저 해야 할 일은 설정에서 앱을 활성화하는 것입니다. 설정의 검색창에서 게임 바를 검색하세요. 그런 다음 게임 바 활성화 옵션을 켭니다. 완료되면 Windows 키와 G를 누릅니다. 카메라 버튼을 클릭하여 화면을 캡처합니다. 위젯 메뉴를 방문하면 스크린샷을 찾을 수 있습니다.
결론
Minecraft는 자신만의 세계를 창조할 수 있는 완벽한 장소이며 모든 연령대를 위한 최고의 모험을 제공합니다. 장대한 전투와 장소는 기억해야 합니다. 마인크래프트 스크린샷 찍기 장치에서 위치를 찾을 수 있는 위치가 중요합니다. 최상의 솔루션을 위해 AnyRec Screen Recorder에는 모든 화면 활동을 높은 이미지 품질로 스크린샷하는 SnapShot 도구가 있습니다. 당신도 할 수 있습니다 기록 마인크래프트 이 도구를 사용한 게임 플레이. 더 강력한 기능을 보려면 무료 평가판을 사용해 보세요.
