Windows 10에서 DVD(모든 지역 코드)를 재생하는 5가지 방법 | WMV 없음
Windows 10에서 DVD를 재생하고 싶었을 때 이미 그곳에 가셨을 것입니다. 하지만 Microsoft의 Windows Media Player가 DVD 또는 Blu-ray를 지원하지 않기 때문에 갑자기 DVD를 재생하지 못하신 적이 있으실 것입니다. 걱정하지 마십시오. 이 게시물에서는 5가지 효율적인 방법을 제공할 것입니다. Windows 10을 위한 5가지 강력한 DVD 플레이어에 대해 알아보려면 계속해서 읽어보세요! 각각의 장단점을 살펴보고 지금 Windows 10에서 DVD를 재생하는 데 가장 적합한 것을 선택하세요.
| DVD 플레이어 | 지원되는 DVD 형식 유형 | 지원되는 품질 | 지역 코드 제한 | 지원되는 DVD 메뉴 탐색 | 주목할만한 기능 제공 |
| 윈도우 DVD 플레이어 | 가장 일반적인 DVD 형식 – MPEG-2 형식. | 1080P, HD, UHD 4K. | √ | 제한된 DVD 메뉴 탐색 지원. | 없음 |
| AnyRec 블루레이 플레이어 | DVD-ROM, DVD-R, DVD+R, DVD-RW, DVD+RW, DVD-RAM, DVD-DL 등 | 4K UHD 및 1080P HD 비디오. | × | 전체 DVD 메뉴 탐색 지원. | DVD를 디지털 형식으로 추출합니다. |
| VLC 미디어 플레이어 | DVD-비디오 | 720P ~ 1080P HD 품질. | × | 제한된 DVD 메뉴 탐색 지원. | 재생을 제어할 수 있는 다양한 버튼을 제공합니다. |
| 팟플레이어 | DVD-비디오, DVD-ROM, DVD-R/RW | 최대 4K 품질. | × | 탐색 메뉴를 지원합니다. | 3D로 몰입감 넘치는 시청 경험을 제공합니다. |
| KMPlayer | DVD-비디오, DVD-ROM, DVD-R/RW | 최대 8K 품질. | × | 메뉴에 대한 DVD 컨트롤을 지원합니다. | 고급 이미지 처리 기능을 지원합니다. |
가이드 목록
공식 앱을 사용하여 Windows 11/10에서 DVD를 재생하는 방법 고품질 DVD 디스크를 재생하는 가장 좋은 방법 VLC를 사용하여 Windows 10에서 DVD 재생 2 Windows 10에서 DVD를 재생하는 추가 도구 FAQs공식 앱을 사용하여 Windows 11/10에서 DVD를 재생하는 방법
노트북에서 DVD를 재생하는 데 사용할 수 있는 첫 번째 도구는 Windows DVD 플레이어입니다. 이 도구는 상업용 DVD와 집에서 만든 DVD를 재생할 수 있는 DVD 플레이어 도구의 Microsoft 버전입니다. 게다가 이 도구는 무료 평가판을 제공하므로 유료 버전을 구매하기 전에 먼저 사용해 보는 것이 좋습니다. 이는 영화를 볼 수 있게 해주기 때문이 아니라 DVD 드라이브가 앱과 호환되는지 확인하는 데 도움이 되기 때문입니다.
이제 Windows 10에서 DVD를 재생하는 방법은 무엇입니까? 먼저 Windows DVD 플레이어를 다운로드하여 구입하고 디스크를 컴퓨터의 디스크 드라이버에 연결한 다음 디스크가 로드될 때까지 기다려야 합니다. 그 후 디스크가 성공적으로 로드되면 해당 콘텐츠가 자동으로 재생됩니다.
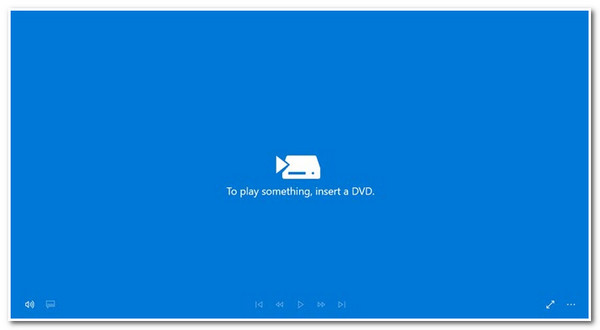
고품질 DVD 디스크를 재생하는 가장 좋은 방법
Windows DVD 플레이어에는 많은 제한 사항이 있으므로 AnyRec 블루레이 플레이어? 무손실 시청각 효과가 포함된 4K UHD 및 1080p/720p HD 비디오를 포함한 고품질 시청 경험을 통해 Windows 10에서 DVD를 재생할 수 있습니다. 이 도구는 지역 제한 없이 모든 DVD, 폴더 및 ISO 이미지 파일을 열 수 있습니다. 또한 이 도구를 사용하면 사용하기 쉬운 고급 탐색 메뉴를 사용하여 모든 장을 빠르게 탐색할 수 있습니다. 또한 사용자 정의된 제목, 자막, 챕터, 비디오, 오디오 트랙 등이 포함된 DVD를 Windows 10에서 재생할 수 있습니다!

Windows 11/10에서 원본 품질로 DVD를 재생할 수 있습니다.
도구의 다양한 컨트롤을 통해 DVD 감상 경험을 향상시키세요.
NVIDIA 하드웨어 가속 기술로 DVD를 무손실 재생하세요.
DVD에 효과를 추가하고 밝기, 채도, 색조 등을 조정합니다.
안전한 다운로드
안전한 다운로드
1 단계.Windows 11/10 컴퓨터에서 AnyRec Blu-ray Player를 실행하세요. 그런 다음 컴퓨터의 디스크 드라이버에 디스크를 삽입하고 도구 인터페이스에서 "디스크 열기" 옵션을 선택하세요.
2 단계.그런 다음 삽입한 "디스크 이름"을 클릭하고 확인을 위해 "확인" 버튼을 클릭합니다. 그런 다음 원하는 오디오 트랙과 자막을 선택하고 "재생" 버튼을 클릭하여 시작하세요.
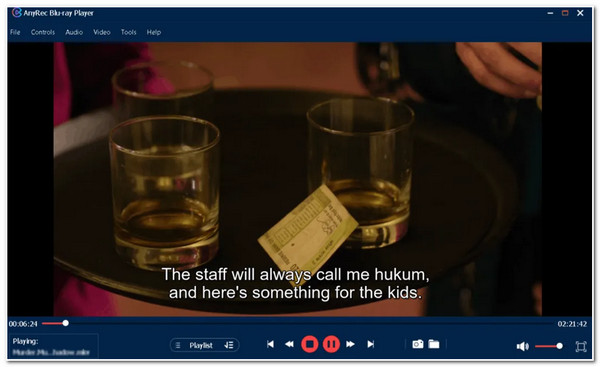
2 단계.디스크가 재생되는 동안 볼륨을 조절하고, 스냅샷을 찍고, 아래 메뉴 패널에 액세스할 수 있습니다. 이것이 이 도구를 사용하여 Windows 10/11에서 DVD를 재생하는 방법입니다.
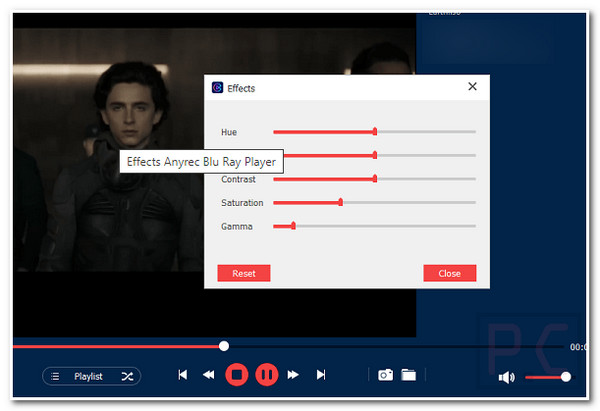
안전한 다운로드
안전한 다운로드
VLC를 사용하여 Windows 10에서 DVD 재생
됐어요! 이것이 바로 위의 방법을 사용하여 고품질 시청 경험을 갖춘 노트북에서 DVD를 재생하는 방법입니다. Windows 11 또는 10에서 DVD를 재생하는 데 사용할 수 있는 또 다른 DVD 플레이어 도구는 VLC Media Player입니다. 이 무료 오픈 소스 도구는 DVD 재생 및 재생을 위한 매우 간단한 프로세스를 제공합니다. DVD 리핑. 또한 사용 가능한 다양한 DVD, 폴더 및 ISO 파일을 재생할 수 있도록 제작되었습니다. 게다가 이 도구는 제목, 장, 오디오, 자막 트랙 등을 선택하는 옵션도 지원합니다. 그러나 컴퓨터 드라이브의 펌웨어가 잠금 해제되어 있고 지역이 없는 경우 VLC는 모든 지역의 DVD만 재생할 수 있다는 점을 기억해야 합니다. Windows 10용 DVD 플레이어로 VLC를 어떻게 사용하시겠습니까? 따라야 할 단계는 다음과 같습니다.
1 단계.VLC를 실행하고 재생하려는 DVD를 삽입하세요. 그런 다음 위 옵션에서 "미디어" 버튼을 클릭하고 "디스크 열기" 옵션을 선택하세요.
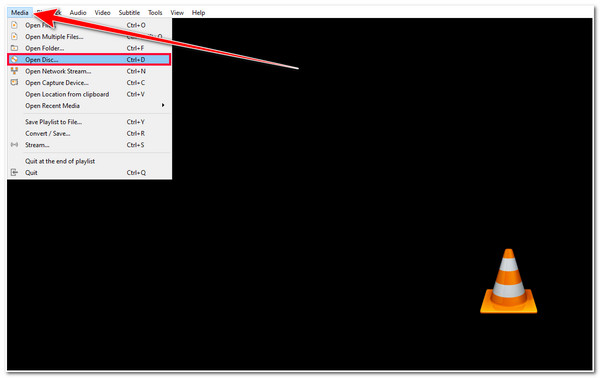
2 단계.그런 다음 원하는 디스크를 클릭하고 "재생" 버튼을 클릭하세요. 그 후에는 DVD 콘텐츠가 Windows 10/11에서 자동으로 재생됩니다.
2 Windows 10에서 DVD를 재생하는 추가 도구
그게 다야! 이는 Windows 11/10용 DVD를 재생하는 데 활용할 수 있는 세 가지 강력한 도구입니다. 이러한 도구 외에도 다른 도구도 DVD를 효율적으로 재생할 수 있습니다. 각각을 살펴보고 최고의 DVD 감상 경험을 제공할 수 있는 것이 무엇인지 확인하십시오.
1. 팟플레이어
활용할 수 있는 첫 번째 Windows 10/11용 DVD 플레이어는 PotPlayer입니다. 이 도구를 사용하면 높은 비디오 및 오디오 품질로 다양한 DVD 형식을 재생할 수 있습니다. 또한 여러 텍스트 자막과 SMI Ruby 태그를 지원합니다. 게다가, 이 도구에는 여러분이 확실히 즐길 수 있는 추가 기능도 있습니다! 이러한 추가 기능에는 웹캠 보기, 비디오 녹화, 자막 추가, 시각 효과 등이 포함됩니다.
- 장점
- 광범위한 DVD 형식 유형을 지원합니다.
- 재생에 대한 자세한 정보를 제공합니다.
- 3D 안경으로 3D DVD 영화를 감상할 수 있습니다.
- 단점
- 꽤 복잡한 설정이 필요합니다.
- 재생 품질이 더 좋을 수도 있습니다.
1 단계.공식 웹사이트를 방문하여 Windows 10/11에 PotPlayer를 다운로드하고 설치하세요. 그런 다음 도구를 실행하고 장치의 디스크 드라이브에 재생하려는 디스크를 삽입하십시오.
2 단계.그런 다음 도구의 재생 창을 마우스 오른쪽 버튼으로 클릭하고 "열기" 버튼을 클릭한 다음 "DVD" 버튼을 클릭합니다. 마지막으로 도구가 Windows 10에서 DVD를 열고 재생할 때까지 기다립니다.
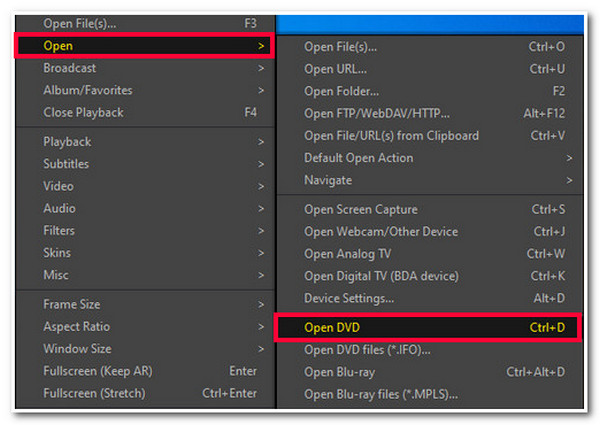
2. KMPlayer
확인해야 할 마지막 Windows 10/11용 DVD 플레이어 도구는 KMPlayer입니다. 이 윈도우와 맥 DVD 플레이어 추가 코덱 없이 다양한 고품질 DVD를 시청할 수 있습니다. 또한 이 도구는 Windows에서 고해상도 콘텐츠가 포함된 최신 버전의 DVD를 원활하게 재생할 수도 있습니다. 또한 이 도구는 ASS, SRT, SUB, TXT 등과 같은 다양한 자막 형식도 지원합니다.
- 장점
- 공식 웹사이트에서 추가 코덱을 다운로드하세요.
- 내장된 원격 재생을 지원합니다.
- 추가적인 시청 경험을 위해 3D 재생을 제공합니다.
- 단점
- 성가신 광고와 함께하세요.
- DVD를 재생할 때 많은 컴퓨터 리소스를 소비합니다.
1 단계.Windows 컴퓨터에 KMPlayer를 다운로드하여 설치하세요. 그런 다음 도구를 실행하고 컴퓨터의 디스크 드라이버에 재생하려는 디스크를 삽입하십시오.
2 단계.그런 다음 도구의 검은색 영역을 마우스 오른쪽 버튼으로 클릭하고 "DVD 열기" 버튼을 선택합니다. 그런 다음 디스크를 선택하고 재생하십시오. 그리고 그게 다야! KMPlayer를 사용하여 노트북에서 DVD를 재생하고 시청하는 방법입니다.
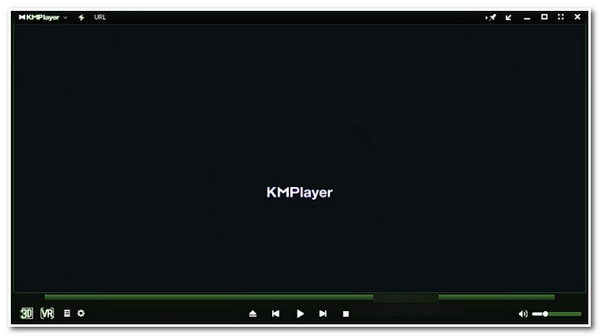
FAQs
-
Windows DVD 플레이어의 가격은 얼마입니까?
Microsoft는 $14.99용 Windows DVD 플레이어를 제공합니다. 구매 후 Windows 10 또는 11에서 표준 DVD를 재생하고 재생 기능을 사용할 수 있습니다.
-
Windows DVD Player는 지역 보호 DVD 재생을 지원합니까?
아니요. Windows DVD 플레이어는 Windows 컴퓨터를 구입한 지역과 동일한 지역에서 구입한 DVD 재생만 지원합니다. 대신 지역 보호 DVD를 재생할 수 있는 타사 소프트웨어를 사용할 수 있습니다.
-
VLC 미디어 플레이어는 보호된 DVD를 재생할 수 있습니까?
예, VLC Media Player는 보호된 DVD를 재생할 수 있습니다. VLC가 보호된 DVD를 재생(또는 추출)할 수 없는 경우 고급 보호를 사용할 수 있습니다. 따라서 대체 DVD 플레이어를 사용하는 것이 더 좋습니다.
-
Windows 10용 PotPlayer DVD 플레이어는 무료로 제공됩니까?
예, PotPlayer는 무료로 제공됩니다. 이 도구는 오픈 소스 DVD 플레이어 도구이므로 비용을 들이지 않고도 이 도구의 전체 기능을 다운로드, 설치 및 사용할 수 있습니다.
-
KMPlayer를 사용하려면 결제가 필요합니까?
아니요. KMPlayer는 무료로 제공됩니다! 돈을 지불하지 않고도 컴퓨터에 다운로드하여 설치할 수 있습니다. 전체 재생 제어 기능을 자유롭게 활용할 수도 있습니다.
결론
그게 다야! Windows 10/11을 위한 5가지 강력한 DVD 플레이어는 다음과 같습니다. 이러한 도구를 사용하면 이제 Windows 컴퓨터에서 다양한 DVD를 재생하고 최고의 시청 경험을 경험할 수 있습니다. 고품질 DVD 재생을 제공하는 도구를 찾고 있다면 전문가가 AnyRec 블루레이 플레이어 도구는 당신이 찾고있는 것입니다! 이 도구의 고급 DVD 관련 재생 기능을 사용하면 Windows 11 또는 10에서 좋아하는 영화를 고품질로 쉽고 빠르고 효율적으로 시청할 수 있습니다! 자세한 내용을 알아보려면 이 도구의 웹사이트를 방문하세요!
안전한 다운로드
안전한 다운로드
