애니메이션 GIF를 반복해서 반복하는 방법
반복되는 GIF 파일을 어떻게 만들 수 있나요? 쿠오라님의 질문입니다. 비디오나 사진에서 새 GIF를 만들고 이를 루프에서 재생하거나 GIF 파일을 직접 루프하려는 경우 GIF 루프 프로듀서가 필요합니다. 괜찮아요! 이 기사에서는 새로운 GIF를 만들거나 직접 반복하는 전문 도구를 권장합니다. 게다가 2개의 온라인 GIF 루프 메이커도 얻을 수 있습니다. 당신은 무엇을 기다리고 있습니까? 특정 단계로 GIF를 반복하는 방법에 대한 자세한 내용을 알아보려면 계속 읽어보세요.
1부: GIF를 반복하는 가장 좋은 방법 [Windows/Mac]
사진과 비디오에서 루프 GIF를 만들거나 기존 GIF 파일을 순환적으로 재생하려는 경우 강력한 GIF 루프 메이커를 사용할 수 있습니다. AnyRec Video Converter. 이 뛰어난 도구는 GIF를 조정할 수 있는 강력한 편집 기능을 제공합니다. 해상도, 프레임 속도, 색상 설정과 같은 GIF 설정을 맞춤설정할 수도 있습니다. GIF 메이커 외에도 이 올인원 도구는 비디오 압축기, 3D 메이커 및 사용해 볼 수 있는 15개 이상의 도구도 제공합니다.

인기 있는 형식의 사진과 비디오에서 GIF를 반복하세요.
최대 파일 크기 제한이 없습니다.
자르기 및 기타 강력한 도구를 사용하여 GIF를 편집하세요.
GIF 품질 및 기타 출력 설정을 조정합니다.
안전한 다운로드
안전한 다운로드
AnyRec으로 기존 GIF를 반복하는 방법:
1 단계.다운로드 후 Windows 또는 Mac에서 AnyRec Video Converter를 실행하세요. 그런 다음 "파일 추가" 버튼을 클릭하여 GIF 파일을 업로드하세요. 파일을 사각형으로 직접 드래그하여 가져올 수도 있습니다.
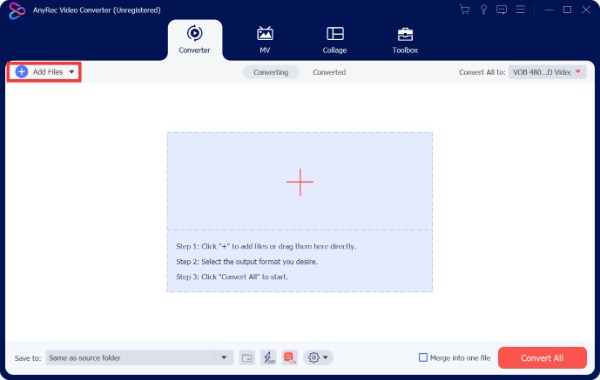
2 단계."형식" 메뉴에서 출력 형식으로 GIF를 선택합니다. 왼쪽 하단 검색창에 GIF를 직접 입력하시면 찾으실 수 있습니다.
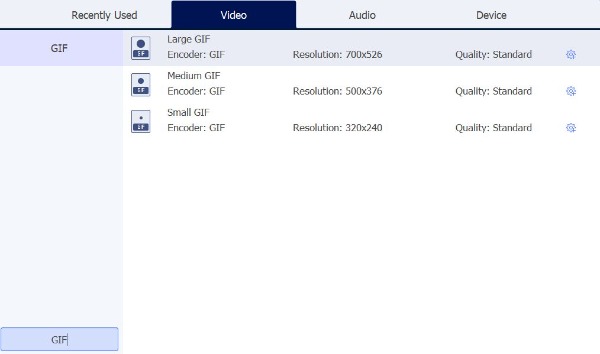
3단계.톱니바퀴 아이콘이 있는 "사용자 정의 프로필" 버튼을 클릭하고 "애니메이션 루프" 옵션을 선택하여 GIF를 반복하세요. 또한 필요에 따라 해상도와 프레임 속도를 설정할 수 있습니다. 그런 다음 "새로 만들기" 버튼을 클릭하여 조정 내용을 저장합니다.
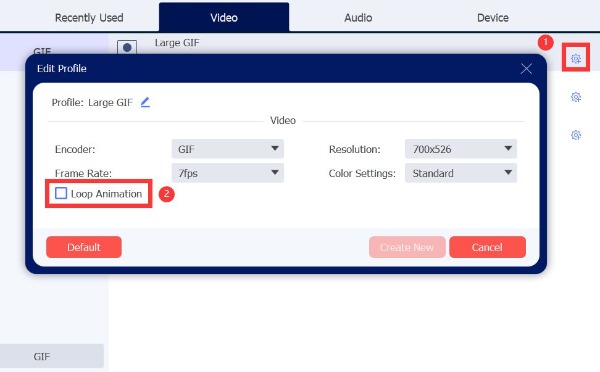
4단계.마지막으로 "모두 변환" 버튼을 클릭하여 GIF 파일을 다운로드하세요.
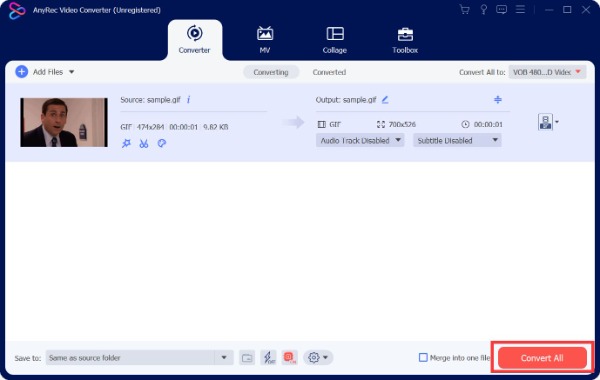
AnyRec을 사용하여 비디오나 사진에서 GIF를 만들고 반복하는 방법:
1 단계.AnyRec Video Converter를 실행하고 상단의 "도구 상자" 버튼을 클릭하세요. 그리고 메뉴에서 "GIF Maker"를 선택해야 합니다.
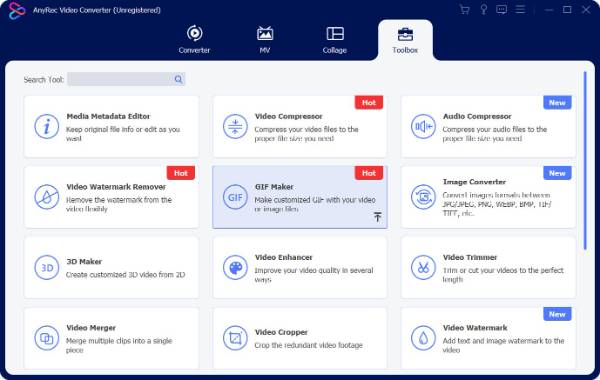
2 단계.Video to GIF 및 Picture to GIF를 포함하여 GIF를 만드는 두 가지 옵션이 있습니다.
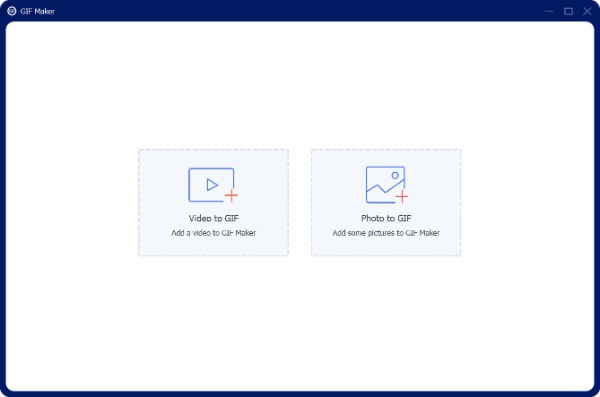
3단계.예를 들어 비디오를 GIF로 가져옵니다. 동영상을 업로드한 후 실시간으로 파일을 미리 볼 수 있습니다. 그런 다음 "루프 애니메이션" 옵션을 확인하여 GIF를 반복할 수 있습니다.
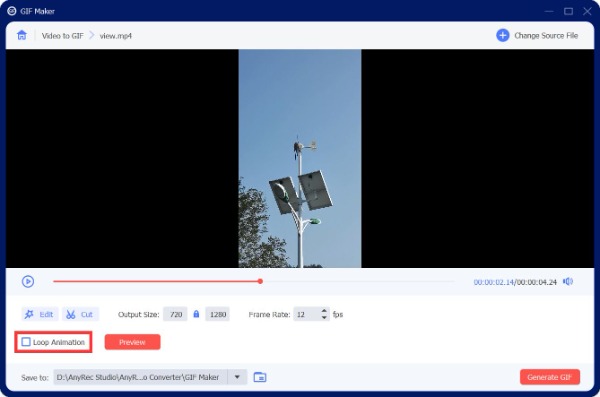
4단계.비디오에 효과를 추가하려면 "편집" 버튼을 클릭하세요. 또한 원하는 대로 비디오를 회전/자르거나 효과/워터마크/자막을 추가할 수도 있습니다.
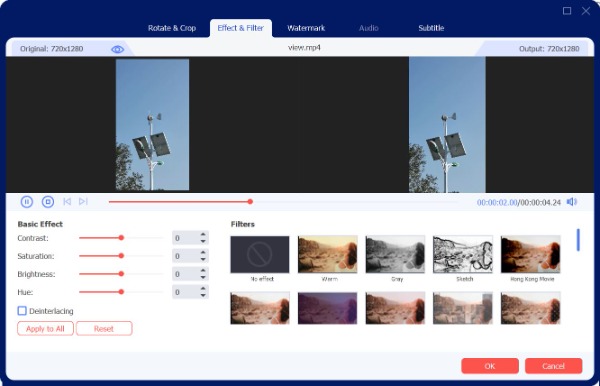
5단계.GIF를 생성하기 전에 "미리보기" 버튼을 클릭하여 GIF를 확인하세요. 그런 다음 오른쪽 하단에 있는 "GIF 생성" 버튼을 클릭하여 저장할 수 있습니다.
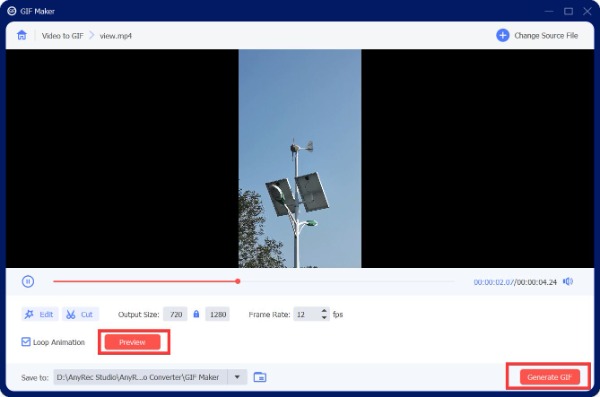
2부: 온라인에서 GIF를 반복하는 2가지 추가 방법
VEED.IO
온라인에서 무료로 무한 루프 GIF를 만들고 싶다면, VEED.IO 시도해 볼 수 있는 좋은 선택입니다. 소프트웨어를 다운로드하거나 계정을 만들 필요가 없습니다. 이 온라인 도구를 사용하면 애니메이션 GIF 이미지를 순환하고 비디오 클립에서 애니메이션 GIF를 만들 수 있습니다. 또한 GIF에 텍스트, 그림, 이모티콘, 도형을 추가할 수 있는 편집 기능도 제공합니다. 하지만 사용 후 워터마크가 생길 수 있습니다.
1 단계.브라우저에서 VEED.IO를 열고 "GIF 파일 선택" 버튼을 클릭하여 새 창을 엽니다.
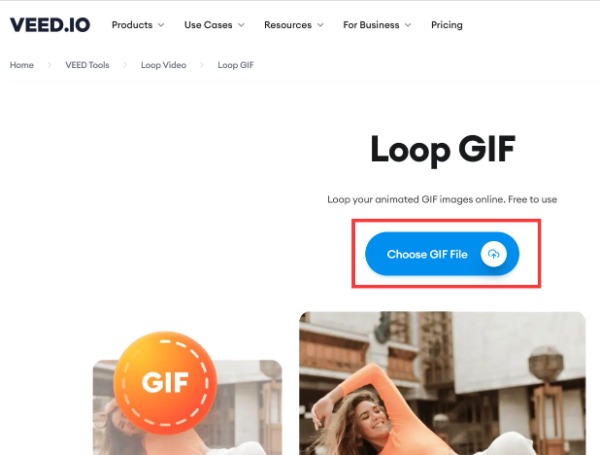
2 단계."찾아보기" 버튼을 클릭하여 GIF 파일을 가져옵니다. 파일을 사각형에 직접 끌어서 놓아 업로드할 수도 있습니다.
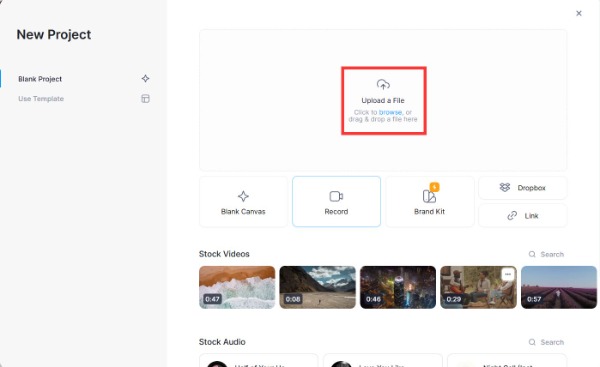
3단계.동일한 GIF 이미지를 추가하여 루프를 만듭니다. 더하기 아이콘이 있는 "미디어 추가" 버튼을 클릭하고 업로드할 동일한 파일을 선택합니다.
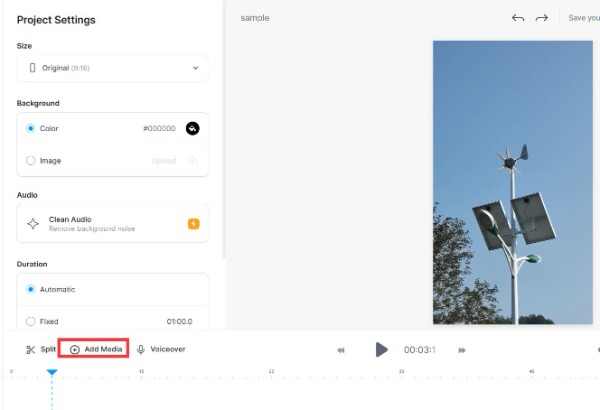
4단계.마지막 단계는 오른쪽 상단에 있는 "내보내기" 버튼을 클릭하여 GIF 파일을 저장하는 것입니다.
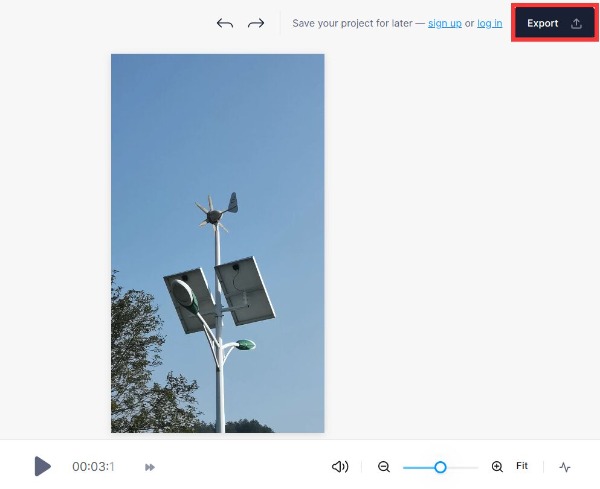
기피
기피 GIF 애니메이션을 검색하고 공유하기 위한 온라인 도구입니다. 가장 특별한 점은 소리가 포함된 GIF를 편집할 수 있다는 것입니다. 게다가 비디오를 사용하여 번거로움 없이 루프 GIF를 만들 수도 있습니다. 하지만 그 전에 먼저 계정을 만들어야 합니다.
1 단계.브라우저에서 Giphy를 검색하고 계정으로 로그인하세요.
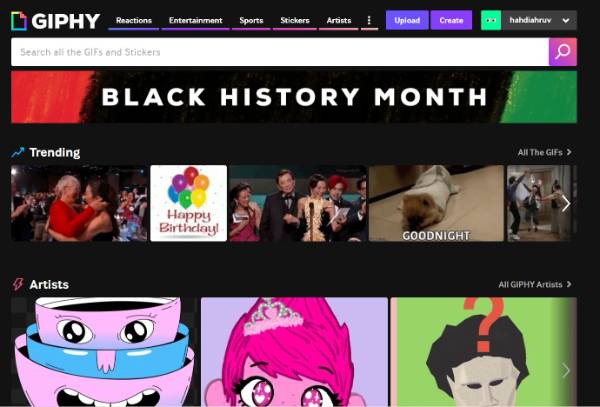
2 단계.상단의 "만들기" 버튼을 클릭하세요. 그런 다음 GIF 아래의 파일 선택 버튼을 클릭하여 파일을 업로드하세요.
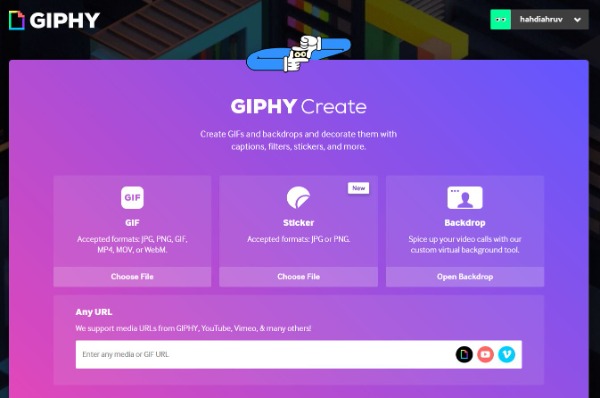
3단계.필요에 따라 비디오를 다듬을 수 있습니다. 그런 다음 "계속 꾸미기" 버튼을 클릭하여 스티커, 필터, 그림을 추가하세요.
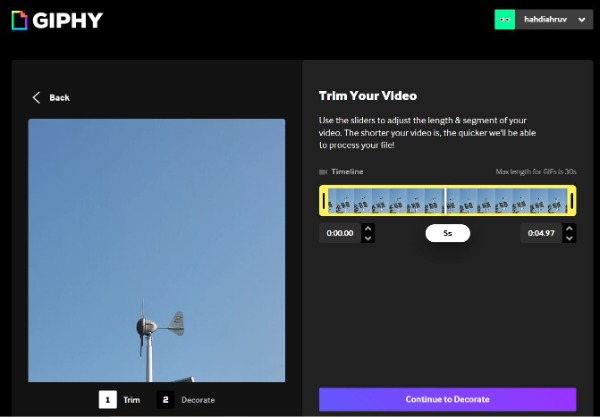
4단계.마지막으로 애니메이션이 자동으로 순환됩니다. 그런 다음 "계속 업로드" 버튼을 클릭해야 합니다.
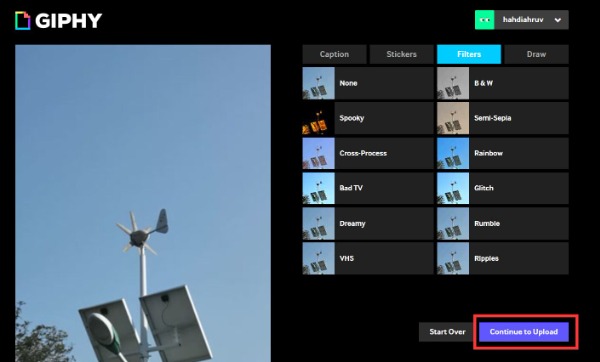
3부: GIF 반복에 대한 FAQ
-
iPhone에서 GIF를 반복하는 방법은 무엇입니까?
일부 타사 응용 프로그램을 사용하여 iPhone에서 GIF를 반복할 수 있습니다. App Store에서 하나 구입하세요. 위에서 언급한 온라인 도구인 GIPHY에는 iPhone에서 다운로드하여 사용할 수 있는 응용 프로그램도 있습니다.
-
Photoshop에서 GIF를 반복하는 방법은 무엇입니까?
장치에서 Photoshop을 실행하고 파일 > 열기 > 연결 프로그램…으로 이동하여 GIF를 업로드합니다. 그런 다음 타임라인 창의 왼쪽 하단에 있는 반복 옵션을 선택하고 영원히 옵션을 선택하여 GIF를 반복할 수 있습니다.
-
Facebook은 자동으로 GIF를 순환합니까?
예. GIF는 기본적으로 Facebook에서 자동으로 반복되므로 연속해서 사용할 수 있습니다.
결론
이 기사에서는 GIF를 반복하는 세 가지 효과적인 방법을 얻었습니다. 다기능 GIF 루프 메이커를 얻으려면 AnyRec Video Converter를 사용해야 합니다. 그리고 파일 크기 제한이나 워터마크가 없습니다. 원형 GIF에 대해 더 궁금한 점이 있으면 메시지를 보내거나 직접 문의해 주세요.
안전한 다운로드
안전한 다운로드
