Windows Media Player에서 비디오를 회전하는 방법: 가능합니까?
안타깝게도 Windows Media Player에서 비디오를 회전하는 방법에 대한 답변을 찾을 수 없습니다. 미디어 플레이어에는 이러한 작업을 수행할 수 있는 기능이 없습니다. 하지만 걱정하지 마세요. Windows에는 잘못된 각도의 비디오를 회전하는 데 도움을 줄 수 있는 솔루션이 많이 있습니다. 이런 종류의 비디오가 골치 아프다는 데 동의하실 것입니다. 따라서 이 게시물에서는 단 한 번의 클릭으로 비디오를 전환하는 세 가지 방법을 제공했습니다. 그럼 시작해 보세요!
가이드 목록
Windows Media Player에서 비디오를 회전하는 궁극적인 방법 VLC 사용 – Windows Media Player 대안으로 비디오 회전 Windows 11/10에서 새로운 미디어 플레이어로 비디오를 회전하는 방법 FAQsWindows Media Player에서 비디오를 회전하는 궁극적인 방법
AnyRec Video Converter Windows Media Player용 Windows 10/11에서 비디오를 회전하는 방법을 배울 수 있는 궁극적인 방법을 제공합니다. 로테이터, 크롭퍼, 트리머 등과 같은 도구를 사용하여 변환뿐만 아니라 비디오 편집에도 탁월합니다. 내장 편집기 내부에서 볼 수 있는 것 외에도 비디오 로테이터를 포함한 다양한 도구 키트가 있습니다. 더 나은 보기를 위해 WMP 비디오를 올바른 각도로 회전할 수 있는 권한을 부여합니다. 또한 직접 사용자 정의하여 원하는 해상도, 품질, 형식 등을 얻을 수 있는 완전한 자유를 제공합니다.

회전기, 자르기 도구, 트리머, 필터, 워터마크 등과 같은 많은 편집 도구
Windows Media Player와 달리 비디오를 90도, 180도 또는 270도로 회전할 수 있습니다.
MP4, AVI, MOV, M4V 등과 같은 다양한 내보내기 형식을 지원합니다.
실시간 미리보기는 내보내기 전에 적용된 모든 변경 사항을 확인하는 데 도움이 됩니다.
안전한 다운로드
안전한 다운로드
1 단계.일단 안으로 AnyRec Video Converter, 탭 위젯에서 "도구 상자"를 클릭한 다음 아래로 스크롤하여 "비디오 로테이터"로 들어가는 방법을 찾으세요.
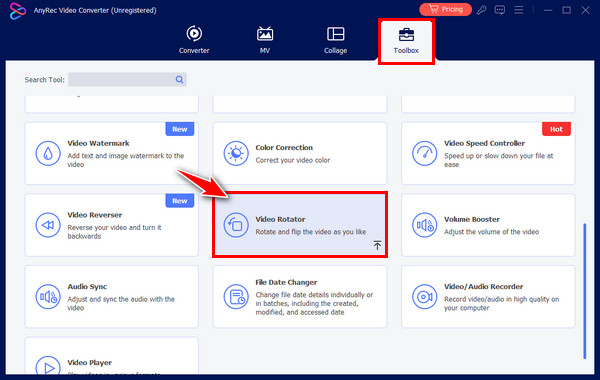
2 단계.중앙에 있는 "추가" 버튼을 클릭하여 파일을 가져옵니다. 그런 다음 아래의 "회전" 옵션에서 직각을 선택하세요. WMP 없이 비디오를 회전하고 오른쪽 창에서 어떻게 변경되는지 확인하세요.
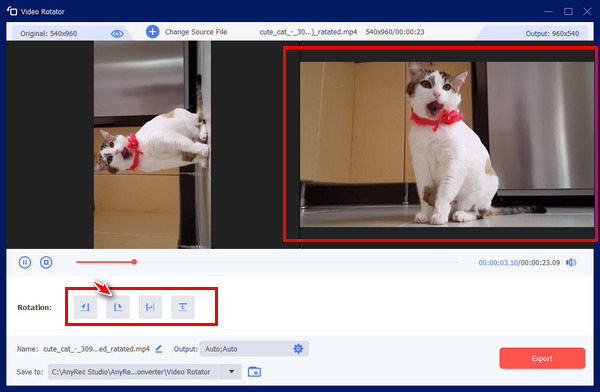
3단계."출력 설정" 메뉴를 클릭하여 해상도, 품질, 형식 등을 수정하세요. 나중에 파일 이름을 지정하고 파일 대상을 선택한 다음 "내보내기" 버튼을 클릭하세요.
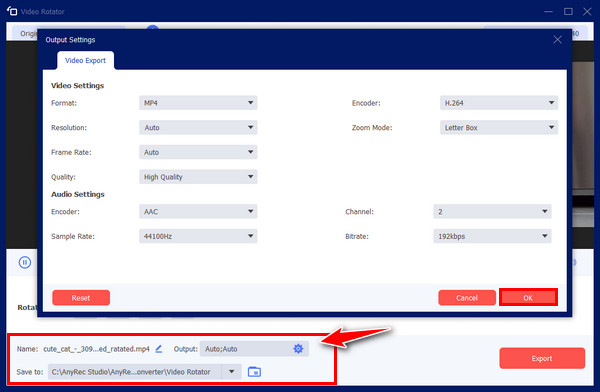
VLC 사용 – Windows Media Player 대안으로 비디오 회전
앞서 언급했듯이 Windows Media Player에서는 비디오를 회전하는 방법을 배울 수 없기 때문에 Windows는 다양한 솔루션을 제공합니다. 이러한 솔루션 중 하나는 VLC Media Player를 사용하여 수행됩니다. 다양한 파일 형식과 기본 편집 기술을 다루는 무료 오픈 소스 플레이어입니다. 비디오를 90도, 심지어 180도나 270도로 회전하는 방법이 궁금하다면 아래에서 어떻게 실행되는지 확인하세요.
1 단계.데스크탑에서 VLC를 열고 위 탭에서 "미디어"를 선택한 다음 "파일 열기"를 선택하십시오. 컴퓨터에서 회전하려는 비디오를 찾아보세요.
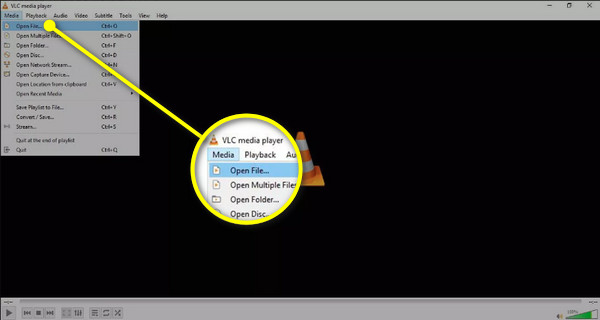
2 단계.추가한 후 "도구" 탭을 클릭한 다음 "효과 및 필터" 옵션으로 이동합니다. 그렇지 않은 경우에는 키보드의 "Ctrl + E" 키를 눌러 쉽게 액세스할 수 있습니다.
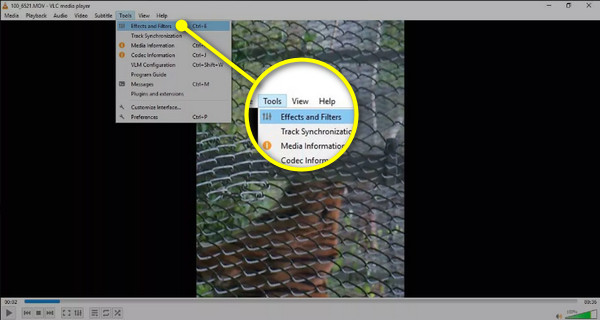
3단계."조정 및 효과" 창에서 "비디오 효과" 탭으로 이동하여 "기하학" 섹션을 선택하세요. 여기에서 "변형" 상자를 클릭한 다음 드롭다운 메뉴를 클릭하여 이 Windows Media Player 대안으로 비디오를 회전합니다.
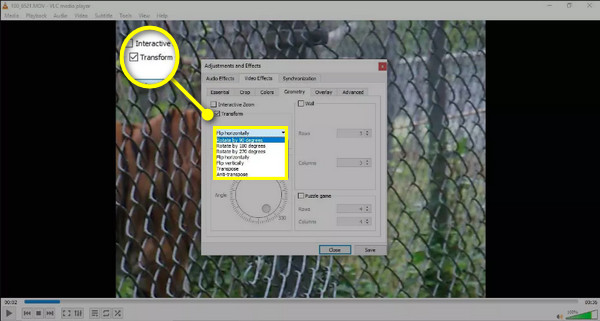
4단계.완료되면 "저장" 버튼을 클릭한 다음 "닫기"를 클릭하여 기본 VLC 화면으로 돌아가서 올바른 방향으로 비디오를 확인하세요.
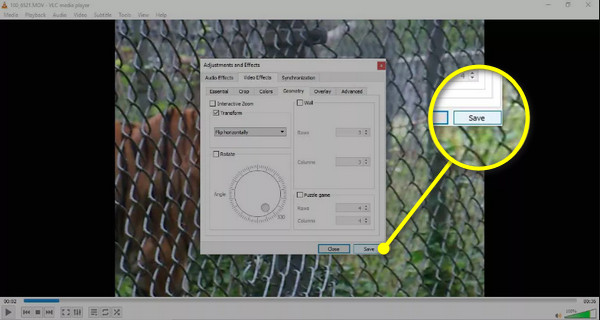
Windows 11/10에서 새로운 미디어 플레이어로 비디오를 회전하는 방법
Windows Media Player를 사용하여 비디오를 회전하는 방법을 파악하는 것은 Windows 10/11을 사용하는 경우 사전 설치된 사진 앱을 통한 새로운 미디어 플레이어와 같은 방법에서는 문제가 되지 않습니다. 사진 앱에는 비디오 편집기가 있어 비디오를 회전하고 저장하는 데 도움이 됩니다. 작동 방식을 보려면 아래 단계를 확인하세요.
1 단계."Windows 시작" 메뉴를 클릭하고 "사진" 앱을 검색하세요. "가장 일치하는 항목" 섹션에서 해당 항목을 찾으면 클릭하세요.
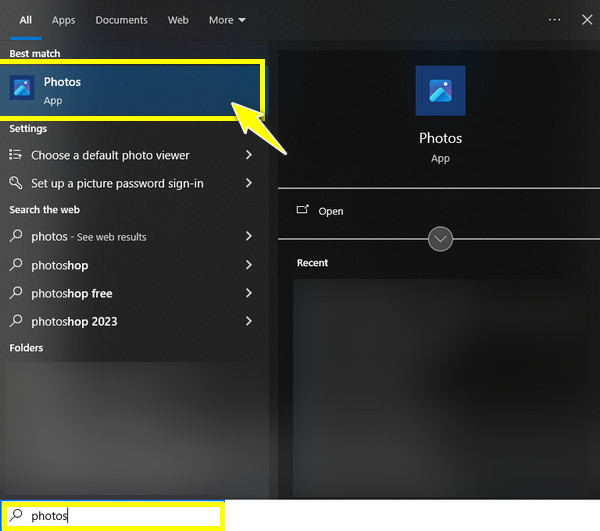
2 단계.상단의 "비디오 편집기"로 이동한 다음 그 안에서 "새 비디오 프로젝트" 버튼을 클릭하세요. 비디오 프로젝트에 원하는 이름을 입력한 다음 "확인" 버튼을 클릭하세요.
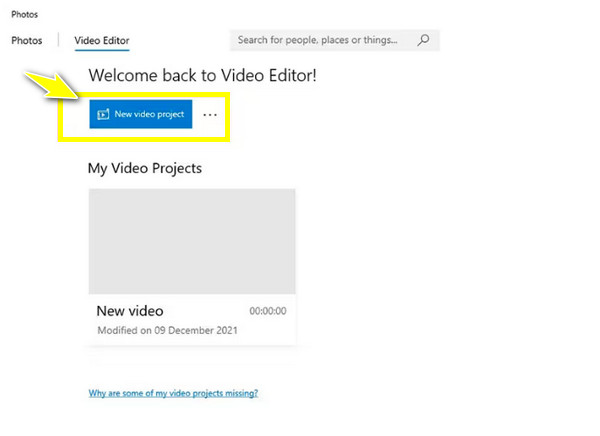
3단계.나중에 "추가" 버튼을 클릭하여 회전이 필요한 비디오를 가져온 다음 "타임라인"으로 끌어다 놓습니다. 그런 다음 "회전" 버튼을 클릭하여 비디오를 90도 회전하세요. 비디오가 올바른 방향에 도달할 때까지 클릭하세요.
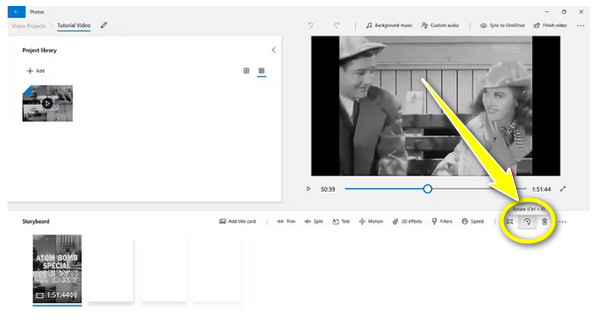
4단계.마지막으로 위의 "비디오 종료" 버튼을 클릭하고 회전된 비디오 파일을 선택한 대상에 저장하세요. 이제 최고의 Windows Media Player 대안을 사용하여 비디오를 회전했습니다.
FAQs
-
VLC에서 비디오를 영구적으로 90도 회전할 수 있나요?
예. 특정 비디오 파일을 회전하기 위해 언급된 솔루션에 비해 약간 복잡하지만 VLC에서 재생되는 모든 비디오를 회전시키는 데 효과적입니다. 그러나 이는 이미 올바른 방향에 있는 비디오에도 영향을 미치므로 비디오가 올바르지 않게 됩니다.
-
비디오를 90도 회전할 수 있는 온라인 로테이터가 있습니까?
예. 비디오 각도를 변경하는 데 도움을 주는 소프트웨어일 뿐만 아니라 오늘날 일부 온라인 로테이터도 비디오를 회전할 수 있습니다. 여기에는 Clideo, VEED.io, Fixier, Online Video Cutter 등이 포함됩니다.
-
Mac에서 VLC를 사용하여 비디오를 어떻게 회전합니까?
Mac에서 VLC를 열고 "파일"로 이동하여 비디오를 가져오세요. 그런 다음 "Windows" 탭을 선택한 다음 "비디오 효과"를 선택합니다. 새 창에서 즉시 "기하학" 탭으로 이동하여 "변형" 상자를 선택하세요. 여기에서 필요한 회전 각도를 선택합니다.
-
MP4 비디오를 회전하려면 어떻게 해야 합니까?
적절하고 작동하는 도구를 사용하면 번거로움 없이 MP4 비디오를 회전할 수 있습니다. VLC 미디어 플레이어, 사진 앱, 온라인 도구 등이 이러한 도움을 제공합니다.
-
VLC 외에도 Windows Media Player용 비디오를 회전할 수 있는 다른 플레이어는 무엇입니까?
오늘 다운로드하여 비디오를 시청하고 회전하는 데 사용할 수 있는 일부 플레이어 소프트웨어에는 KMPlayer, PotPlayer, Kodi, GOM Player 등이 있습니다. 플레이어가 아닌 경우 Filmora, CapCut, ShotCut, Adobe 등을 사용할 수 있습니다.
결론
Windows Media Player에서는 비디오를 회전할 수 없기 때문에 비디오를 회전하는 방법을 배우는 것이 불가능하다는 것을 알 수 있습니다. 따라서 귀하가 언급한 솔루션이 있으면 사진 앱 및 VLC와 같은 Windows에서 비디오를 회전하는 방법을 배우는 데 실제로 도움이 됩니다. 그러나 비디오를 영구적으로 회전하는 과정은 복잡하거나 비디오를 전혀 영구적으로 회전할 수 없습니다. 그러한 경우 궁극적인 해결책은 다음과 같습니다. AnyRec Video Converter. 이 프로그램은 즐길 수 있는 다양한 편집 도구를 사용하여 전체적으로 쉬운 회전 절차를 지원합니다. 흥미로운 기능을 놓치고 싶지 않으니 지금 다운로드하세요.
안전한 다운로드
안전한 다운로드
 VLC Media Player는 안전하게 다운로드/사용할 수 있으며 위험을 방지하는 방법
VLC Media Player는 안전하게 다운로드/사용할 수 있으며 위험을 방지하는 방법