데스크탑/온라인에서 이미지를 디픽셀화하는 방법 [단계별]
Pixarization은 흐린 이미지와 달리 사진 확대의 부산물입니다. 흐릿한 이미지는 더 흐릿하고 불분명해 보이는 반면, 픽셀화된 이미지는 작은 사각형이 있는 비트맵 이미지입니다. 이미지를 더 투명하게 만들기 위해 이미지의 픽셀을 제거하는 방법은 무엇입니까? 이 기사에서는 Photoshop 및 다른 두 가지 온라인 도구를 사용하여 이미지를 픽셀화하는 방법에 대한 자세한 자습서를 제공합니다. 읽은 후에는 고품질 이미지 확대기를 수확할 수도 있습니다!
가이드 목록
파트 1: Photoshop에서 이미지의 픽셀을 제거하는 방법 2부: 이미지의 픽셀을 제거하는 2가지 추가 온라인 도구 3부: 보너스: 블러링 없이 이미지를 확대하는 전문 도구 파트 4: Depixelate Image에 대한 FAQ파트 1: Photoshop에서 이미지의 픽셀을 제거하는 방법
전문적인 도구를 사용하여 사진의 픽셀을 제거하려면 Photoshop을 선택할 수 있는 최고의 도구여야 합니다. 이 뛰어난 도구는 다음과 같이 사진 수정에 대한 거의 모든 요구 사항을 충족하는 가장 포괄적인 편집 도구를 제공합니다. 워터마크 제거, 회전, 크기 조정, 필터 추가 및 이미지 픽셀 제거. 다음은 Photoshop에서 이미지의 픽셀을 해제하는 몇 가지 방법입니다. 그러나 그 작동은 초보자에게는 복잡하고 도전적입니다.
1 단계.먼저 Adobe Photoshop에서 이미지를 엽니다. "보기" 버튼을 클릭하고 "실제 픽셀" 옵션을 선택하면 픽셀화 범위를 볼 수 있습니다.
2 단계.그런 다음 메인 메뉴에서 "필터" 버튼을 클릭한 다음 "노이즈" 버튼을 클릭하여 "반점 제거" 옵션을 선택하여 사진의 픽셀을 제거해야 합니다. "Ctrl + F"를 두 번 또는 세 번 눌러 이미지 얼룩을 더 제거할 수 있습니다.
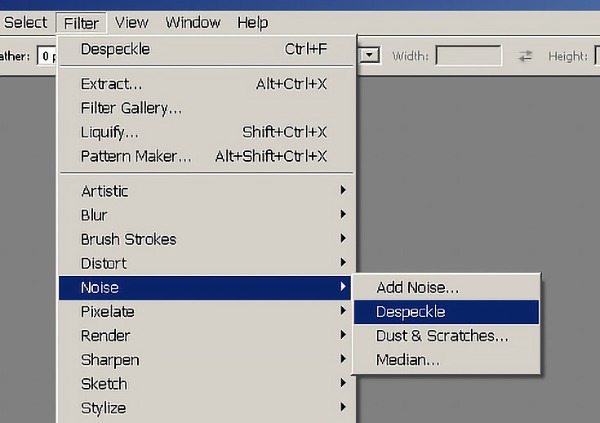
3단계.또 다른 방법은 스마트 블러입니다. "스마트 흐림" 옵션을 선택하려면 "필터" 및 "흐림" 버튼을 클릭해야 합니다. 반경과 임계값을 설정하면 최상의 결과를 얻을 수 있습니다.
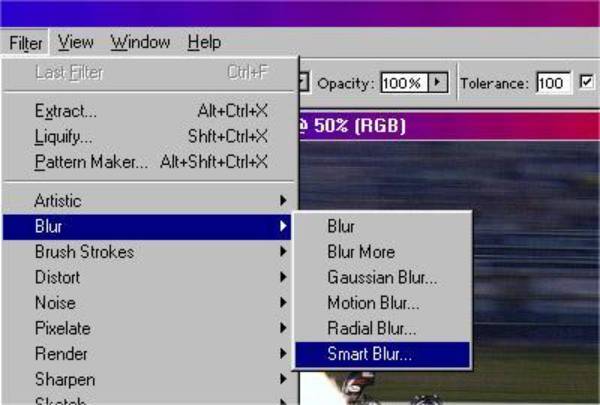
4단계.위의 두 가지 외에 크기를 조정하여 이미지의 흐림을 제거할 수 있습니다. "이미지" 버튼을 클릭하여 "이미지 크기" 옵션을 선택하세요. 그런 다음 해상도를 원래 크기의 두 배로 설정해야 합니다. 마지막으로 리샘플 박스를 체크하고 "Bicubic Smoother(enlargement)"를 적용하여 사진을 확대해 보세요.
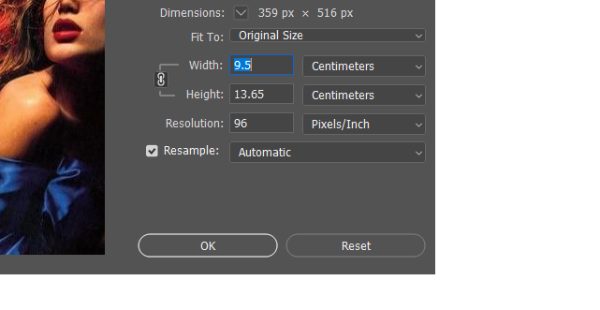
2부: 이미지의 픽셀을 제거하는 2가지 추가 온라인 도구
방법 1: 포터
사진 이미지 디픽셀화, 자르기, 크기 조정 및 사진 콜라주 만들기를 지원하는 다기능 온라인 이미지 편집기입니다. 이 강력한 온라인 도구는 데이터 및 멤버십 동기화도 지원하므로 Fotor 계정을 사용하여 언제 어디서나 쉽게 이미지를 편집할 수 있습니다. 또한 이미지 일괄 편집 및 이미지 미리보기를 지원합니다.
1 단계.Fotor의 공식 웹사이트를 열고 메인 인터페이스에서 "사진 편집" 버튼을 클릭하여 이미지 편집기를 실행하세요.
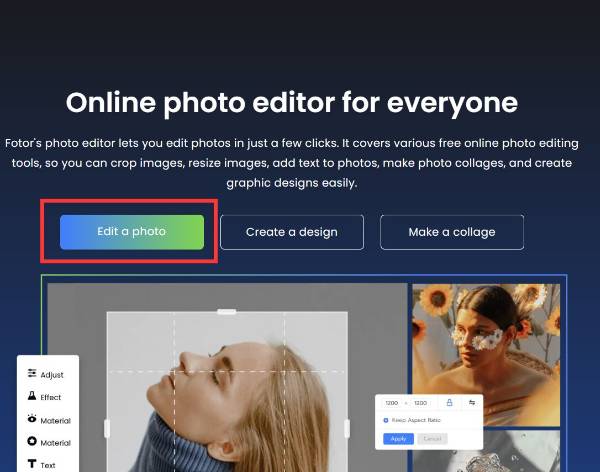
2 단계."이미지 열기" 버튼을 클릭하여 이미지 파일을 업로드하세요.
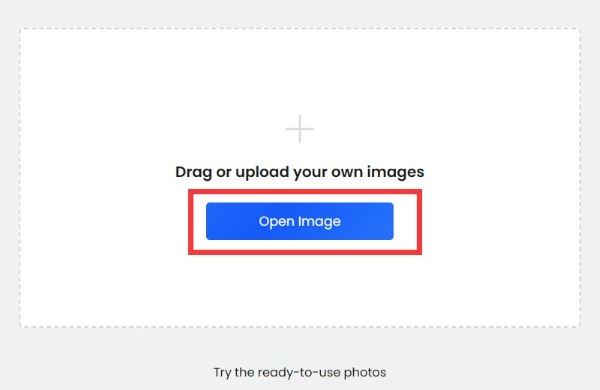
3단계.Photoshop 없이 픽셀화된 사진을 수정하려면 왼쪽의 "조정" 버튼을 클릭하고 "AI 확대" 옵션을 선택하세요.
방법 2: 강화하자
강화하자 온라인에서 인기있는 이미지 인핸서입니다. 가장 좋은 점은 수동 조작 없이 어두운 점을 자동으로 감지하고 색상을 보정할 수 있다는 것입니다. 사용하기 전에 계정을 등록해야 합니다. 하지만 무료로 10장의 사진만 편집할 수 있습니다.
1 단계.찾아보기 버튼을 클릭하여 이미지 파일을 업로드합니다. 가져올 사각형에 이미지 파일을 직접 드롭할 수도 있습니다.
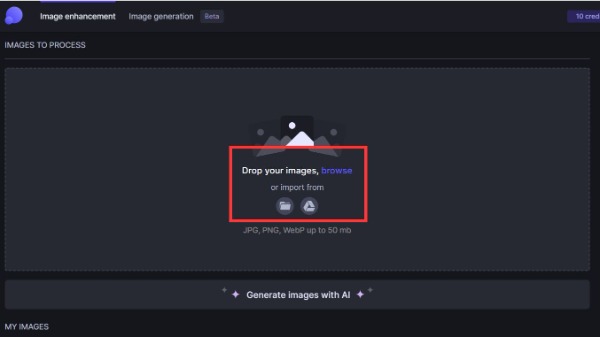
2 단계.업로드 후에는 자동으로 사진 품질이 향상됩니다. "Light AI, Tone Enhanced", "Color Enhanced"를 켜면 이미지를 강화할 수도 있습니다.
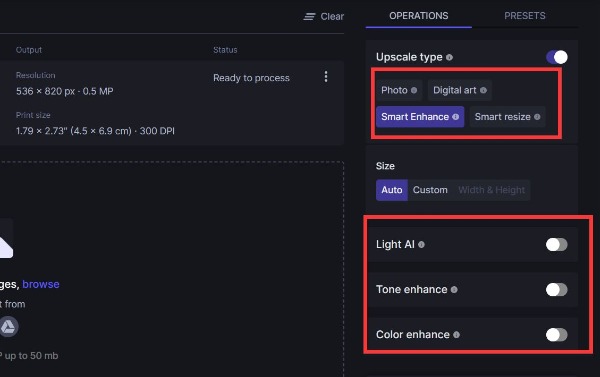
3단계.사진의 픽셀을 제거하려면 "처리 시작" 버튼을 클릭해야 합니다. 그런 다음 아래쪽 화살표 아이콘이 있는 "다운로드" 버튼을 클릭하여 이미지를 저장하세요.
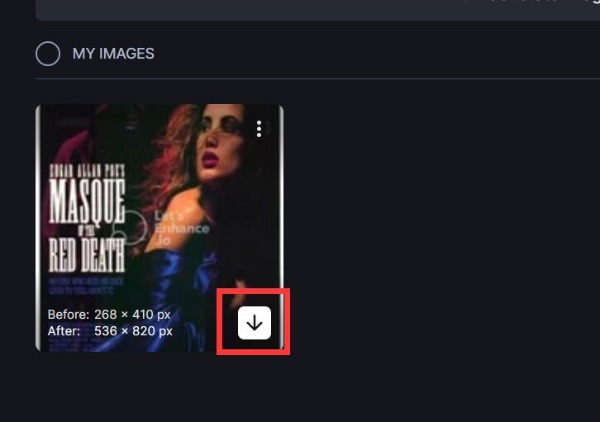
3부: 보너스: 블러링 없이 이미지를 확대하는 전문 도구
AnyRec AI 이미지 업스케일러 품질과 픽셀 화를 잃지 않고 이미지를 확대하려는 경우 강력한 온라인 도구입니다. 이 우수한 도구를 사용하면 무료로 200%, 400%, 600% 및 800%로 이미지를 더 크게 만들 수 있습니다. 중요한 것은 AI의 강력한 포토 인텐시파이어와 앰프의 도움으로 품질 저하 없이 온라인에서 이미지를 확대할 수 있다는 것입니다. 또한 JPG, JPEG, PNG, BMP, TIFF 및 TIF와 같은 널리 사용되는 다양한 형식을 지원합니다.
- 픽셀이 아닌 해상도를 높여 고화질로 이미지를 업스케일링합니다.
- 작은 이미지를 최대 2배, 4배, 6배, 8배까지 확대할 수 있습니다.
- 워터마크나 등록 없이 온라인으로 사진을 고급화하십시오.
- JPG, PNG, BMP 및 TIFF와 같은 형식의 이미지 확대를 지원합니다.
1 단계.브라우저에서 AnyRec AI Image Upscaler 공식 홈페이지를 검색하세요. 그런 다음 횟수를 선택합니다. 온라인으로 사진 확대 옵션을 확인하여.
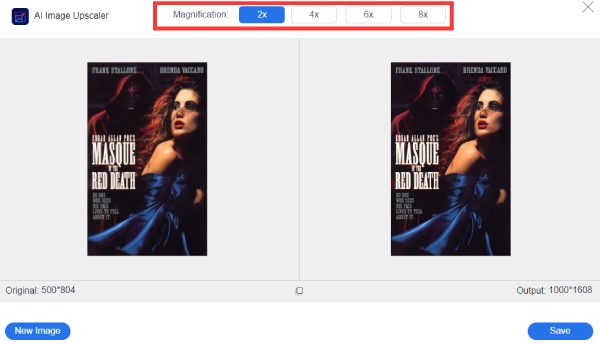
2 단계."사진 업로드" 버튼을 클릭하여 이미지 파일을 가져옵니다.
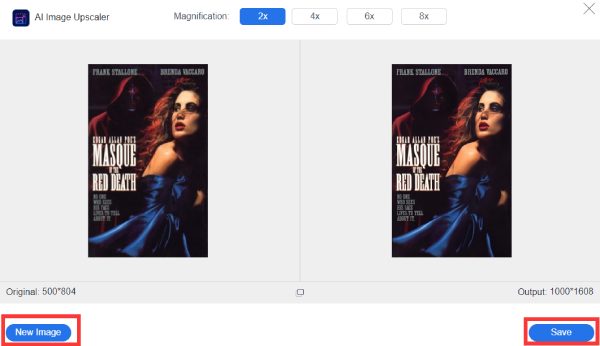
3단계.실시간으로 이미지를 미리 본 후 "저장" 버튼을 클릭하여 다운로드할 수 있습니다.
파트 4: Depixelate Image에 대한 FAQ
-
사진이 픽셀화되는 이유는 무엇입니까?
이미지 픽셀화의 일반적인 이유는 크기 조정입니다. 낮은 품질의 스캐너를 사용하여 이미지를 스캔하는 경우 스캔한 이미지가 모자이크처럼 보일 수도 있습니다. 그런 다음 전문 도구를 사용하여 이미지를 디픽셀화해야 합니다.
-
블러와 픽셀화의 차이점은 무엇인가요?
블러링과 픽셀화의 주요 차이점은 블러링은 주로 촬영 중 카메라 흔들림으로 인해 발생한다는 것입니다. 대조적으로, 픽셀화는 허용된 해상도 범위 이상으로 이미지를 확대하려고 할 때 발생합니다.
-
이미지 픽셀화를 방지하는 방법은 무엇입니까?
픽셀화를 피하는 가장 간단한 방법은 이미지를 지정된 해상도 내로 유지하는 것입니다. 더 큰 이미지가 필요한 경우 AnyRec AI Image Upscaler를 사용하여 픽셀을 확대하는 대신 이미지 해상도를 높일 수 있습니다.
결론
이제 데스크톱이나 온라인에서 사진의 픽셀을 제거하는 방법을 알게 되었습니다. Photoshop은 이미지 블러를 제거하고 이미지 품질을 복원하는 전문 편집 도구입니다. 그러나 온라인 도구는 초보자에게 더 적합합니다. 픽셀화 현상 없이 사진을 확대하고 싶다면 AnyRec AI Image Upscaler가 최선의 선택임에 틀림없습니다. 이 기사가 도움이 되었다면 친구들과 공유하십시오!

