Windows/Mac/Online에서 AVI를 DVD로 변환하는 3가지 검증된 방법
영화를 보는 한 가지 방법은 DVD 플레이어를 통하는 것입니다. 빈 디스크에 AVI 비디오 파일을 저장한다는 것은 AVI를 DVD로 변환한 후 내보내는 것을 의미합니다. AVI 파일을 PC에 보관하고 재생하는 대신 디스크에 저장할 수 있습니다. 이는 또한 기기의 일부 저장 공간을 절약할 수 있음을 의미합니다. Windows 및 Mac용 AVI to DVD 변환기에 대해 논의한 올바른 게시물에 있습니다.
가이드 목록
파트 1: Windows/Mac에서 AnyRec으로 AVI를 DVD로 굽기 파트 2: Mac에서 Finder로 AVI를 DVD로 변환 3부: Zamzar 온라인을 사용하여 AVI를 DVD로 변환 파트 4: AVI to DVD에 대한 FAQ파트 1: Windows/Mac에서 AnyRec으로 AVI를 DVD로 굽기
AnyRec DVD 크리에이터 개인 메뉴로 미디어 파일을 디스크에 굽는 전문 DVD 굽기 소프트웨어입니다. 내장된 비디오 편집기를 사용하면 템플릿, 워터마크, 오디오 트랙 등으로 콘텐츠를 사용자 정의할 수 있습니다. 비디오, 오디오, 이미지 및 ISO 파일을 조정 가능한 자막, 메뉴 및 독특한 엔터테인먼트를 위한 컨트롤이 있는 디스크로 전송하는 것을 지원합니다. 고품질 AVI를 DVD로 변환하려면 Windows 및 Mac에서 AnyRec DVD Creator를 자유롭게 사용하십시오.

고화질로 AVI를 DVD로 변환하는 초고속 속도.
다양한 디지털 비디오 형식을 제한 없이 DVD로 변환합니다.
사용자가 실시간 미리보기를 통해 챕터를 삽입하고 클립을 편집할 수 있습니다.
논스톱 DVD 재생을 위해 PAL 및 NTSC와 같은 TV 표준을 지원합니다.
안전한 다운로드
안전한 다운로드
1 단계.설치가 완료되면 앱을 실행하고 "파일 추가" 버튼을 클릭하여 장치의 폴더를 엽니다. DVD로 변환하려는 AVI 파일을 찾습니다. 컴퓨터의 DVD 칸에 빈 디스크가 삽입되어 있는지 확인하십시오.
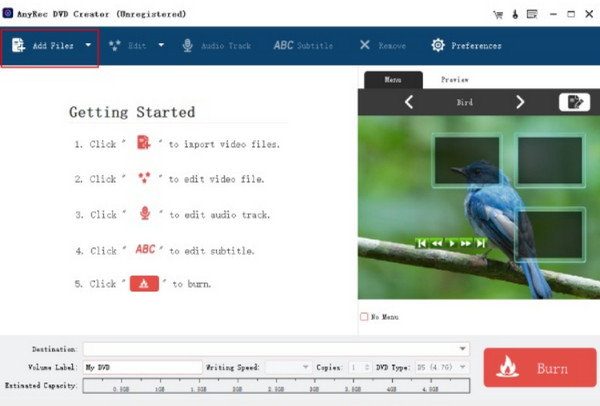
2 단계.그런 다음 "편집" 메뉴로 이동하여 업로드된 동영상의 화면 비율이나 재생 시간을 변경하세요. "오디오 트랙" 버튼을 클릭하여 컴퓨터에서 다른 오디오 파일을 가져올 수도 있습니다.
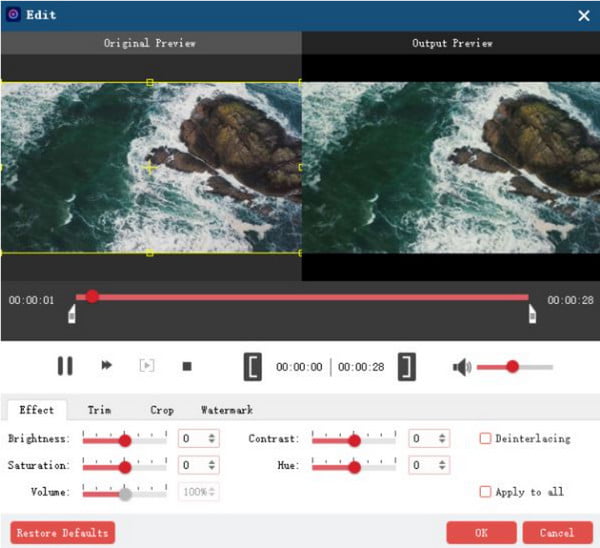
3단계.영상의 대상을 선택해야 하는 "대상" 메뉴로 이동합니다. 그동안 볼륨 레이블 및 쓰기 속도를 일부 조정하거나 출력 복사본을 여러 개 만듭니다.
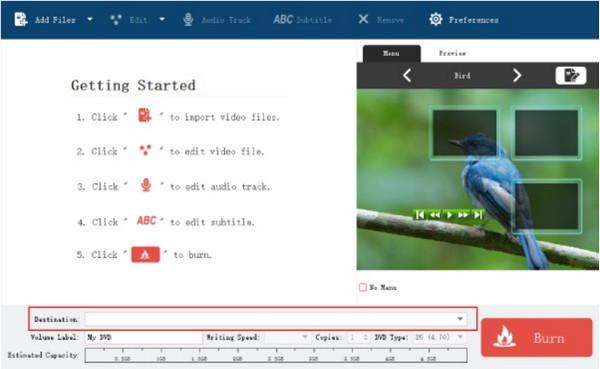
4단계."DVD 유형"에 대한 드롭다운 목록을 클릭하고 한 가지 유형을 선택합니다. 마지막으로 인터페이스 오른쪽 하단에 있는 "굽기" 버튼을 클릭하여 작업을 완료하세요. 프로세스가 완료되었다는 알림을 받으면 디스크를 제거하고 DVD 플레이어로 영화를 감상하세요.
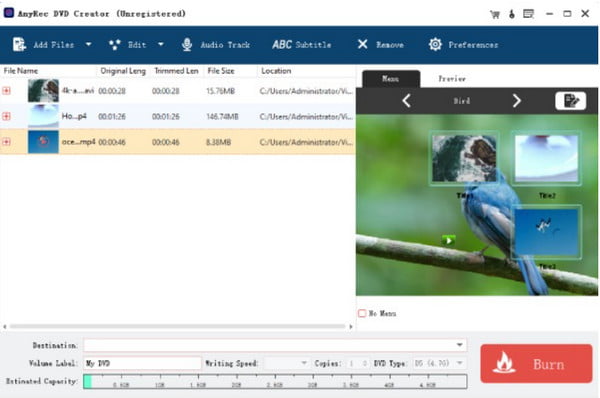
안전한 다운로드
안전한 다운로드
파트 2: Mac에서 Finder로 AVI를 DVD로 변환
Mac 사용자인 경우 타사 설치 없이 AVI를 DVD로 변환할 수 있습니다. 컴퓨터에 기본 광학 드라이브가 있거나 Apple USB SuperDrive를 연결할 수 있는 한 Finder를 사용하여 DVD를 구울 수 있습니다. 추가 설치가 필요하지 않지만 메뉴를 편집하거나 사용자 정의하는 기능이 부족합니다. 디스크에 데이터를 굽는 것이 마음에 들지 않으면 대안을 사용해야 할 수도 있습니다.
1 단계.먼저 장치에 빈 디스크를 삽입합니다. 컴퓨터가 이를 인식하면 프롬프트 메뉴가 화면에 나타납니다. "작업" 메뉴에서 "파인더 열기" 옵션을 선택하여 진행하세요. 계속하려면 "확인" 버튼을 클릭하세요.
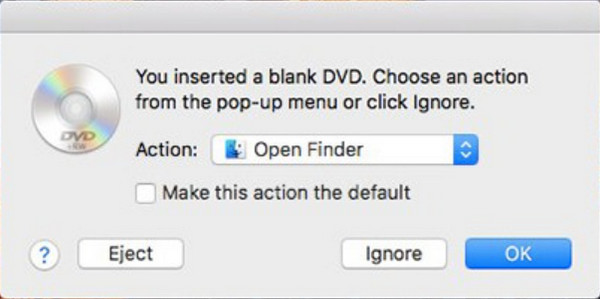
2 단계.그런 다음 디스크를 두 번 클릭하여 창을 시작합니다. 로컬 폴더를 열고 AVI 파일을 빈 창에 끌어다 놓습니다. "디스크 이름" 메뉴에 원하는 이름을 입력하고 굽기 버튼을 클릭하여 변환을 "시작"합니다.
3부: Zamzar 온라인을 사용하여 AVI를 DVD로 변환
온라인 도구를 사용하여 AVI를 DVD로 변환할 수 있다는 사실이 놀랍습니다! Zamzar는 다양한 파일에 대한 여러 변환기가 있는 무료 온라인 변환기입니다. 최고의 변환 서비스 중 하나는 모든 플랫폼의 사용자에게 편리함을 제공하는 모든 브라우저에서 액세스할 수 있는 DVD 변환기입니다. 물론 Zamzar에는 50MB 파일 크기 제한, 평균 변환 속도 및 비디오 편집 기능 부족과 같은 몇 가지 제한 사항이 있습니다. 제한 사항에 관계없이 Zamzar는 사용하기 간단한 도구이므로 변환을 위한 좋은 옵션입니다.
1 단계.브라우저의 검색 필드에 Zamzar를 입력하세요. 웹사이트를 방문하여 "파일 선택" 버튼을 클릭하여 폴더 시스템을 시작하세요. 아래쪽 화살표를 클릭하면 Google Drive, Dropbox, OneDrive 등 더 많은 소스 옵션이 표시됩니다. 계속하려면 "열기" 버튼을 클릭하세요.
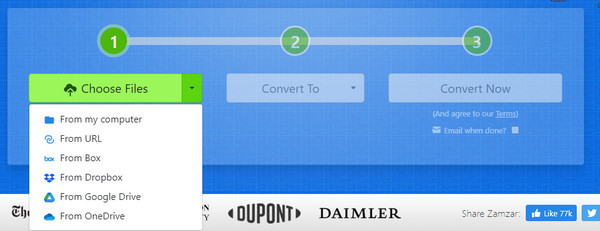
2 단계."변환 대상" 메뉴로 이동하여 출력 형식을 선택합니다. DVD 형식은 "비디오 사전 설정" 아래에 표시됩니다. 비디오 변환을 시작하려면 "지금 변환" 버튼을 클릭하세요. 프로세스가 완료되면 "다운로드" 버튼을 클릭하고 파일을 빈 디스크로 전송합니다.
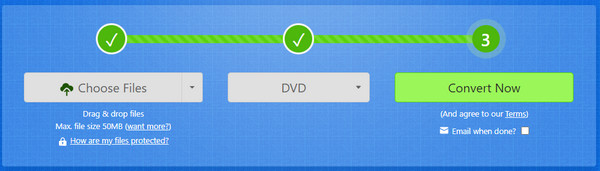
파트 4: AVI to DVD에 대한 FAQ
-
1. DVD 플레이어가 AVI 파일을 인식하지 못하는 이유는 무엇입니까?
이전 DVD 플레이어 버전을 소유하고 있다면 단순히 파일 형식을 지원하지 않을 가능성이 큽니다. 최신 DVD 플레이어 모델은 Divx, Xvid, MPEG-1 및 WMV와 같은 지원 코덱으로 인코딩된 AVI 파일만 허용합니다. 언급된 코덱이 없으면 재생할 수 없는 비디오가 생성됩니다.
-
2. 이다 VLC 미디어 플레이어 훌륭한 DVD 변환기?
아니요. VLC Media Player는 대부분의 비디오 형식을 지원하고 파일 확장자를 변경할 수 있지만 AVI에서 DVD로의 변환에는 여전히 권장되지 않습니다. VLC Media Player는 실제 DVD 굽기 프로그램이 아니므로 DVD 플레이어 또는 리퍼 대안으로만 사용할 수 있습니다.
-
3. DVD 플레이어의 표준 비디오 형식은 무엇입니까?
비디오를 DVD 플레이어에서 재생할 수 있도록 만드는 가장 일반적인 비디오 형식은 MPEG-2 형식입니다. H.222 및 H.262라고도 하며 DVD 플레이어 및 케이블 방송과 같은 로컬 소스에서 비디오를 스트리밍할 수 있는 뛰어난 압축 유형입니다. 또한 1.2~15MBPS 범위의 비트 전송률로 더 높은 품질을 지원합니다.
결론
AVI에서 DVD로의 변환은 여러 가지 방법으로 수행할 수 있으며 이 기사에서는 가장 권장되는 데스크톱 및 온라인 도구를 소개했습니다. 물론 Mac에서 Finder의 편집 기능 부족에 실망할 수도 있습니다. DVD 플레이어. 또는 Zamzar와 같은 온라인 변환기의 파일 크기 제한. 더 적은 것에 만족할 준비가 되어 있지 않다고 가정해 보십시오. 보다 광범위한 제작을 위해 AnyRec DVD Creator를 사용하는 것이 가장 좋습니다. DVD 해상도. DVD 변환을 위한 최고의 솔루션을 무료 평가판으로 사용할 수 있습니다!
안전한 다운로드
안전한 다운로드
