AIFF를 MP3로: 5가지 방법으로 AIFF 오디오 파일을 MP3 320kbps로 변환
필요할 때 언제든지 AIFF를 MP3로 변환하는 5가지 방법을 확인하세요.
- AnyRec Video Converter: 대규모 AIFF 변환을 위한 빠른 GPU 가속. (최대 320kbps)
- iTunes/음악: 무료 Mac AIFF-MP3 변환기. (최대 192kbps)
- Windows Media Player: 무료 Windows AIFF 변환기.
- 온라인 오디오 변환기: 무료로 사용할 수 있습니다. 하지만 AIFF 파일은 파일 크기가 작아야 합니다.
안전한 다운로드
안전한 다운로드

AIFF는 비압축 Apple 친화적인 오디오 형식인 반면, MP3는 압축되어 널리 사용되는 오디오 형식입니다. 모든 플랫폼에서 AIFF 오디오 파일을 재생 및 편집하거나 매우 좋은 오디오 품질로 더 작은 파일 크기를 얻으려면 AIFF를 MP3로 변환하여 문제를 해결할 수 있습니다.
문제는 어떤 것이 최고의 AIFF-MP3 변환기입니까?입니다. 아니면 다른 플랫폼에서 오디오 파일의 파일 확장자를 .aiff에서 .mp3로 변경하기 위해 어떤 방법을 선택할 수 있습니까? 걱정하지 마세요. 계속해서 읽고 다음 단계에 표시된 대로 수행하세요.
가이드 목록
AnyRec 비디오 변환기 사용 [Windows 및 Mac] iTunes/음악으로 변환 [Mac] Windows Media Player 사용 [Windows] 무료 AIFF 오디오 변환기 사용해 보기 [온라인] AIFF 및 MP3에 대한 FAQMac 및 Windows에서 AIFF를 MP3 320kbps로 일괄 변환
대용량 AIFF 파일을 일괄적으로 MP3로 변환하려면 다음을 사용하는 것이 좋습니다. AnyRec 비디오 변환기. 50배 빠른 변환 속도로 대기 시간을 많이 절약할 수 있습니다. 데스크탑 AIFF-MP3 변환기 소프트웨어는 오디오 변환을 위해 인터넷 연결을 사용하지 않습니다. 따라서 AIFF 파일을 MP3 및 기타 형식으로 오프라인으로 빠르게 변환해도 괜찮습니다. 게다가, 프로그램 내에서 많은 오디오 편집 도구를 얻을 수 있습니다.

AIFF/AIFC/AIF 파일을 MP3 및 1000개 이상의 형식으로 일괄 변환합니다.
다듬기, 병합, 압축 등을 통해 오디오 파일을 편집합니다.
320kbps, 256kbps, 192kbps 등으로 오디오 비트 전송률을 조정합니다.
50배 더 빠른 속도로 GPU 가속을 경험해 보세요.
안전한 다운로드
안전한 다운로드
1 단계.AIFF 오디오 변환기 소프트웨어 열기
설치 후 AnyRec Video Converter를 실행하세요. 시작하려면 "파일 추가"를 클릭하여 AIFF 파일을 업로드할 수 있습니다.
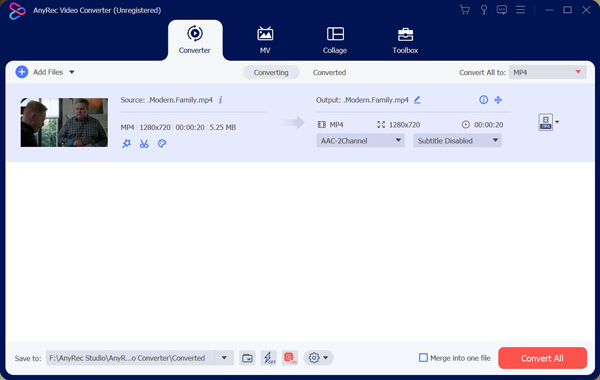
2 단계.MP3 출력 형식 설정
MP3는 기본 출력 오디오 형식입니다. 그렇지 않은 경우 프로그램 오른쪽 상단에 있는 "다음으로 모두 변환" 옆에 있는 드롭다운 목록을 펼칠 수 있습니다. 나중에 "오디오" 섹션으로 이동하여 MP3를 선택하세요.
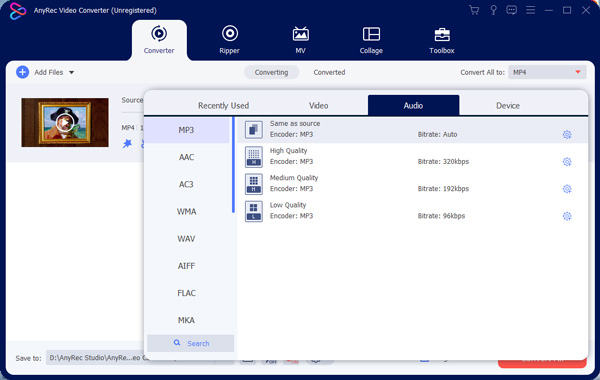
3단계.오디오 설정 조정
출력 오디오 설정을 조정하려면 "설정" 버튼을 클릭하세요. 여기에서는 인코더, 채널, 샘플 속도, 비트 전송률 및 프로필 옵션을 사용하여 오디오 품질을 수정할 수 있습니다. 이렇게 하면 오디오 품질을 조정할 수 있으며 MP3 오디오 파일 크기 줄이기.
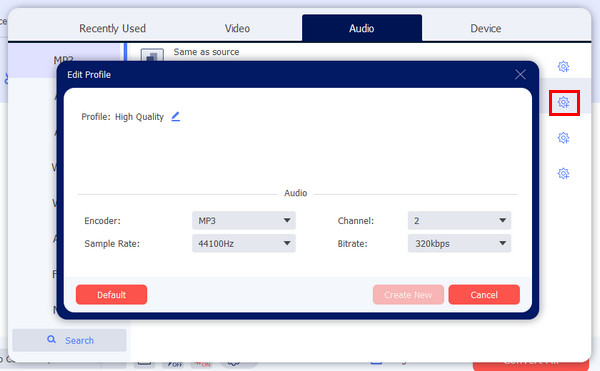
4단계.AIFF를 MP3 오디오 파일로 변환
마지막으로 "모두 변환" 버튼을 클릭하여 컴퓨터에서 AIFF 파일을 MP3로 변경하세요.
안전한 다운로드
안전한 다운로드
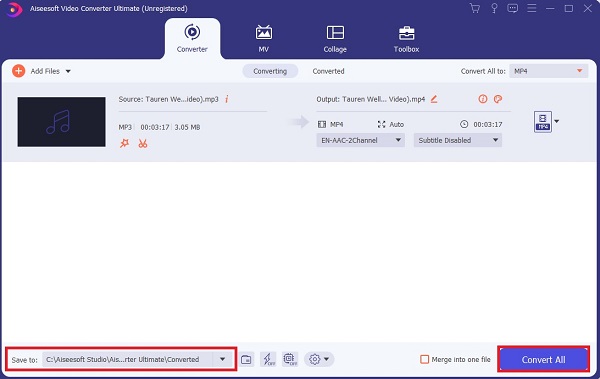
iTunes/음악을 사용하여 AIFF를 MP3로 변환하는 방법 [Mac]
AIFF 파일은 Mac의 기본 파일 형식이므로 iTunes를 사용하여 직접 AIFF 파일을 MP3로 변환할 수 있습니다. iTunes는 미디어 변환기 및 플레이어 역할도 하는 다양한 미디어 전송 기능입니다. macOS Mojave 및 이전 버전을 사용하는 경우 iTunes를 사용하여 AIFF에서 MP3로의 변환을 완료할 수 있습니다. 또는 Mac Music 앱을 사용하여 대신 오디오 형식을 MP3로 변경할 수 있습니다.
Mac의 iTunes를 사용하여 AIFF를 MP3로 변환
1 단계.기기에서 iTunes를 엽니다. 그런 다음 "편집" 버튼을 클릭할 수 있습니다. 그런 다음 목록 중에서 "기본 설정"버튼을 클릭하십시오.
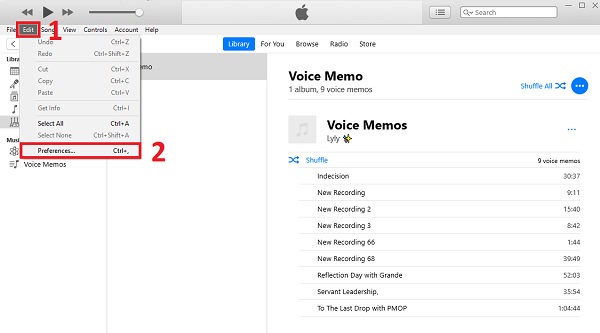
2 단계.그런 다음 "일반" 섹션에서 "설정 가져오기" 버튼을 클릭합니다. 그러면 화면에 또 다른 창이 나타납니다. 형식을 다음으로 변경합니다. MP3 인코더를 선택한 다음 "설정" 버튼을 클릭하여 원하는 품질을 선택하세요. 결정하신 후 "확인" 버튼을 클릭하시면 됩니다.
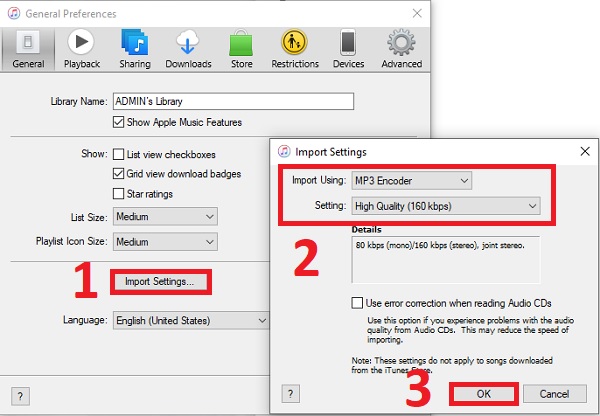
3단계.마지막으로 파일을 iTunes로 드래그하고 선택하세요. 그런 다음 "파일"버튼을 클릭하십시오. 그런 다음 목록 중에서 "변환" 버튼을 클릭하고 "MP3 버전 생성" 버튼을 클릭하여 AIFF를 MP3 형식으로 변환을 시작합니다.
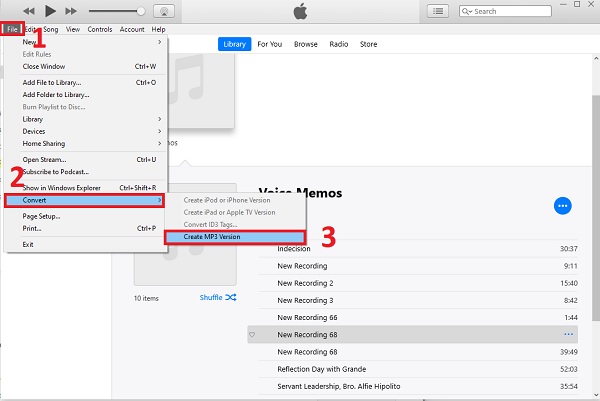
Mac에서 음악을 사용하여 AIFF를 MP3로 변환
macOS 10.15 Catalina 이상에서는 iTunes가 중단되었습니다. macOS Big Sur, Monterey, Ventura, Sonoma 및 이후 사용자의 경우 이 방법을 사용할 수 있습니다. 음악 앱을 사용하여 Mac에서 AIFF 형식을 변환할 수 있습니다. Apple Music은 AIFF 및 MP3 형식을 지원합니다. 최대 오디오 품질은 최대 192kbps입니다. 또는 Apple Music 내에서 AIFF를 160/128kbps의 MP3로 저장할 수 있습니다.
1 단계.음악 앱을 엽니다. 상단 음악 드롭다운 목록에서 "설정" 옵션을 클릭하세요.
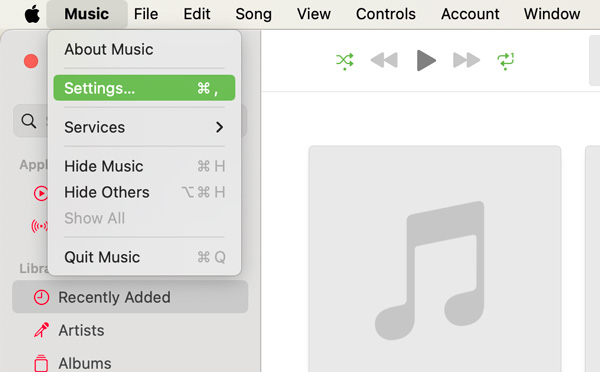
2 단계."파일"섹션으로 전환하십시오. 그런 다음 "설정 가져오기" 버튼을 클릭하세요.
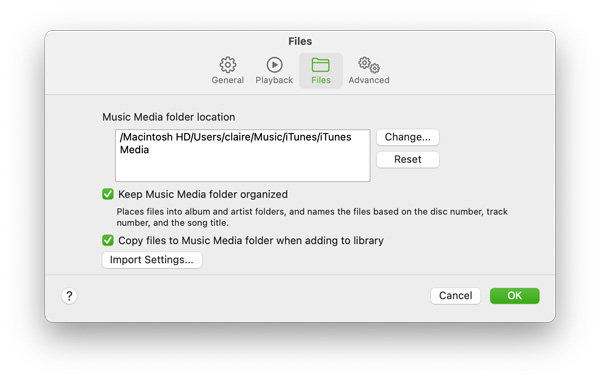
3단계."다음을 사용하여 가져오기" 드롭다운 목록에서 "MP3 인코더"를 선택합니다.
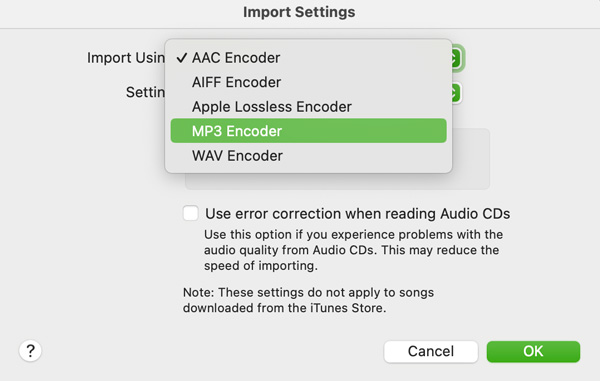
4단계.Mac에서 AIFF를 MP3로 변환하려면 "확인" 버튼을 클릭하세요.
Windows Media Player를 사용하여 AIFF를 MP3로 변환 [Windows의 경우]
Windows Media Player는 Windows 11/10/8/7/XP/Vista 컴퓨터에 사전 설치되어 있습니다. 어떤 프로그램도 다운로드할 필요가 없습니다. 무료 AIFF-MP3 변환기로 사용하고 오디오 형식을 변경할 수 있습니다.
1 단계.Windows Media Player 12를 엽니다. (Windows XP/Vista 사용자는 Windows Media Player 11을 사용할 수 있습니다.)
2 단계.AIFF 노래를 인터페이스로 끌어서 놓아 업로드하세요.
3단계.상단 툴바에서 "Organzie"(또는 도구) 버튼을 클릭하세요. 그런 다음 "옵션" 버튼을 클릭하여 새 창을 엽니다.
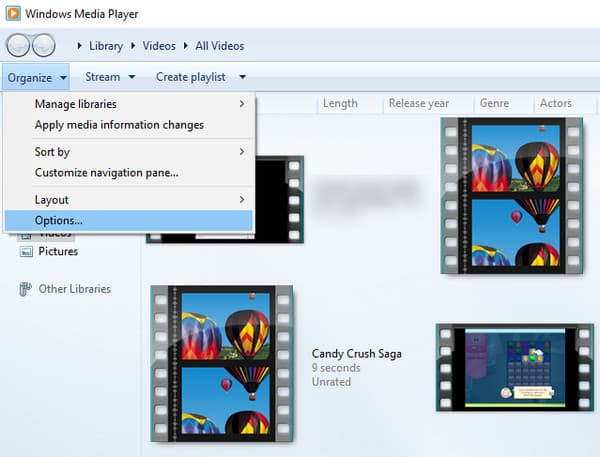
4단계."음악 추출" 창으로 이동합니다. "리핑 설정" 섹션에서 "형식" 아래의 목록을 펼칩니다. 출력 오디오 형식으로 "MP3"를 선택하십시오.
5단계.AIFF에서 MP3 오디오로의 변환을 완료하려면 "확인" 버튼을 클릭하세요.
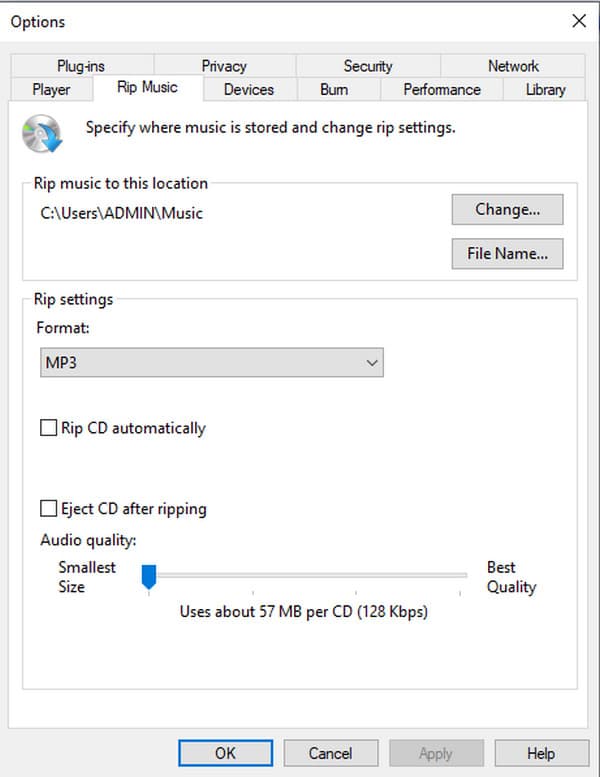
AIFF를 온라인에서 무료로 MP3로 변경하는 3가지 방법
위의 비디오 변환기 외에도 이 기사에서는 AIFF를 MP3 파일 형식으로 변환하는 데 도움이 되는 세 가지 효과적인 비디오 변환기를 제공합니다. 세 가지 비디오 변환기에 익숙해지려면 계속 읽으십시오. 소프트웨어를 다운로드할 필요는 없지만 모든 AIFF-MP3 온라인 변환기는 파일 크기에 제한이 있습니다.
#1. 잠자르
또 다른 온라인 파일 형식 변환기는 AIFF에서 MP3로 변환하는 것을 포함하여 150개 이상의 파일 유형을 지원하는 Zamzar입니다. URL을 입력하거나 파일을 업로드하고 이메일 주소를 입력하여 파일을 즉시 변환할 수도 있습니다. Zamzar는 다운로드할 수 있는 변환된 파일에 대한 링크가 포함된 이메일을 제공합니다.
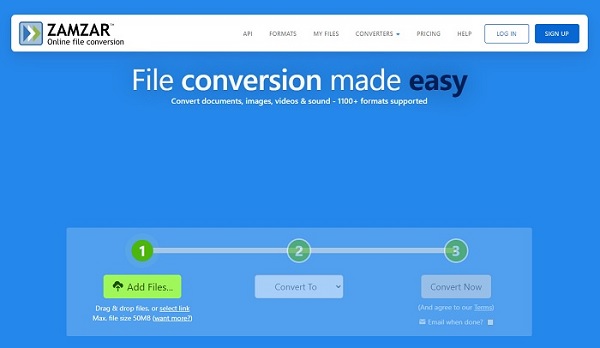
1 단계.선택하다 AIFF 장치에서 파일을 추출하거나 AIFF 파일의 URL을 온라인 오디오 변환기에 입력하십시오. AIFF 파일을 소프트웨어로 끌어다 놓아 변환할 수도 있습니다.
2 단계.그런 다음 "파일을 다음으로 변환" 버튼을 클릭하여 변환하려는 형식을 선택하세요. 다음을 선택하여 AIFF 파일을 MP3 형식으로 변환할 수 있습니다. MP3 ~로부터 음악 파일 메뉴.
3단계.마지막으로 AIFF 파일을 MP3 형식으로 변환하려면 "변환" 버튼을 클릭하세요. MP3 파일을 일단 다운로드하면 MP3 플레이어나 기타 장치에서 활용할 수 있습니다.
#2. CoolUtils
CoolUtils 변환기는 또한 AIFF 파일을 MP3 형식으로 변환하는 데 도움이 될 수 있습니다. 또한 실시간 또는 일괄 처리로 AIFF 파일과 함께 작업할 수 있습니다. AIFF를 MP3로 변환하는 포괄적인 프로세스에 대해 자세히 알아보려면 아래 단계를 따르십시오.
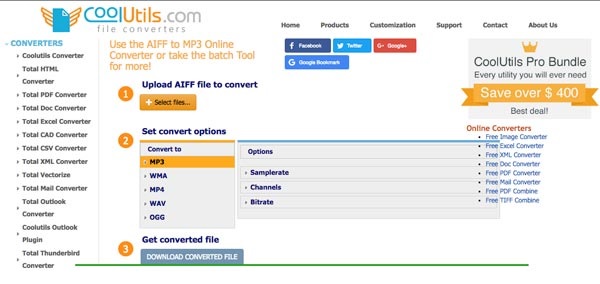
1 단계."파일 선택" 버튼을 클릭하여 소프트웨어로 변환하려는 AIFF 파일을 업로드합니다. 로 변환하다 메뉴, 선택 MP3 출력 형식으로 다음을 수정할 수 있습니다. 변환 설정 샘플 속도, 채널 및 비트 전송률에 대한 옵션입니다.
2 단계.그런 다음 "변환된 파일 다운로드" 버튼을 클릭하여 AIFF 파일을 MP3로 변환할 수 있습니다.
#3. 컨버티오
전환 AIFF를 MP3로 변환할 수 있는 온라인 도구입니다. M4A에서 MP3로등. 웹 사이트에는 약 1500TB의 총 크기로 변환된 1억 개 이상의 파일이 있습니다. Convertio는 비디오, 오디오, 문서 및 이미지 형식과 변환을 처리할 수 있습니다.
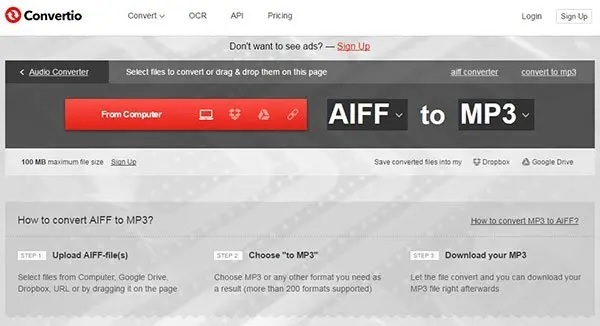
1 단계.PC, Google Drive, Dropbox 또는 URL에서 AIFF 파일을 변환하려는 페이지로 끌어다 놓습니다.
2 단계.출력 형식을 MP3로 설정합니다. 실제로 사용할 수 있는 형식이 200가지가 넘습니다. 파일을 다른 형식으로 변환할 수 있는 옵션이 있습니다.
3단계.변환이 완료되면 MP3 파일을 PC나 Dropbox 또는 Google Drive와 같은 클라우드 서비스에 저장할 수 있습니다.
AIFF를 MP3 오디오 파일로 전송에 대한 FAQ
-
1. AIFF 파일이란 무엇입니까?
AIFF(Audio Interchange File Format)는 Apple이 1988년에 개발한 비압축 오디오 형식입니다. AIFF는 Apple macOS 및 iOS 장치에서 널리 사용됩니다.
-
2. AIFF 파일을 여는 방법은 무엇입니까?
iPhone 및 Mac에서 직접 AIFF 파일을 재생할 수 있습니다. Windows에서 AIFF 및 AIF 파일을 재생하려면 Windows Media Player, VLC 등을 사용할 수 있습니다. Android 사용자의 경우 Android용 VLC와 같은 AIFF 플레이어 앱을 사용할 수 있습니다. 또는 AIFF-Android 오디오 변환기를 사용하여 비호환성 문제를 해결할 수 있습니다.
-
3. AIFF와 MP3의 차이점은 무엇입니까?
MP3는 호환성과 저장 공간 면에서 우수합니다. 또한 압축되어 있기 때문에 저장하는 데 메모리를 덜 차지합니다. 반면 AIFF는 무손실 및 비압축이기 때문에 오디오 품질이 더 좋습니다. 그러나 압축 해제 문제로 인해 크기가 훨씬 더 광범위합니다.
-
4. MP3는 Apple과 호환됩니까?
확실히 맞아요. MP3는 거의 모든 장치와 운영 체제에서 지원되므로 Apple 장치에서 원활하게 작동합니다. 따라서 긴장을 풀고 AIFF를 MP3 형식으로 변환할 수 있습니다.
-
5. AIF, AIFF, AIFC 형식의 차이점은 무엇입니까?
AIF 파일은 CD, DVD 및 Blu-ray 디스크에 오디오 파일을 저장하는 데 자주 사용되며 AIFF 파일은 개인 및 사운드 데이터를 저장하는 데 사용됩니다. 따라서 대용량 파일입니다. 그러나 AIFC는 AIFF의 압축 변형입니다. 고품질 .aiff 파일을 재생하기 위해 미디어 플레이어에서 가장 자주 사용되는 형식입니다.
결론
Windows, Mac 및 온라인 플랫폼에서 AIFF를 MP3 오디오로 변환하는 작업이 모두 완료되었습니다. 불안정한 인터넷 연결에서 대용량 AIFF 파일을 변환하려는 경우 AnyRec Video Converter를 무료로 다운로드할 수 있습니다. 모든 비디오 및 오디오 변환을 오프라인으로 수행할 수 있습니다. 최대 파일 크기 제한은 없습니다. 게다가 오디오 효과를 적용하고 오디오 설정을 한 번에 조정할 수도 있습니다.
안전한 다운로드
안전한 다운로드
