Windows/Mac/iOS/Android에서 CapCut에 텍스트를 추가하는 쉬운 단계
비디오를 만든다는 것은 클립에 무엇이든 실험하고 추가해야 한다는 것을 의미합니다. 최고의 추가 기능 중 하나는 CapCut에 텍스트 추가 클립에 추가하여 더욱 눈에 띄게 만듭니다. 또는 아직 시도하지 않았다면 프로젝트에 대한 새로운 느낌을 줄 수 있습니다. 다행히 CapCut과 같은 비디오 편집기를 사용하면 컴퓨터나 모바일 장치에서 비디오를 자유롭게 편집할 수 있습니다. CapCut 모바일 및 데스크톱 버전에 텍스트를 추가하는 방법은 다음과 같습니다.
가이드 목록
1부: CapCut에서 텍스트를 추가하고 편집하는 방법 [컴퓨터/모바일] 2부: 컴퓨터에서 AnyRec를 대안으로 사용하여 텍스트 추가 3부: CapCut에 텍스트 추가에 대한 FAQ1부: CapCut에서 텍스트를 추가하고 편집하는 방법 [컴퓨터/모바일]
CapCut은 2020년 출시 이후 가장 잘 알려진 비디오 편집 앱 중 하나로 자리 잡았습니다. TikTok과 같은 회사에서 만든 무료 동영상 편집기입니다. 인터페이스는 간단하지만 다양한 필터, 효과, 전환 및 애니메이션 컬렉션과 같은 기능으로 가득합니다. 그리고 데스크톱 버전과 앱 버전이 있으므로 이 부분에서는 컴퓨터와 스마트폰용 CapCut에서 텍스트 오버레이를 수행하는 방법에 대한 별도의 데모를 보여줍니다.
PC/Mac의 CapCut에 텍스트 추가
CapCut의 데스크톱 버전은 PC 및 macOS에서 사용할 수 있습니다. 다른 앱과 달리 CapCut의 인터페이스는 텍스트, 전환, 효과, 스티커 등을 추가하는 기능을 포함하여 모바일 버전과 거의 동일합니다. 더 이상 고민하지 않고 방법을 살펴보겠습니다. 비디오에 텍스트 추가 CapCut에서:
1 단계.PC에서 앱을 열고 새 프로젝트를 시작하세요. 앱 인터페이스에 비디오를 업로드하세요. CapCut을 사용하면 여러 클립을 추가하여 한 번에 병합하고 편집할 수 있습니다. 상단 도구 모음에 있는 텍스트 메뉴로 이동하세요.
2 단계.계속해서 단어를 입력하고 텍스트를 원하는 영역에 배치하세요. 다른 옵션에는 효과, 템플릿, 글꼴 등이 포함됩니다. 자동 캡션을 활성화하여 비디오 화자의 단어를 생성할 수도 있습니다.
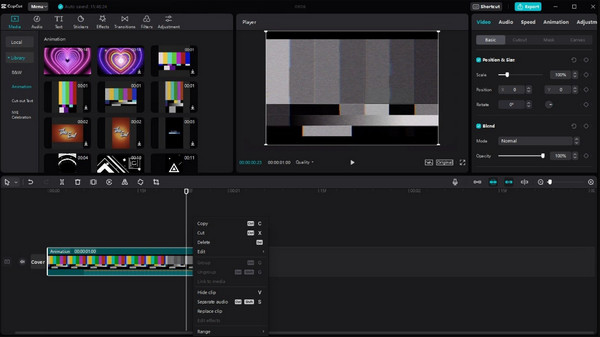
iPhone/Android의 CapCut에 텍스트 추가
모바일의 CapCut을 사용하면 비디오 편집 작업이 훨씬 쉬워집니다. App Store나 Google Play에서 무료로 휴대폰에 설치할 수 있습니다. CapCut의 클립을 TikTok 계정으로 직접 공유할 수도 있습니다.
1 단계.아직 스마트폰에 CapCut이 없다면 가까운 온라인 매장에서 다운로드하세요. "열기"를 눌러 앱을 실행하세요. 갤러리에서 비디오 클립을 선택하려면 "새 프로젝트"를 탭하세요. "추가"를 눌러 선택한 파일을 확인하세요.
2 단계.앱 인터페이스에 있으면 하단 화면의 "기본 도구 모음"으로 이동하세요. 동영상에 캡션을 추가하려면 '텍스트'를 탭하세요. 텍스트 템플릿, 자동 캡션, 스티커 등과 같은 다른 기능을 선택하세요. 편집 후 오른쪽 상단에서 "내보내기"를 탭하세요.
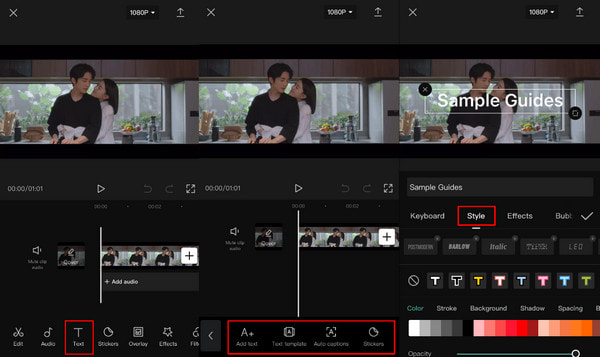
2부: 컴퓨터에서 AnyRec를 대안으로 사용하여 텍스트 추가
비디오에 텍스트를 추가하는 전문적인 방법을 원하시면, AnyRec Video Converter CapCut의 훌륭한 대안이 될 것입니다. 가장 간단한 UI를 갖추고 있어 초보자와 전문가 모두가 비디오 편집을 더 쉽게 할 수 있습니다. 확장된 도구 라이브러리를 사용하면 텍스트를 추가하여 로고, 아이콘 및 기타 종류의 워터마크를 만드는 데 사용할 수도 있습니다. AnyRec Video Converter로 동영상을 편집하는 것이 더 재미있습니다.

비디오에 적용할 수 있는 텍스트 기능을 갖춘 효과적인 텍스트 도구를 제공합니다.
MOV, MP4, AVI, WebM, WMV 등 모든 미디어 유형을 지원합니다.
비디오 텍스트의 글꼴, 스타일, 위치 및 다양한 측면을 변경합니다.
AI 기술로 구동되어 텍스트를 추가한 후에도 원본 품질을 유지합니다.
안전한 다운로드
안전한 다운로드
1 단계.AnyRec의 공식 웹사이트로 이동하여 다운로드 버튼을 클릭하여 비디오 변환기를 다운로드하세요. 그런 다음 도구 상자 메뉴로 이동하여 "비디오 워터마크" 버튼을 클릭하세요.
안전한 다운로드
안전한 다운로드
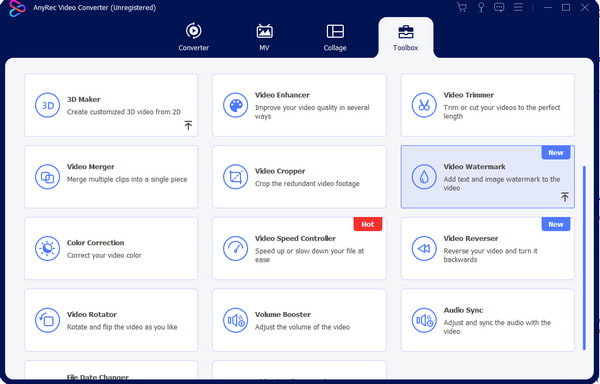
2 단계.창 오른쪽 패널의 "텍스트" 상자에 단어를 입력합니다. 아래 옵션을 사용하여 원하는 위치에 텍스트를 배치하거나 글꼴, 크기, 색상을 변경할 수 있습니다.
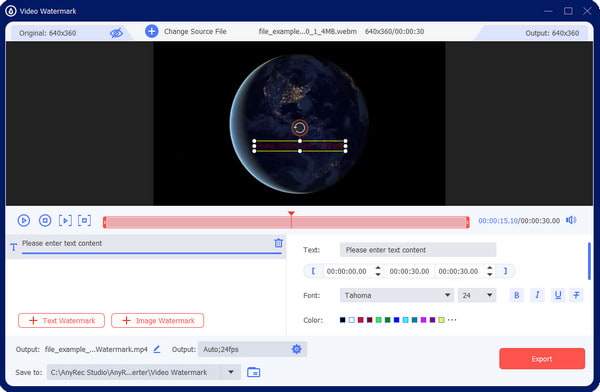
3단계.비디오를 향상시키려면 "출력" 메뉴로 이동하여 비디오 형식, 해상도, 품질, 프레임 속도 및 기타 설정을 변경하십시오. 변경 사항을 저장하려면 "확인"버튼을 클릭하십시오.
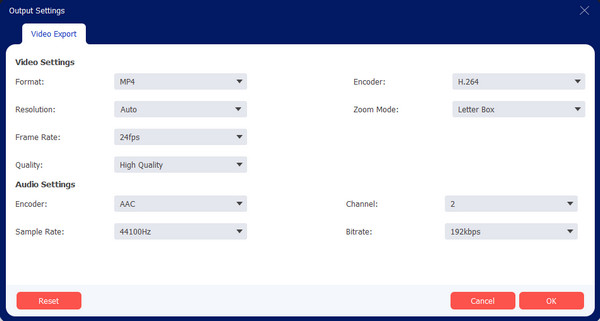
4단계.이전에 소프트웨어를 설치하는 동안 출력 파일의 기본 대상을 설정했습니다. 저장 위치 메뉴에서 변경할 수 있습니다. 그런 다음 "내보내기"버튼을 클릭하십시오.
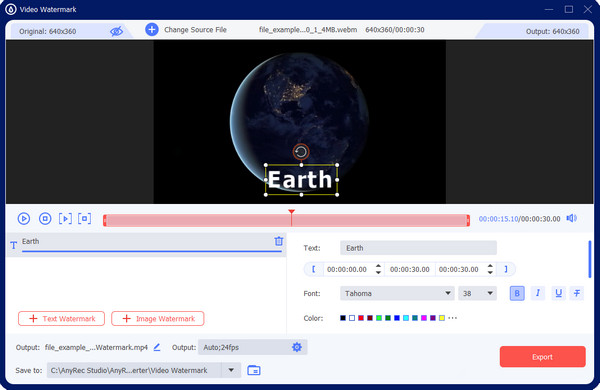
안전한 다운로드
안전한 다운로드
3부: CapCut에 텍스트 추가에 대한 FAQ
-
1. CapCut에 애니메이션 텍스트를 추가할 수 있나요?
예. 캡션의 글꼴, 크기, 스타일을 선택합니다. 그런 다음 애니메이션 메뉴로 이동하여 적용하려는 애니메이션을 선택하세요. 아래를 가리키는 화살표가 있는 효과가 보이면 텍스트에 적용하기 전에 애니메이션을 다운로드해야 합니다.
-
2. TikTok에 텍스트를 추가하는 방법은 무엇입니까?
CapCut은 TikTok과 제휴 관계를 맺고 있지만 여전히 소셜 앱에서 비디오 클립을 편집할 수 있습니다. TikTok에 텍스트를 추가하려면 플러스를 탭하여 비디오를 업로드하세요. 오른쪽 편집 도구에서 텍스트를 누른 후 단어를 입력하세요. 원하는 영역에 텍스트를 배치하고 계속해서 비디오를 편집하세요.
-
3. CapCut에는 텍스트 음성 변환 기능이 있나요?
예. CapCut에는 텍스트 음성 변환 기능이 있습니다. 텍스트를 음성으로 변환하려면 텍스트 메뉴 및 텍스트 템플릿으로 이동하세요. 메시지 풍선을 선택하고 텍스트를 입력하세요. 비디오에 배치하면 화면 아래에 새로운 옵션 세트가 나타납니다. 이를 수행하려면 텍스트 음성 변환을 탭하세요. 최종 영상을 편집하고 저장하세요.
결론
이제 방법을 배웠으니 CapCut에 텍스트 추가, 다음을 사용하여 텍스트를 실험해 볼 수 있습니다. 트렌드 CapCut 템플릿, 애니메이션 및 기타 옵션이 있습니다. Windows 및 Mac용 CapCut에서 비디오에 텍스트를 추가하기 위한 대체 솔루션으로 AnyRec Video Converter를 사용할 수도 있습니다. 무료 평가판을 사용해 효과적인 도구를 사용해 보세요.
안전한 다운로드
안전한 다운로드
