Come acquisire schermate su Chromebook con l'area completa o specifica [gratuita]
Come fare uno screenshot su Chromebook? Poiché Chromebook ha una tastiera diversa dal computer nei sistemi operativi Windows e Mac, non puoi utilizzare le stesse scorciatoie per acquisire lo schermo su Chromebook. Ma non preoccuparti. Sebbene Chromebook non supporti l'installazione di alcun software, non è difficile acquisire schermate su Chromebook tramite le scorciatoie sulla tastiera. Inoltre, puoi utilizzare Stylus e le estensioni di Google per acquisire acquisizioni su Chromebook con più funzioni. Sia che tu voglia catturare l'intero schermo o un'area specifica, puoi utilizzare i seguenti 4 metodi in questo articolo.
Lista guida
Come acquisire screenshot sul Chromebook a schermo intero 2 modi per acquisire uno screenshot con un'area specifica sul Chromebook Come acquisire screenshot sul Chromebook tramite le estensioni Suggerimenti bonus: il modo migliore per acquisire schermate su Windows/Mac Domande frequenti su come acquisire facilmente screenshot sul ChromebookCome acquisire screenshot sul Chromebook a schermo intero
Sebbene non sia presente il pulsante Stampa schermo sul Chromebook per acquisire lo schermo, fornisce anche scorciatoie da tastiera per acquisire schermate sul Chromebook. È il modo più semplice per effettuare acquisizioni rapide ogni volta che ne hai bisogno. Si prega di seguire i passaggi seguenti:
Passo 1.Trova il pulsante "Mostra Windows" con un rettangolo e due linee verticali nella parte superiore del Chromebook. Ora puoi premere il pulsante "Ctrl" e quindi premere il pulsante "Mostra Windows" per acquisire screenshot completi sul Chromebook.
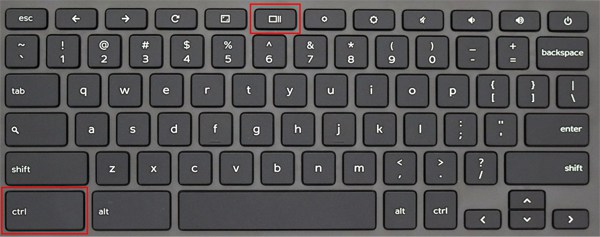
Passo 2.I tuoi screenshot verranno salvati automaticamente nei file locali. Fai clic sul pulsante "Windows" nella parte inferiore sinistra del computer e apri l'app File. Quindi fare clic sul pulsante "I miei file" e fare clic sul pulsante "Download" nel riquadro di sinistra. Puoi anche premere i pulsanti "Alt+Shift+M" per aprire rapidamente il file di download.
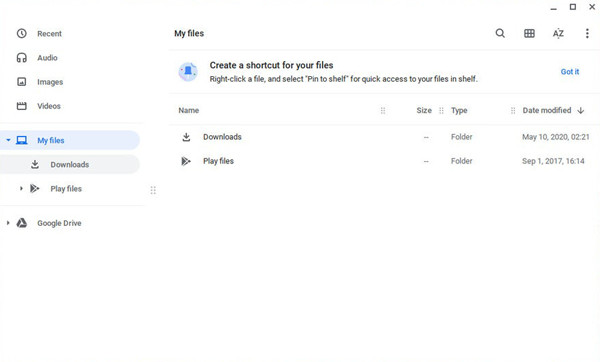
Suggerimenti
Se hai sincronizzato i tuoi file con Google Drive, puoi anche guardare e diffondere gli screenshot acquisiti sul Chromebook su altri dispositivi.
Ulteriori letture
2 modi per acquisire uno screenshot con un'area specifica sul Chromebook
1. Scorciatoie sulla tastiera per acquisire schermate parziali su Chromebook
Premere il pulsante "Ctrl+Shift" e quindi premere il pulsante "Mostra Windows" sulla tastiera. Quindi puoi fare clic e trascinare il cursore per scegliere la parte desiderata da acquisire. Successivamente, puoi anche modificare l'area con risoluzioni diverse regolando i bordi. Infine, fai clic sul pulsante "Cattura" al centro per acquisire uno screenshot sul Chromebook.
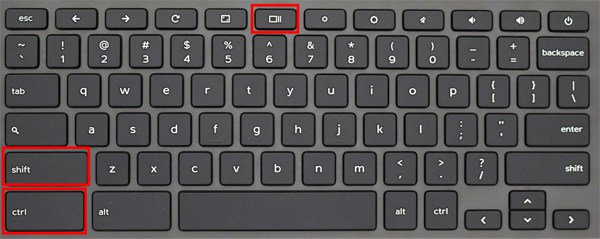
Oltre alla scorciatoia menzionata, puoi anche acquisire screenshot di una finestra sul Chromebook tramite i pulsanti "Ctrl+Alt+Mostra Windows". Dopo aver premuto i pulsanti, puoi facilmente fare clic sulla finestra desiderata per scegliere di acquisire. E quindi fare clic sul pulsante "Fotocamera" per salvare gli screenshot.
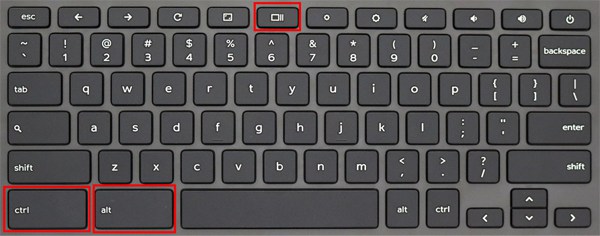
In questo modo, i tuoi screenshot verranno copiati negli appunti e potrai scegliere di modificarli o eliminarli tramite la finestra a comparsa nell'angolo in basso a destra.
2. Usa lo strumento stilo per acquisire schermate su Chromebook
Stylus è uno strumento integrato molto potente per acquisire schermate su Chromebook con lo schermo intero, l'area parziale e la finestra selezionata. Ma dovresti verificare se il tuo Chromebook ha lo strumento Stylus o meno all'inizio. Ecco i passaggi dettagliati:
Passo 1.Innanzitutto, devi collegare la penna al Chromebook. Fare clic sul pulsante "Stilo" a forma di penna nell'angolo in basso a destra del computer. Quindi fare clic sul pulsante "Cattura schermo" per aprire lo strumento di cattura.
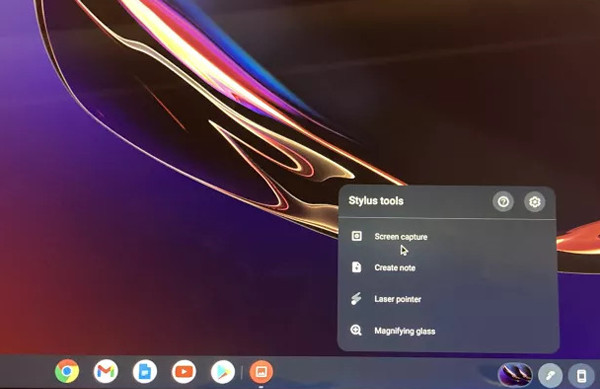
Passo 2.Apparirà una piccola casella degli strumenti nella parte inferiore dello schermo. Ci sono tre opzioni di acquisizione tra cui scegliere. Queste tre icone significano schermo intero, area parziale e finestra selezionata con un ordine da sinistra a destra. Puoi scegliere quello adatto e acquisire gli screenshot desiderati sul Chromebook in base alle tue necessità.
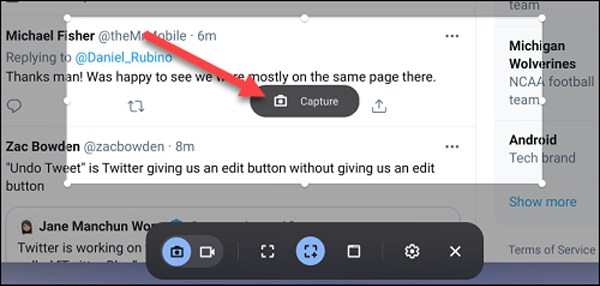
Come acquisire screenshot sul Chromebook tramite le estensioni
I tre metodi ufficiali citati sono facili da usare, principalmente per acquisire rapidamente schermate su Chromebook in qualsiasi momento. Ma se vuoi catturare lo schermo con funzionalità più avanzate, dovresti affidarti alle estensioni di Chrome senza scaricare alcun software.
Passo 1.Passa a Estensioni di Chrome
Apri Google Chrome sul tuo Chromebook. Fai clic sul pulsante "Altro" nell'angolo in alto a destra e fai clic sul pulsante "Estensioni" nell'opzione Altri strumenti. Quindi puoi trovare e aggiungere eventuali schermate nella barra di ricerca.
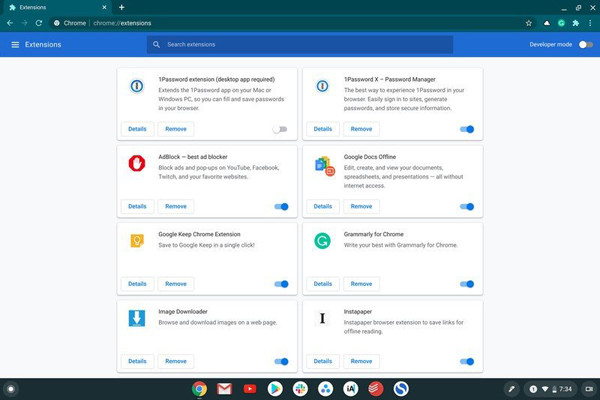
Passo 2.Cerca strumenti di cattura
Esistono molti potenti strumenti di estensione degli screenshot su Google Chrome. Ecco 3 strumenti di cattura consigliati per acquisire schermate su Chromebook con funzionalità diverse.
Colpo di luce: È uno degli strumenti di screenshot più semplici per acquisire schermate su Chromebook con funzionalità di modifica. Puoi aggiungere linee, forme e testi liberamente alle acquisizioni. Successivamente, gli screenshot possono essere salvati in Google Drive e nei file locali.
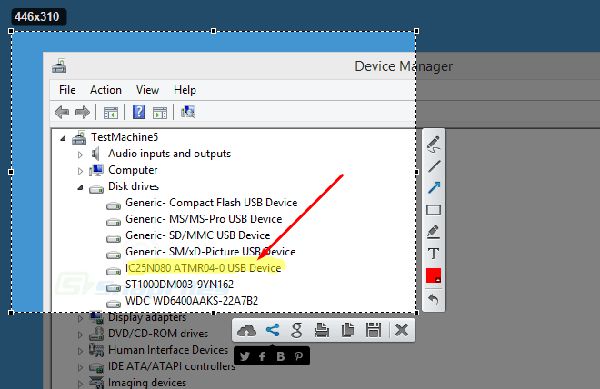
Eroe di marcatura: Con Markup Hero, puoi acquisire facilmente schermate su Chromebook con annotazioni e immagini. Inoltre, puoi condividere direttamente gli screenshot con amici o altri dispositivi tramite link univoci.
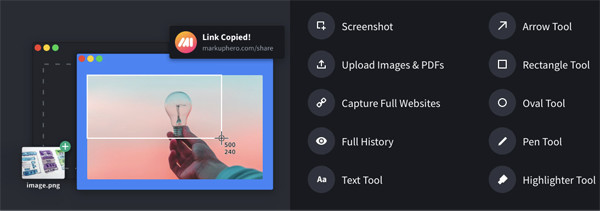
Cattura Nimbus: Non è solo uno strumento di cattura, ma anche un registratore dello schermo online. Fornisce tre modalità, inclusa la regione selezionata, l'intera pagina e la finestra di navigazione. Con i potenti strumenti di modifica, puoi ritagliare gli screenshot, sfocare le informazioni sensibili, ecc.
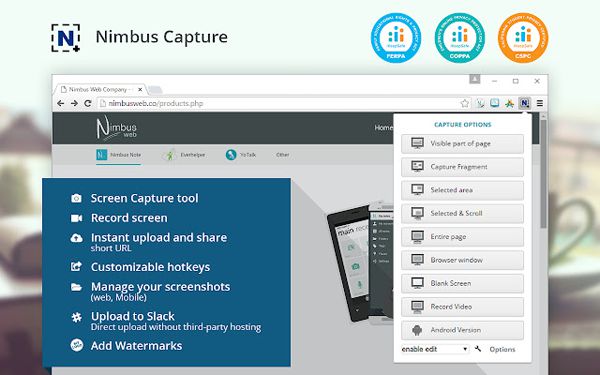
Suggerimenti bonus: il modo migliore per acquisire schermate su Windows/Mac
Se sei un utente Windows o Mac, puoi anche acquisire schermate rapide sul tuo computer con le scorciatoie sulla tastiera. Come per acquisire schermate su Chromebook, non fornisce funzionalità aggiuntive per ritagliare, modificare, aggiungere segni alle acquisizioni. In questo modo, AnyRec Screen Recorder sarà la tua scelta migliore.

Cattura screenshot su Windows/Mac con semplici clic.
Fornisci l'area a schermo intero, personalizzata e seleziona l'opzione della finestra.
In grado di modificare gli screenshot con forme, linee, callout, ecc.
Tasti di scelta rapida facili da usare per acquisire schermate in qualsiasi momento.
100% Sicuro
100% Sicuro
Domande frequenti su come acquisire facilmente screenshot sul Chromebook
-
1. Posso cambiare la cartella dei file per salvare gli screenshot presi sul Chromebook?
No, non puoi. Poiché il Chromebook ha solo un'app File per salvare tutti i contenuti scaricati, puoi solo acquisire screenshot sul Chromebook e salvarli nella cartella I miei file.
-
2. Come acquisire gli screenshot completi sul Chromebook SamSung?
Puoi semplicemente catturare l'intero schermo sul Chromebook SamSung premendo il pulsante "Crtl+Mostra Windows". In questo modo non potrai ritagliare o modificare ulteriormente gli screenshot. Pertanto, puoi anche fare affidamento sulle estensioni di Chrome per acquisire screenshot completi e modificarli con più funzioni di modifica.
-
3. Come fare uno screenshot su Chromebook con la modalità Tablet?
Questo metodo è disponibile solo quando utilizzi un tablet due in uno con Chrome OS, il che significa che il tablet dispone di un pulsante del volume esterno. Quindi puoi semplicemente premere il pulsante "Accensione" e "Volume giù" per catturare lo schermo intero.
Conclusione
Utilizzando uno dei metodi menzionati, puoi acquisire facilmente schermate su Chromebook. Puoi utilizzare le scorciatoie sulla tastiera per eseguire un'acquisizione rapida. Usando Stylus, puoi scegliere la modalità desiderata dallo schermo intero, dalla regione selezionata e da determinate finestre in base alle tue necessità. Inoltre, ci sono molti potenti strumenti di cattura che possono essere installati come estensioni sul Chrome Web Store.
 Come registrare video su Chromebook con integrato, online ed estensione
Come registrare video su Chromebook con integrato, online ed estensione