Come registrare le riunioni su Join.me su PC/Mac con account gratuiti/a pagamento
Join.me non fornisce un servizio di registrazione dello schermo gratuito. Devi effettuare l'upgrade agli account Join.me Pro o Business per registrare le riunioni all'interno della piattaforma. Similmente ad altre piattaforme per riunioni, l'host della riunione, il presentatore e i partecipanti con l'autorizzazione concessa possono registrare le riunioni Join.me. Se vuoi aggirare queste restrizioni, AnyRec Screen Recorder può aiutarti a fare un lavoro migliore. In ogni caso, puoi registrare la tua riunione Join.me su Windows e Mac senza limiti qui.
Lista guida
Se sei un host con un account a pagamento Join.me, usa il registratore integrato Se sei un partecipante o un host con account gratuito, scegli AnyRec Screen Recorder Risoluzione dei problemi di registrazione su Join.me Suggerimenti per la registrazione delle riunioni Join.me Domande frequenti sulla registrazione della riunione Join.meCome registrare una riunione Join.me come host con account a pagamento
Il programma di videoconferenza offre una soluzione senza stress per organizzare una riunione online. Genera un URL della conferenza, che puoi inviare alle persone a cui desideri partecipare alla riunione. Join.me ha consentito agli utenti di condividere lo schermo, annotare e registrare la discussione. Tuttavia, ci sono alcune limitazioni che devi conoscere su questo creatore di riunioni. Innanzitutto, la funzionalità di registrazione è garantita solo all'host. Ciò significa che se sei un partecipante, non hai il controllo per catturare la conferenza a tuo piacimento.
Passo 1.Vai al sito web Join.me e registrati con un nuovo account o accedi se ne hai uno esistente. Crea una nuova riunione o partecipa a una con l'URL fornito dall'host.
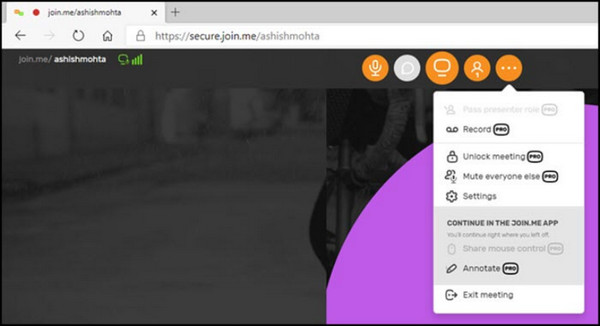
Passo 2.All'inizio della riunione, vai al menu Altro e seleziona l'opzione Registra. La registrazione inizierà immediatamente, includendo anche lo schermo e l'audio.
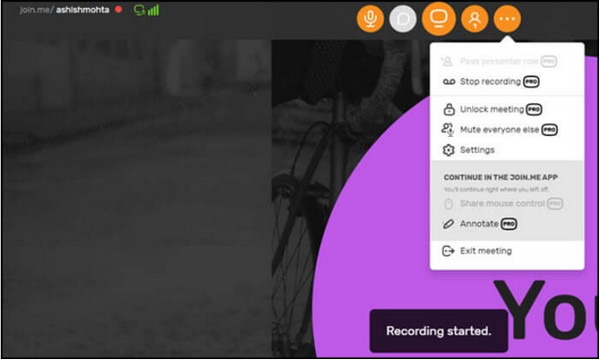
Passaggio 3.Dopo la riunione, fai clic sul pulsante Interrompi registrazione dal menu a discesa. Guarda il video o condividilo direttamente con altri utenti dal menu Le mie riunioni.
Come trovare, riprodurre e scaricare la registrazione di Join.me
Tutti i file di registrazione join.me sono nel suo spazio di archiviazione di default. Puoi visualizzarli direttamente tramite il tuo account. Se vuoi fare una copia digitale per la riproduzione offline o la condivisione, puoi scaricare le registrazioni manualmente.
1. Nel tuo account Join.me, vai alla sezione "Registrazioni".
- 2. È possibile visualizzare un elenco dei file video registrati in formato MP4. (I file di registrazione legacy sono in formato WebM.)
- 3. Fare doppio clic sul video registrato che si desidera riprodurre. (Per riprodurre i file di registrazione Legacy, è necessario un Lettore WebM, oppure puoi convertire WebM in MP4 e altri formati compatibili.)
- 4. Passa il mouse su un file di registrazione. Fai clic sul pulsante "Download" con una freccia rivolta verso il basso. Ecco come scaricare la registrazione dall'archivio Join.me.
Come registrare una riunione Join.me come partecipante con account gratuito
Anche con la funzionalità di registrazione integrata di Join.me, i partecipanti desiderano registrare la riunione online senza problemi. Il miglior software da consigliare per Windows e Mac è AnyRec Screen Recorder, con la sua interfaccia intuitiva e funzionalità facili da usare. A differenza di altri registratori, AnyRec fornisce un registratore webcam per catturare sia lo schermo che te stesso con una qualità pulita. Ha anche un'impostazione avanzata per modificare il formato di output, la cartella designata e le impostazioni audio. Le caratteristiche principali includono anche:

Cattura riunioni online supportando la risoluzione e la qualità video a 1080p.
Impostazioni video personalizzabili, inclusi intervallo cruciale, frequenza fotogrammi, formato e codec.
Fornisci funzionalità di annotazione integrate per applicare effetti di disegno in tempo reale durante la registrazione.
Esporta le riunioni registrate in diversi formati per condividerle facilmente con gli altri.
Download sicuro
Download sicuro
Passo 1.Scarica AnyRec Screen Recorder sul tuo computer. Prepara la riunione che desideri acquisire, quindi fai clic sul pulsante "Videoregistratore" e procedi per configurare il registratore.
Download sicuro
Download sicuro
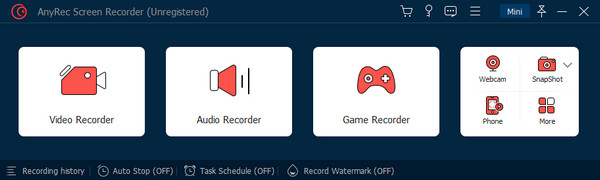
Passo 2.Per ulteriori impostazioni di registrazione, fare clic sul pulsante Impostazioni per aprire il menu Preferenze. Puoi anche modificare le impostazioni audio qui. Fare clic sul pulsante "OK" per applicare le modifiche.
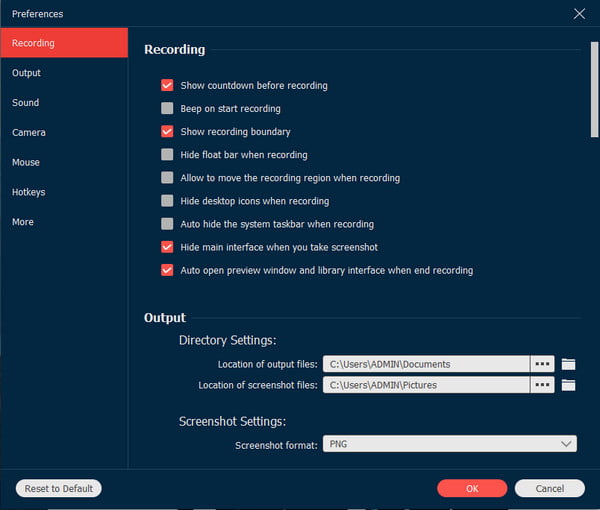
Passaggio 3.Fare clic sul pulsante "REC" per avviare la registrazione. Utilizza il menu widget per annotare e mettere in pausa la registrazione. Al termine, fare clic sul pulsante "Esporta" per salvare il video registrato.
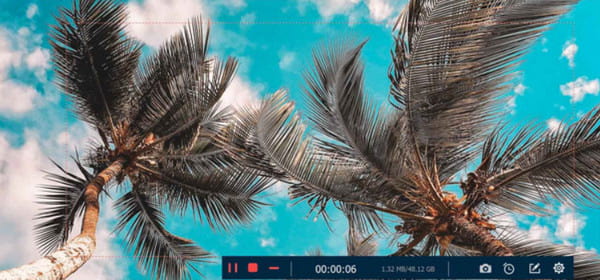
Download sicuro
Download sicuro
Risoluzione dei problemi di registrazione su Join.me
1. Pulsante di registrazione non visibile
Assicurati di avere l'account Join.me Pro o Business. Inoltre, devi ottenere l'autorizzazione di registrazione dall'host della riunione. Se ancora non ci riesci, usa un account di terze parti software di registrazione delle riunioni Invece.
2. La registrazione non si avvia
Controlla il permesso di registrazione e la connessione Internet dalla tua parte. Puoi anche controllare le impostazioni dell'account per vedere se la funzione di registrazione è abilitata. Prova ad avviare la registrazione su un dispositivo/piattaforma diverso.
3. Nessun audio nella registrazione
Devi controllare la selezione del microfono e il permesso di registrazione su Join.me. L'opzione "Registra audio" dovrebbe essere selezionata nelle impostazioni. Inoltre, controlla se hai disattivato o abbassato il volume del microfono.
Suggerimenti per la registrazione delle riunioni Join.me
La registrazione delle riunioni Join.me può essere di alta qualità con le impostazioni corrette. Consulta alcuni suggerimenti di seguito per catturare la tua discussione online su Join.me.
- Utilizza la versione Pro o Business di Join.me per salvare la registrazione sul cloud. In questa situazione, puoi risparmiare spazio di archiviazione sul dispositivo.
- Connettersi a una connessione Internet stabile per evitare ritardi nell'elaborazione delle registrazioni. Inoltre, assicurati che i partecipanti audio riattacchino correttamente, poiché il processo di registrazione potrebbe richiedere fino a 24 ritardi.
- Le registrazioni vengono salvate in MP4. Questo è il formato predefinito, ma puoi anche utilizzare un convertitore video per modificare l'estensione del file.
- Se dimentichi di informare i partecipanti che registrerai la riunione, Join.me li avviserà per impostazione predefinita. Ciò vale anche per i ritardatari.
Domande frequenti sulla registrazione della riunione Join.me
-
1. Come condividere lo schermo di Join.me su iOS 12?
Se crei una riunione online utilizzando iPad o iOS, puoi condividere lo schermo con altri in semplici passaggi. Innanzitutto, apri l'app Join.me e avvia la riunione. Seleziona Tocca qui per condividere lo schermo adesso. Verrà visualizzata una notifica di registrazione dello schermo. Tocca Avvia trasmissione per condividere e avviare la riunione.
-
2. Cosa posso registrare e non da Join.me?
Sebbene l'app disponga di strumenti di registrazione per le riunioni, alcune cose non sono incluse durante la registrazione. La registrazione di una riunione include audio, video e tutto il contenuto condiviso. L'audio del tuo dispositivo, i fumetti dei partecipanti e altri video registrati su Join.me vengono omessi.
-
3. Quali app e piattaforme posso condividere su Join.me?
Join.me supporta plug-in per includere piattaforme popolari durante una riunione. Tuttavia, puoi condividere la piattaforma sull'app solo se disponi della versione Pro o Business. Puoi comunque creare una riunione pianificata con Outlook, Office 365, Chrome, iOS e Android.
Conclusione
Join.me crea un modo semplice per connettere le persone tramite un meeting online adatto a insegnanti, studenti, dipendenti e imprenditori. Fornisce funzionalità per rendere la piattaforma più intuitiva, tra cui il registratore integrato per registrare i meeting di Join.me. Questa utile funzione semplifica il processo. Ad esempio, gli insegnanti non hanno bisogno registratori di lezioni più. Ma il registratore è fornito solo all'host, quindi i partecipanti devono avere AnyRec Screen Recorder. Prova la versione di prova gratuita e scopri la migliore piattaforma di registrazione su Windows e Mac.
Download sicuro
Download sicuro
